Comando Linux TOP
Uno dei comandi più basilari per monitorare i processi su Linux è il comando top. Come suggerisce il nome, mostra i processi principali in base a determinati criteri come l'utilizzo della CPU o l'utilizzo della memoria.
I processi sono elencati in un elenco con più colonne per dettagli come nome del processo, pid, utente, utilizzo della CPU, utilizzo della memoria.
Oltre all'elenco dei processi, il comando top mostra anche brevi statistiche sul carico medio del sistema, sull'utilizzo della CPU e sull'utilizzo della ram in alto.
Questo post mostra alcuni esempi molto semplici di come utilizzare il comando top per monitorare i processi sulla tua macchina o server Linux.
Nota la tua variante di comando "top"
Tieni presente che il comando in alto è disponibile in varie varianti e ognuna ha un insieme leggermente diverso di opzioni e metodo di utilizzo.
Per controllare la versione e la variante del comando principale, usa l'opzione -v
$ top -v procps-ng version 3.3.9
Questo post si concentra sul comando principale proveniente dal progetto procps-ng. Questa è la versione disponibile sulle distribuzioni più moderne come Ubunut, Fedora, CentOS ecc.
1. Visualizza i processi
Per dare un'occhiata ai processi in esecuzione, esegui semplicemente il top comando così com'è senza opzioni come questa.
$ top
E immediatamente l'output sarebbe qualcosa del genere -
top - 18:50:35 up 9:05, 5 users, load average: 0.68, 0.52, 0.39 Tasks: 254 total, 1 running, 252 sleeping, 0 stopped, 1 zombie %Cpu(s): 2.3 us, 0.5 sy, 0.0 ni, 97.1 id, 0.2 wa, 0.0 hi, 0.0 si, 0.0 st KiB Mem: 8165300 total, 6567896 used, 1597404 free, 219232 buffers KiB Swap: 1998844 total, 0 used, 1998844 free. 2445372 cached Mem PID USER PR NI VIRT RES SHR S %CPU %MEM TIME+ COMMAND 17952 enlight+ 20 0 1062096 363340 88068 S 4.8 4.4 0:49.33 chrome 14294 enlight+ 20 0 954752 203548 61404 S 2.1 2.5 2:00.91 chrome 1364 root 20 0 519048 105704 65348 S 0.6 1.3 17:31.27 Xorg 19211 enlight+ 20 0 576608 47216 39136 S 0.6 0.6 0:01.01 konsole 13 root rt 0 0 0 0 S 0.3 0.0 0:00.10 watchdog/1 25 root 20 0 0 0 0 S 0.3 0.0 0:03.49 rcuos/2 1724 enlight+ 20 0 430144 36456 32608 S 0.3 0.4 0:03.60 akonadi_contact 1869 enlight+ 20 0 534708 52700 38132 S 0.3 0.6 0:53.94 yakuake 14040 enlight+ 20 0 858176 133944 61152 S 0.3 1.6 0:09.89 chrome
Lo schermo contiene molte informazioni sul sistema. Le aree di intestazione includono tempo di attività, carico medio, utilizzo della CPU, dati sull'utilizzo della memoria.
L'elenco dei processi mostra tutti i processi con vari dettagli specifici del processo in colonne separate.
Alcuni nomi delle colonne sono piuttosto autoesplicativi.
PID - ID processo
UTENTE - L'account utente di sistema che esegue il processo.
%CPU - Utilizzo della CPU da parte del processo.
%MEM - Utilizzo della memoria da parte del processo
COMANDO - Il comando (file eseguibile) del processo
2. Ordina per Memoria/Cpu/ID processo/Tempo di esecuzione
Per trovare il processo che consuma più CPU o memoria, ordina semplicemente l'elenco.
Premere il tasto M (sì, in maiuscolo, non piccolo) per ordinare l'elenco dei processi in base all'utilizzo della memoria. I processi che utilizzano più memoria vengono mostrati per primi e riposano in ordine.
Ecco altre opzioni per ordinare in base all'utilizzo della CPU, all'ID processo e al tempo di esecuzione -
Premi 'P' - per ordinare l'elenco dei processi in base all'utilizzo della CPU.
Premi 'N' - per ordinare l'elenco in base all'ID processo
Premi 'T' - per ordinare in base al tempo di esecuzione.
3. Invertire l'ordine di ordinamento - 'R'
Per impostazione predefinita, l'ordinamento viene eseguito in ordine decrescente. Premendo 'R' si inverte l'ordinamento della colonna attualmente ordinata
Ecco l'output ordinato in ordine crescente di utilizzo della CPU. I processi che consumano la minor quantità di CPU vengono mostrati per primi.
top - 17:37:55 up 8:25, 3 users, load average: 0.74, 0.88, 0.74
Tasks: 245 total, 1 running, 243 sleeping, 0 stopped, 1 zombie
%Cpu(s): 5.2 us, 1.7 sy, 0.0 ni, 93.2 id, 0.0 wa, 0.0 hi, 0.0 si, 0.0 st
KiB Mem: 8165300 total, 6089388 used, 2075912 free, 199060 buffers
KiB Swap: 1998844 total, 0 used, 1998844 free. 1952412 cached Mem
PID USER PR NI VIRT RES SHR S %CPU %MEM TIME+ COMMAND
1 root 20 0 185308 6020 4012 S 0.0 0.1 0:01.90 systemd
2 root 20 0 0 0 0 S 0.0 0.0 0:00.00 kthreadd
3 root 20 0 0 0 0 S 0.0 0.0 0:00.16 ksoftirqd/0
5 root 0 -20 0 0 0 S 0.0 0.0 0:00.00 kworker/0:+
7 root 20 0 0 0 0 S 0.0 0.0 0:06.98 rcu_sched
8 root 20 0 0 0 0 S 0.0 0.0 0:00.00 rcu_bh 4. Evidenzia la colonna ordinata con testo in grassetto - 'x'
Premere x per evidenziare i valori nella colonna di ordinamento con testo in grassetto. Ecco uno screenshot, con la colonna della memoria in grassetto -
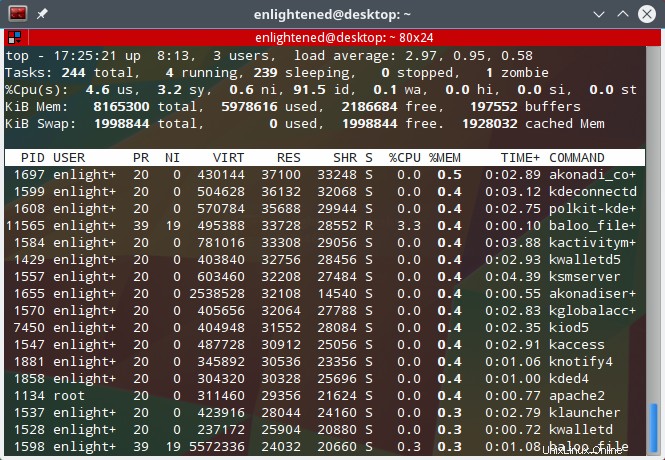
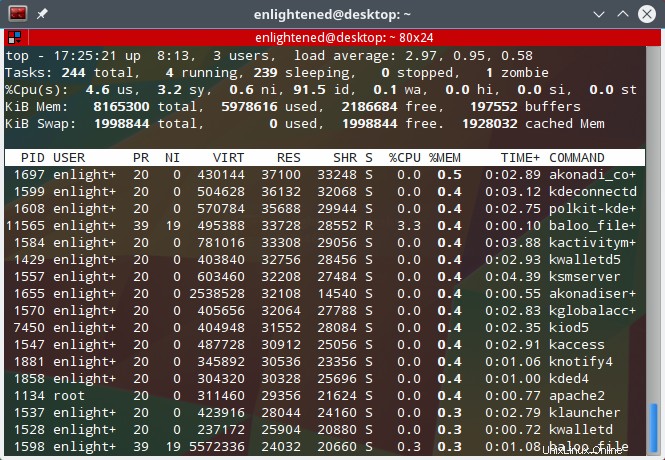
colonna di evidenziazione del comando in alto
5. Evidenzia il colore di sfondo della colonna ordinata 'b'
Dopo aver evidenziato la colonna ordinata con un carattere in grassetto, è inoltre possibile evidenziare anche con un colore di sfondo diverso. Ecco come appare
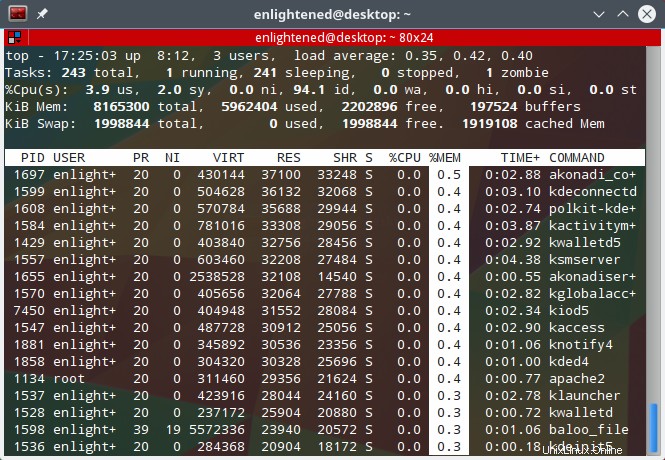
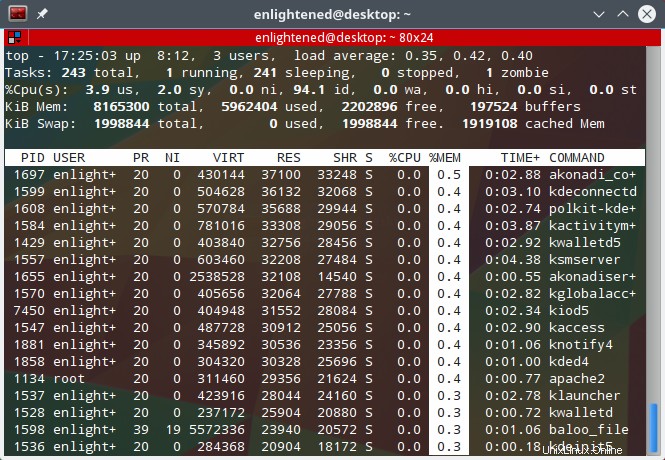
Sfondo della colonna di evidenziazione del comando in alto
6. Modifica il ritardo di aggiornamento - 'd'
Il comando in alto aggiorna le informazioni sullo schermo ogni 3,0 secondi per impostazione predefinita. Questo intervallo di aggiornamento può essere modificato.
Premi il tasto 'd' e in alto ti chiederà di inserire l'intervallo di tempo tra ogni aggiornamento. Puoi anche inserire numeri inferiori a 1 secondo, come 0,5. Inserisci l'intervallo desiderato e premi Invio.
top - 18:48:23 up 9:19, 3 users, load average: 0.27, 0.46, 0.39 Tasks: 254 total, 1 running, 252 sleeping, 0 stopped, 1 zombie %Cpu(s): 1.3 us, 0.4 sy, 0.0 ni, 98.1 id, 0.2 wa, 0.0 hi, 0.0 si, 0.0 st KiB Mem: 8165300 total, 7899784 used, 265516 free, 238068 buffers KiB Swap: 1998844 total, 5432 used, 1993412 free. 3931316 cached Mem Change delay from 3.0 to PID USER PR NI VIRT RES SHR S %CPU %MEM TIME+ COMMAND 14512 enlight+ 20 0 1047688 302532 87156 S 1.3 3.7 1:34.87 /opt/googl+ 15312 enlight+ 20 0 25148 3280 2628 R 0.8 0.0 0:00.04 top
7. Filtra o Cerca processi - 'o'/'O'
Puoi filtrare l'elenco dei processi in base a vari criteri come il nome del processo, l'utilizzo della memoria, l'utilizzo della CPU, ecc. È possibile applicare più criteri di filtro.
Premere 'o' o 'O' per attivare la richiesta del filtro. Mostrerà una linea che indica il formato del filtro in questo modo -
add filter #1 (ignoring case) as: [!]FLD?VAL
Quindi inserisci un filtro come questo e premi Invio.
COMANDO=apache
Ora in alto verranno mostrati solo quei processi il cui campo COMANDO contiene il valore apache.
Ecco un altro esempio di filtro che mostra i processi che consumano attivamente la CPU -
%CPU>0,0
Vedi filtri attivi - Premi Ctrl+o per vedere i filtri attualmente attivi
Cancella filtro - Premi il tasto '=' per cancellare tutti i filtri attivi
8. Visualizza il percorso completo del comando e gli argomenti del processo - 'c'
Premi 'c' per visualizzare il percorso completo del comando insieme agli argomenti della riga di comando nella colonna COMANDO.
%CPU %MEM TIME+ COMMAND 0.0 0.0 0:00.00 /usr/bin/dbus-launch --exit-with-session /usr/bin/im-laun+ 0.0 0.1 0:01.52 /usr/bin/dbus-daemon --fork --print-pid 5 --print-address+ 0.0 0.3 0:00.41 /usr/bin/kwalletd --pam-login 17 20 0.0 0.0 0:00.00 /usr/lib/x86_64-linux-gnu/libexec/kf5/start_kdeinit --kde+ 0.0 0.3 0:01.55 klauncher [kdeinit5] --fd=9 0.0 0.2 0:00.13 /usr/lib/telepathy/mission-control-5 0.0 0.1 0:00.00 /usr/lib/dconf/dconf-service 0.0 0.4 0:01.41 /usr/lib/x86_64-linux-gnu/libexec/kdeconnectd 0.0 0.2 0:01.09 /usr/lib/x86_64-linux-gnu/libexec/kf5/kscreen_backend_lau+
9. Visualizza i processi di un utente - 'u'/'U'
Per visualizzare i processi di un solo utente specifico, premi 'u' e poi in alto ti chiederà di inserire il nome utente.
Quale utente (vuoto per tutti)
Inserisci il nome utente desiderato e premi Invio.
top - 17:33:46 up 8:21, 3 users, load average: 2.55, 1.31, 0.81 Tasks: 246 total, 1 running, 244 sleeping, 0 stopped, 1 zombie %Cpu(s): 11.8 us, 3.3 sy, 0.6 ni, 84.2 id, 0.0 wa, 0.0 hi, 0.1 si, 0.0 st KiB Mem: 8165300 total, 6108824 used, 2056476 free, 198680 buffers KiB Swap: 1998844 total, 0 used, 1998844 free. 1963436 cached Mem Which user (blank for all) enlightened PID USER PR NI VIRT RES SHR S %CPU %MEM TIME+ COMMAND 1696 enlight+ 20 0 440728 37728 33724 S 0.0 0.5 0:03.12 akonadi_bi+ 1705 enlight+ 20 0 430304 37156 33264 S 0.0 0.5 0:03.08 akonadi_mi+ 1697 enlight+ 20 0 430144 37100 33248 S 0.0 0.5 0:03.00 akonadi_co+ 1599 enlight+ 20 0 504628 36132 32068 S 0.0 0.4 0:03.24 kdeconnectd 1608 enlight+ 20 0 570784 35688 29944 S 0.0 0.4 0:02.87 polkit-kde+ 1584 enlight+ 20 0 781016 33308 29056 S 0.0 0.4 0:04.03 kactivitym+
10. Attiva o disattiva la visualizzazione dei processi inattivi - 'i'
Premere 'i' per alternare la visualizzazione dei processi inattivi/inattivi. Per impostazione predefinita, vengono visualizzati tutti i processi.
11. Nascondi/Mostra le informazioni in alto:'l', 't', 'm'
Il tasto 'l' nasconde le informazioni sulla media del carico.
Il tasto 'm' nasconde le informazioni sulla memoria.
Il tasto 't' nasconde l'attività e le informazioni sulla CPU.
Nascondendo l'area delle informazioni dell'intestazione, vengono visualizzati più processi nell'elenco.
12. Modalità foresta - 'V'
Premendo 'V' verranno visualizzati i processi in una gerarchia padre figlio. Sembra qualcosa del genere -
top - 09:29:34 up 17 min, 3 users, load average: 0.37, 0.58, 0.66
Tasks: 244 total, 1 running, 242 sleeping, 0 stopped, 1 zombie
%Cpu(s): 6.1 us, 2.1 sy, 0.0 ni, 91.8 id, 0.1 wa, 0.0 hi, 0.0 si, 0.0 st
KiB Mem: 8165300 total, 3968224 used, 4197076 free, 82868 buffers
KiB Swap: 1998844 total, 0 used, 1998844 free. 1008416 cached Mem
PID USER PR NI VIRT RES SHR S %CPU %MEM TIME+ COMMAND
1 root 20 0 37844 5964 4012 S 0.0 0.1 0:01.08 systemd
279 root 20 0 35376 4132 3732 S 0.0 0.1 0:00.22 `- systemd-journal
293 root 20 0 44912 4388 3100 S 0.0 0.1 0:00.14 `- systemd-udevd
493 systemd+ 20 0 102360 2844 2572 S 0.0 0.0 0:00.01 `- systemd-timesyn
614 root 20 0 337360 8624 6904 S 0.0 0.1 0:00.03 `- ModemManager
615 avahi 20 0 40188 3464 3096 S 0.0 0.0 0:00.01 `- avahi-daemon
660 avahi 20 0 40068 324 12 S 0.0 0.0 0:00.00 `- avahi-daem+
617 root 20 0 166276 8788 8076 S 0.0 0.1 0:00.07 `- thermald
621 root 20 0 15664 2496 2312 S 0.0 0.0 0:00.00 `- anacron
2792 root 20 0 4476 844 760 S 0.0 0.0 0:00.00 `- sh
2793 root 20 0 4364 684 604 S 0.0 0.0 0:00.00 `- run-pa+
2802 root 20 0 4476 1672 1536 S 0.0 0.0 0:00.00 `- apt
2838 root 20 0 7228 676 596 S 0.0 0.0 0:00.00 `+
630 root 20 0 28932 3128 2860 S 0.0 0.0 0:00.00 `- cron
634 root 20 0 283120 6776 5924 S 0.0 0.1 0:00.04 `- accounts-daemon
636 root 20 0 86160 7224 6128 S 0.0 0.1 0:00.01 `- cupsd 13. Modifica il numero di processi da visualizzare - 'n'
Diciamo che vuoi monitorare solo pochi processi in base a determinati criteri di filtro. Premi 'n' e inserisci il numero di processi che desideri visualizzare.
Verrà visualizzata una riga che dice -
Numero massimo di attività =0, cambia in (0 è illimitato)
14. Visualizza tutti i core della CPU - '1'
Premendo '1' verranno visualizzate le informazioni di caricamento sui singoli core della CPU. Ecco come appare -
top - 10:45:47 up 1:42, 5 users, load average: 0.81, 1.14, 0.94 Tasks: 260 total, 2 running, 257 sleeping, 0 stopped, 1 zombie %Cpu0 : 3.6 us, 3.6 sy, 0.0 ni, 92.9 id, 0.0 wa, 0.0 hi, 0.0 si, 0.0 st %Cpu1 : 3.1 us, 3.6 sy, 0.0 ni, 93.3 id, 0.0 wa, 0.0 hi, 0.0 si, 0.0 st %Cpu2 : 7.6 us, 1.8 sy, 0.0 ni, 90.7 id, 0.0 wa, 0.0 hi, 0.0 si, 0.0 st %Cpu3 : 9.6 us, 2.6 sy, 0.0 ni, 87.7 id, 0.0 wa, 0.0 hi, 0.0 si, 0.0 st KiB Mem: 8165300 total, 7118864 used, 1046436 free, 204224 buffers KiB Swap: 1998844 total, 0 used, 1998844 free. 3410364 cached Mem
15. Mostra/Nascondi colonne 'f'
Per impostazione predefinita, in alto vengono visualizzate solo poche colonne su molte altre che può visualizzare. Se desideri aggiungere o rimuovere una determinata colonna o modificare l'ordine delle colonne, premi f
Fields Management for window 1:Def, whose current sort field is %CPU Navigate with Up/Dn, Right selects for move then <Enter> or Left commits, 'd' or <Space> toggles display, 's' sets sort. Use 'q' or <Esc> to end! * PID = Process Id PGRP = Process Group vMj = Major Faults * USER = Effective Use TTY = Controlling T vMn = Minor Faults PR = Priority TPGID = Tty Process G USED = Res+Swap Size NI = Nice Value SID = Session Id nsIPC = IPC namespace VIRT = Virtual Image nTH = Number of Thr nsMNT = MNT namespace RES = Resident Size P = Last Used Cpu nsNET = NET namespace SHR = Shared Memory TIME = CPU Time nsPID = PID namespace S = Process Statu SWAP = Swapped Size nsUSER = USER namespac * %CPU = CPU Usage CODE = Code Size (Ki nsUTS = UTS namespace * %MEM = Memory Usage DATA = Data+Stack (K TIME+ = CPU Time, hun nMaj = Major Page Fa * COMMAND = Command Name/ nMin = Minor Page Fa PPID = Parent Proces nDRT = Dirty Pages C UID = Effective Use WCHAN = Sleeping in F RUID = Real User Id Flags = Task Flags <s RUSER = Real User Nam CGROUPS = Control Group SUID = Saved User Id SUPGIDS = Supp Groups I SUSER = Saved User Na SUPGRPS = Supp Groups N GID = Group Id TGID = Thread Group GROUP = Group Name ENVIRON = Environment v
I campi contrassegnati con * o in grassetto sono i campi visualizzati, nell'ordine in cui appaiono in questo elenco.
Navigare nell'elenco utilizzando i tasti freccia su/giù e premere 'd' per alternare la visualizzazione di quel campo. Al termine, premere q per tornare all'elenco dei processi
L'output seguente visualizza solo le colonne PID, USER, CPU, MEMORY e COMMAND.
top - 15:29:03 up 6:16, 4 users, load average: 0.99, 0.61, 0.63 Tasks: 247 total, 1 running, 245 sleeping, 0 stopped, 1 zombie %Cpu(s): 6.3 us, 2.0 sy, 0.2 ni, 91.5 id, 0.1 wa, 0.0 hi, 0.0 si, 0.0 st KiB Mem: 8165300 total, 6089244 used, 2076056 free, 189272 buffers KiB Swap: 1998844 total, 0 used, 1998844 free. 1902836 cached Mem PID USER %CPU %MEM COMMAND 1921 enlight+ 9.2 3.6 /opt/google/chrome/chrome 3078 enlight+ 6.9 4.2 /opt/google/chrome/chrome --type=renderer --lang=en-+ 1231 root 5.3 1.0 /usr/bin/X :0 -auth /var/run/sddm/:0 -nolisten tcp -+ 1605 enlight+ 2.8 2.5 /usr/bin/plasmashell --shut-up 1596 enlight+ 1.8 1.0 kwin_x11 -session 10d8d4e36b000144740943900000009530+ 2088 enlight+ 0.9 1.7 /opt/google/chrome/chrome --type=renderer --lang=en-+ 2534 enlight+ 0.8 1.7 /opt/google/chrome/chrome --type=renderer --lang=en-+ 5695 enlight+ 0.8 0.7 /usr/bin/python /usr/bin/terminator 1859 enlight+ 0.2 1.2 /usr/bin/perl /usr/bin/shutter --min_at_startup 2060 enlight+ 0.2 1.5 /opt/google/chrome/chrome --type=renderer --lang=en-+ 3541 enlight+ 0.2 3.6 /opt/google/chrome/chrome --type=renderer --lang=en-+
16. Modalità batch
Top supporta anche l'output in modalità batch, in cui manterrebbe la stampa delle informazioni in sequenza anziché in una singola schermata. Ciò è utile quando è necessario registrare l'output principale per un'analisi successiva di qualche tipo.
Ecco un semplice esempio che mostra l'utilizzo della CPU a intervalli di 1 secondo.
$ top -d 1.0 -b | grep Cpu
17. Dividi l'output in più pannelli - 'A'
Ogni pannello può essere ordinato su una colonna diversa. Premi 'a' per spostarti tra i pannelli. Ogni pannello può avere un diverso insieme di campi visualizzati e diverse colonne di ordinamento.
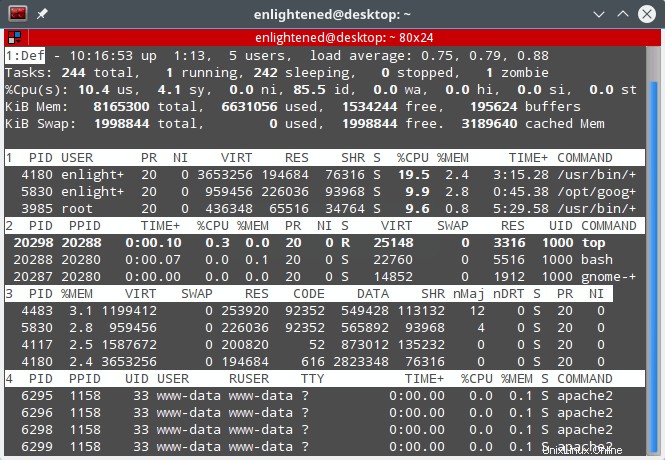
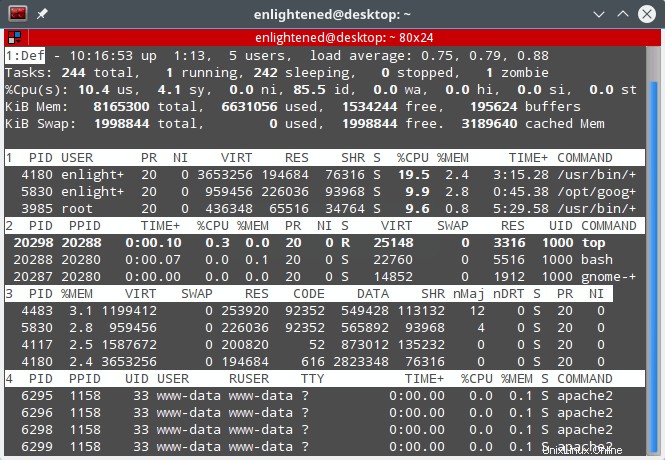
top comando più pannelli
Conclusione
Top è un ottimo strumento da riga di comando per controllare l'utilizzo delle risorse di sistema e i dettagli del processo. Viene spesso utilizzato sui server per il monitoraggio e la diagnosi rapida.
Se stai cercando qualcosa di più semplice con un'interfaccia utente migliore, prova htop. Htop ha un'interfaccia utente intuitiva, in cui non è necessario memorizzare le scorciatoie da tastiera. Htop ha istruzioni sullo schermo che ti guidano su come usarlo.