Il monitoraggio dell'utilizzo del disco e dello spazio di archiviazione nel tuo sistema è importante per te come proprietario di un sistema autonomo o come amministratore di sistema di un'azienda da sapere per mantenere l'efficienza del tuo sistema Linux. In questo articolo, discuteremo dei migliori strumenti e delle utilità della riga di comando disponibili in Linux per monitorare l'utilizzo del disco per fornire informazioni sulla dimensione totale disponibile, totale utilizzata, informazioni sul file system e sulla partizione, ecc. Vediamo come questi strumenti aiutano nel recupero queste informazioni:
1. comando df
df è un'utilità della riga di comando di Linux per monitorare l'utilizzo del disco Linux. Il comando df stampa il riepilogo completo dei dettagli sull'utilizzo del disco del file system. Con -hT switch insieme al comando df, mostra i dettagli sul filesystem, il tipo, la dimensione totale del disco, la dimensione già utilizzata, la dimensione ancora rimanente, il livello percentuale totale utilizzato e dove è montato il disco ecc. in un formato facilmente leggibile.
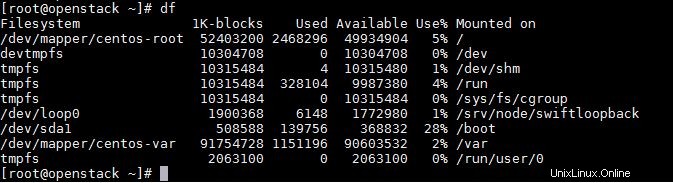
Per visualizzare l'utilizzo del disco di tutti i file system e il relativo tipo in un formato leggibile dall'uomo.
[[email protected] ~]# df -Th
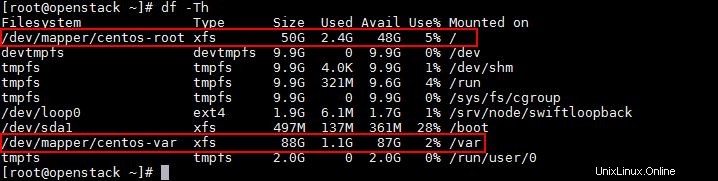
Per maggiori dettagli su df of command fare riferimento a questo “11 esempi di comandi df in Linux ”
2. comando pydf
pydf è un'utilità da riga di comando python e una delle migliori alternative per il comando df in Linux. Funziona in modo simile al comando df, ma una differenza è che l'output è evidenziato con colori diversi. Il comando Pydf non è disponibile per impostazione predefinita in CentOS 7.x e RHEL 7.x. Per installare pydf su CentOS 7.x / RHEL 7.x , esegui i comandi seguenti uno dopo l'altro.
[[email protected] ~]# yum install -y python-pip [[email protected] ~]# pip install --upgrade pip [[email protected] ~]# pip install pydf Collecting pydf Downloading pydf-12.tar.gz Installing collected packages: pydf Running setup.py install for pydf ... done Successfully installed pydf-12 [[email protected] ~]#
Fai riferimento ai passaggi seguenti per installare "pydf" utility su Ubuntu 16.04/16.10 e Linux Mint 18
$ sudo apt-get update $ sudo apt-ge install pydf
Visualizza l'output di tutto il file system utilizzando il comando seguente
[[email protected] ~]# pydf -a
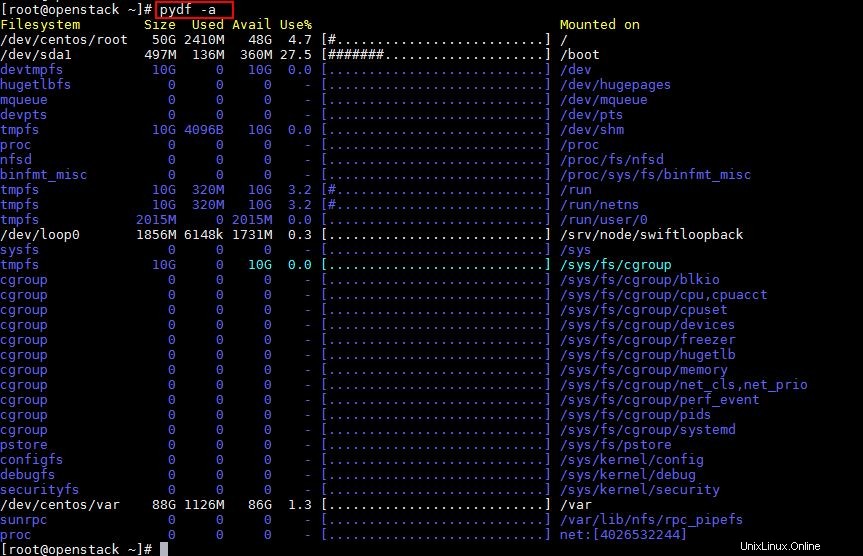
Output del comando pydf in formato leggibile dall'uomo
[[email protected] ~]# pydf -h

Per elencare tutte le opzioni disponibili del comando pydf , usa il comando seguente
[[email protected] ~]# pydf --help
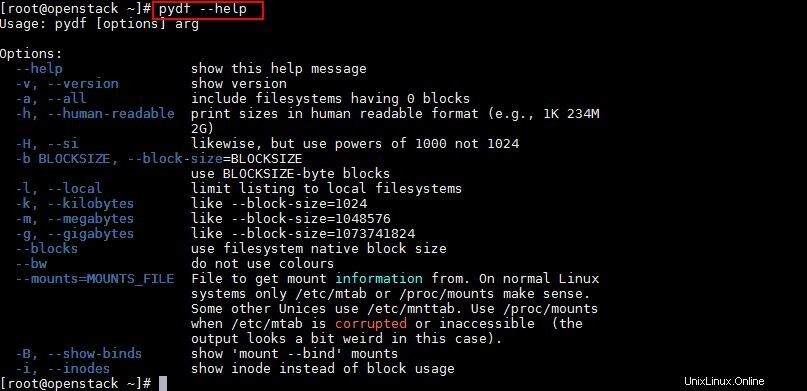
3. Comando fdisk
Una delle utility della riga di comando più comunemente utilizzate in Linux per monitorare le partizioni è il comando fdisk. fdisk chiamato anche disco fisso e fdisk ti aiuta a ottenere tutti i dettagli sulle partizioni nel tuo sistema e ti aiuta anche a monitorare, creare, eliminare, spostare e copiare qualsiasi partizione nel tuo sistema Linux. Con il comando fdisk, i dati possono essere spostati anche su un nuovo disco. Assicurati di essere un utente root per eseguire questo comando, altrimenti potresti ricevere l'errore "comando non trovato". Vediamo alcuni dei comandi di base di fdisk e come ti aiuta a monitorare le partizioni nel tuo sistema Linux.
- Visualizza tutte le partizioni del disco
Uno degli argomenti più comunemente usati nel comando fdisk è "-l" che elenca tutte le partizioni disponibili nel tuo sistema Linux con i loro nomi di dispositivo.
[[email protected] ~]# fdisk -l
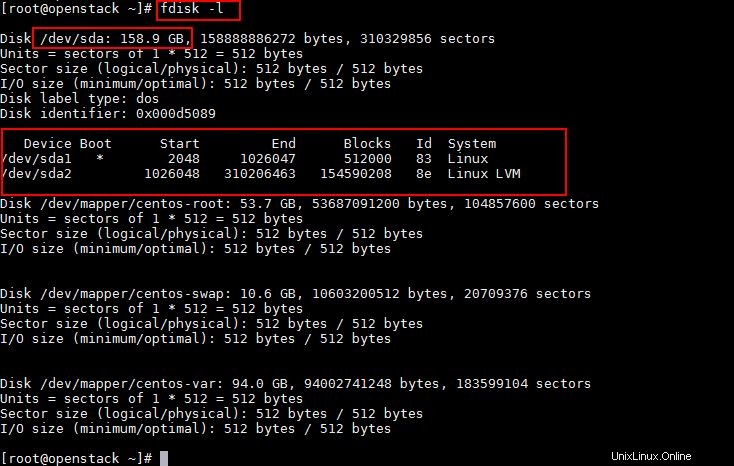
- Visualizza i dettagli su una partizione del disco specifica
L'argomento "-l" serve per visualizzare tutte le partizioni disponibili, puoi anche visualizzare i dettagli su una partizione specifica fornendo il nome del dispositivo accanto all'argomento "-l" in questo modo:
[[email protected] ~]# fdisk -l /dev/sda
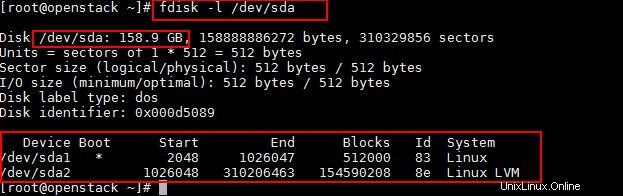
- Visualizza tutti i comandi di fdisk
Se hai bisogno di dare un'occhiata a tutti i comandi di fdisk per un particolare disco rigido /dev/sda, digita semplicemente fdisk seguito dal nome del disco rigido come "fdisk /dev/sda ” e nella schermata successiva, digita “m” per visualizzare tutti i comandi per l'utilità fdisk.
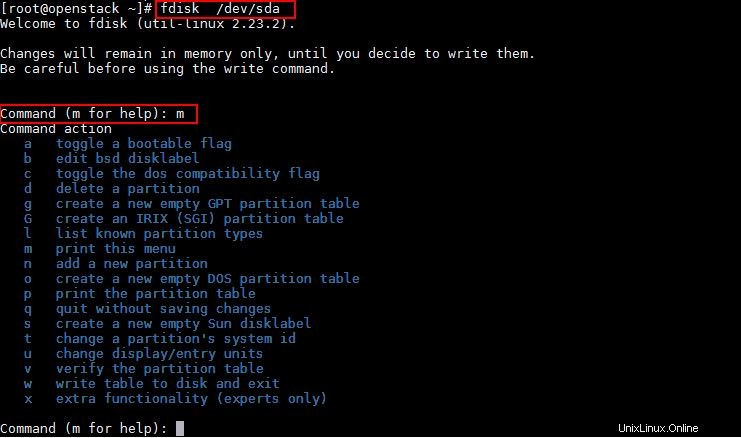
- Stampa i dettagli di tutte le tabelle delle partizioni
Come per l'operazione precedente, digita “fdisk /dev/sda " e nella schermata successiva digita "p", verranno stampati tutti i dettagli su quello specifico disco rigido /dev/sda.
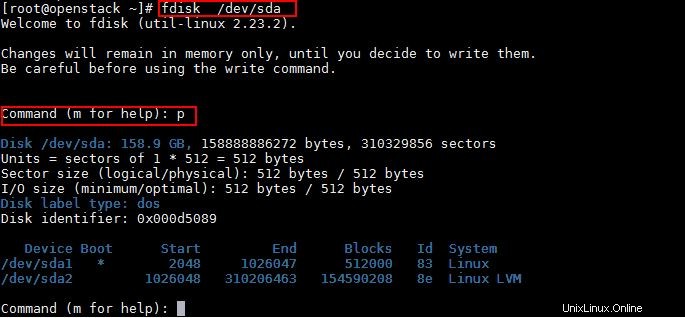
- Elimina una partizione
Per eseguire qualsiasi operazione su un disco specifico, dovresti essere nella modalità di comando fdisk di quel particolare disco rigido come "fdisk /dev/sda" e immettere d come operazione di eliminazione. Una volta immesso "d", il sistema richiederà quale numero di partizione deve essere eliminato e una volta inserito il numero di partizione e quindi immesso "w" per scrivere la tabella su disco e uscire dal processo. Fai attenzione con l'operazione di eliminazione in quanto cancellerebbe l'intera partizione e i suoi dati dal tuo sistema. - Crea nuova partizione
Per creare una nuova partizione, come al solito essere nella modalità di comando di fdisk "fdisk /dev/sdb" e immettere "n" per creare una nuova partizione e ti verrà chiesto di creare se una partizione primaria "p" o estesa "e" e quindi inserire la dimensione del cilindro con "+11G" dove significa che verranno impostati 11 GB come dimensione del cilindro.
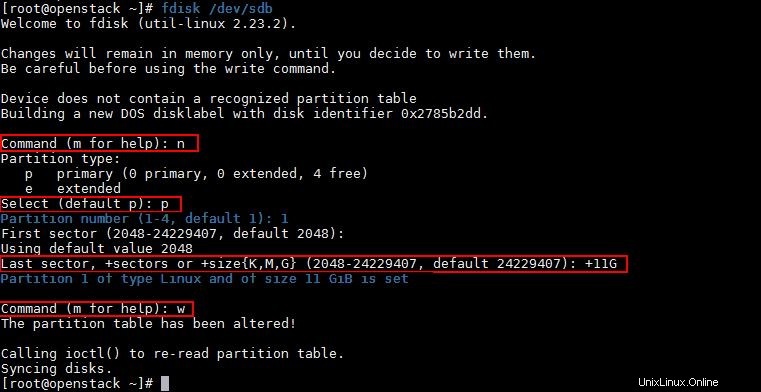
4. comando sfdisk
sfdisk sta per fdisk con script , sfdisk è un comando simile come fdisk, ma ha più funzionalità di fdisk in quanto può visualizzare la dimensione della partizione in MB. sfdisk supporta anche le tabelle delle partizioni GPT, Sun, MBR e SGI, ma sfdisk non può creare partizioni standard per l'etichetta del disco Sun e SGI laddove il comando fdisk è in grado di creare partizioni di questi dischi.
Per visualizzare la dimensione delle partizioni in MB, eseguire il comando seguente:
[[email protected] ~]# sfdisk -l -uM
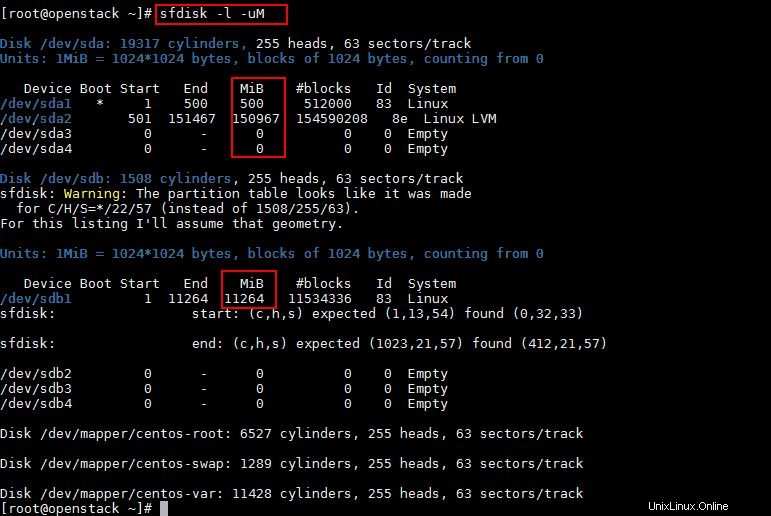
5. comando cfdisk
cfdisk sta per maledice fdisk , cfdisk è un'altra utility della riga di comando che aiuta a gestire facilmente le partizioni del disco Linux. Con un'interfaccia utente facile da usare, puoi facilmente creare, modificare, eliminare o modificare le tue partizioni.
Usa il comando seguente per visualizzare le partizioni di un disco specifico usando cfdisk
[[email protected] ~]# cfdisk /dev/sda
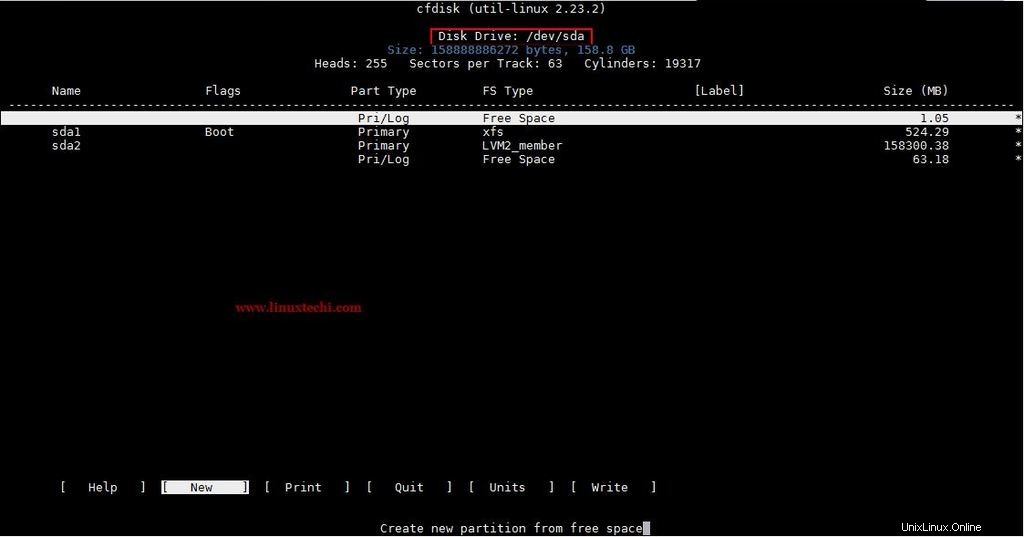
Oltre all'elenco sopra, il "comando separato" può essere utilizzato anche per creare, modificare e visualizzare le partizioni.
Questo è tutto per questo articolo. Per favore condividi il tuo feedback e commenti