Come suggerisce il nome, il comando passwd in Linux è usato per cambiare la password degli utenti del sistema. Se il comando passwd viene eseguito da un utente non root, richiederà la password corrente e quindi consentirà di impostare la nuova password di un utente che ha invocato il comando. Quando questo comando viene eseguito da superutente o root, può reimpostare la password per qualsiasi utente incluso root senza conoscere la password corrente.
Quando eseguiamo il comando passwd per impostare la password dell'utente, la stringa della password crittografata dell'utente viene salvata nel file /etc/shadow. In questo articolo, discuteremo 10 esempi di comandi passwd in Linux.
Sintassi :
# passwd {opzioni} {nome_utente}
Opzioni comando Passwd
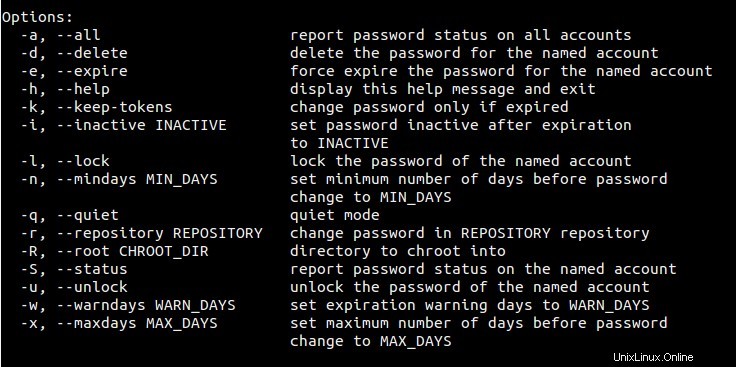
Passiamo ora agli esempi pratici del comando passwd.
Esempio 1) Modifica della password dell'utente del sistema
Quando hai effettuato l'accesso come utente non root come "linuxtechi" nel mio caso ed eseguito il comando passwd, verrà ripristinata la password dell'utente connesso.
[[email protected] ~]$ passwd Changing password for user linuxtechi. Changing password for linuxtechi. (current) UNIX password: New password: Retype new password: passwd: all authentication tokens updated successfully. [[email protected] ~]$
Quando hai effettuato l'accesso come utente root ed esegui passwd comando quindi ripristinerà la password dell'utente root e se specifichi il nome utente dopo il comando passwd cambierà la password di quell'utente.
[[email protected] ~]# passwd [[email protected] ~]# passwd linuxtechi
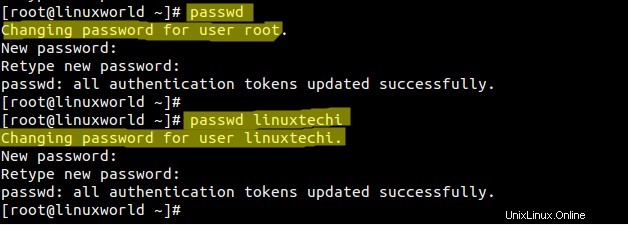
Nota:un utente normale può anche modificare la password di root e degli utenti a condizione che l'utente disponga dei privilegi sudo. Supponiamo che sysops sia un utente con privilegi sudo, per cambiare la password di altri utenti e utente root, digita sudo davanti al comando passwd, gli esempi sono mostrati di seguito.
$ sudo password root // this will change the root password$ sudo password linuxtechi //this will change the password of linuxtechi
Esempio 2) Visualizzazione delle informazioni sullo stato dell'utente
Per visualizzare le informazioni sullo stato dell'utente/account, utilizzare l'opzione -S nel comando passwd. Le informazioni sullo stato dell'utente sono composte da sette campi come mostrato di seguito.
[[email protected] ~]# passwd -S linuxtechi linuxtechi PS 2015-09-20 0 99999 7 -1 (Password set, SHA512 crypt.) [[email protected] ~]#
Nell'output sopra il primo campo mostra il nome utente e il secondo campo mostra lo stato della password (PS =Password impostata, LK =Password bloccata, NP =Nessuna password), il terzo campo mostra quando la password è stata modificata e l'ultimo e il quarto campo mostrano l'età minima, età massima, periodo di avviso e periodo di inattività per la password
Esempio 3) Visualizzare le informazioni di tutti gli utenti
Per visualizzare le informazioni di tutti gli utenti, utilizzare l'opzione '-aS' nel comando passwd, l'esempio è mostrato di seguito:
[email protected]:~# passwd -Sa
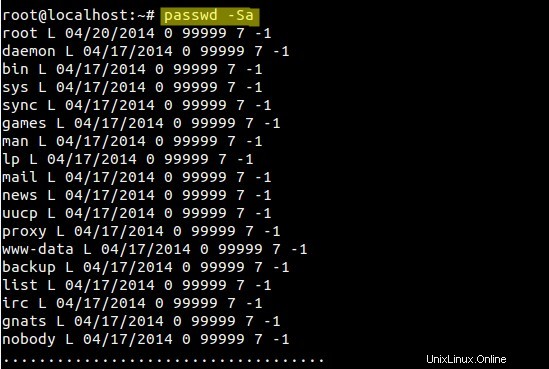
Esempio 4) Elimina la password dell'utente
Per eliminare la password di eliminazione dell'utente tramite il comando passwd, utilizzare l'opzione '-d'. Nell'esempio seguente, stiamo eliminando la password dell'utente "linuxtechi".
[[email protected] ~]# passwd -d linuxtechi Removing password for user linuxtechi. passwd: Success [[email protected] ~]# [[email protected] ~]# passwd -S linuxtechi linuxtechi NP 2015-09-20 0 99999 7 -1 (Empty password.) [[email protected] ~]#
Quindi possiamo dire che l'opzione "-d" renderà vuota la password dell'utente e disabiliterà l'account.
Esempio 5) Impostare la scadenza immediata della password dell'utente
Usa l'opzione '-e' nel comando passwd per far scadere immediatamente la password dell'utente, questo costringerà l'utente a cambiare la password al prossimo accesso.
[[email protected] ~]# passwd -e linuxtechi Expiring password for user linuxtechi. passwd: Success [[email protected] ~]# passwd -S linuxtechi linuxtechi PS 1970-01-01 0 99999 7 -1 (Password set, SHA512 crypt.) [[email protected] ~]#
Ora prova a ssh macchina remota usando l'utente linuxtechi.
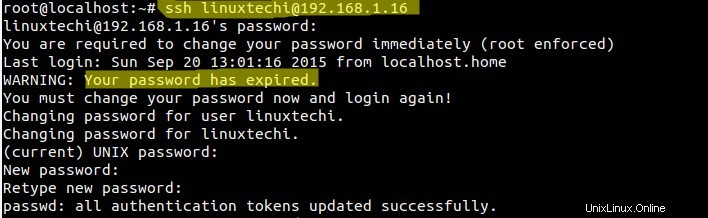
Esempio 6) Blocca la password dell'utente
Usa '-l ' opzione nel comando passwd viene utilizzata per bloccare la password di un utente, aggiungerà "!" all'avvio della password dell'utente. Un utente non può cambiare la propria password quando la sua password è bloccata.
[[email protected] ~]# passwd -l linuxtechi Locking password for user linuxtechi. passwd: Success [[email protected] ~]# passwd -S linuxtechi linuxtechi LK 2015-09-20 0 99999 7 -1 (Password locked.) [[email protected] ~]#
Esempio 7) Sbloccare la password dell'utente
Per sbloccare la password dell'utente, utilizzare il comando passwd dell'opzione '-u' seguito dal nome utente. L'esempio è mostrato di seguito,
[[email protected] ~]# passwd -u linuxtechi Unlocking password for user linuxtechi. passwd: Success [[email protected] ~]#
Esempio 8) Impostare giorni inattivi dopo la scadenza della password
L'opzione '-i' nel comando passwd viene utilizzata per impostare i giorni inattivi per un utente di sistema. Questo apparirà quando la password di un utente è scaduta e l'utente non ha cambiato la sua password in un numero di giorni 'n' (cioè 10 giorni nel mio caso), quindi l'utente non sarà in grado di accedere e il suo account sarà disabilitato .
[[email protected] ~]# passwd -i 10 linuxtechi Adjusting aging data for user linuxtechi. passwd: Success [[email protected] ~]# [[email protected] ~]# passwd -S linuxtechi linuxtechi PS 2015-09-20 0 99999 7 10 (Password set, SHA512 crypt.) [[email protected] ~]#
Esempio 9) Impostare giorni minimi per modificare la password utente
In Linux, possiamo forzare gli utenti del sistema a cambiare la propria password in n numero di giorni usando '-n' nel comando passwd.
Nell'esempio seguente, l'utente linuxtechi deve cambiare la propria password in 90 giorni. Un valore pari a zero indica che l'utente può modificare la propria password in qualsiasi momento.
[[email protected] ~]# passwd -n 90 linuxtechi Adjusting aging data for user linuxtechi. passwd: Success [[email protected] ~]# passwd -S linuxtechi linuxtechi PS 2015-09-20 90 99999 7 10 (Password set, SHA512 crypt.) [[email protected] ~]#
Esempio 10) Impostazione dei giorni di avviso prima della scadenza della password
L'opzione '-w' nel comando passwd viene utilizzata per impostare i giorni di avviso per un utente. Significa che un utente sarà avvisato per n numero di giorni che la sua password sta per scadere. Nell'esempio seguente, abbiamo impostato 12 giorni di avviso prima della scadenza.
[[email protected] ~]# passwd -w 12 linuxtechi Adjusting aging data for user linuxtechi. passwd: Success [[email protected] ~]# passwd -S linuxtechi linuxtechi PS 2015-09-20 90 99999 12 10 (Password set, SHA512 crypt.) [[email protected] ~]#
Questo è tutto da questo articolo, spero che tu l'abbia trovato informativo e perspicace. Per qualsiasi domanda si prega di lasciare commenti nella sezione commenti qui sotto.
Lettura consigliata :12 utili esempi di comandi "dmidecode" per l'amministratore Linux