Per avviare un'istanza dalla dashboard di OpenStack Horizon, dobbiamo prima completare i seguenti passaggi:
- Crea un progetto e aggiungi un membro al progetto.
- Crea un'immagine e un sapore
- Crea una rete e un router per un progetto.
Nel mio caso userò il nome del progetto come "Innovazione" e linuxtech come Project Member of Innovation.
- Rete interna =10.10.10.0/24
- Rete esterna o rete IP mobile =192.168.1.0/24
- Gateway di rete esterna =192.168.1.1
Crea un progetto e aggiungi un membro al progetto.
Accedi alla dashboard utilizzando le credenziali di amministratore e vai su Scheda Identità –> Progetti e fai clic su Crea progetto .
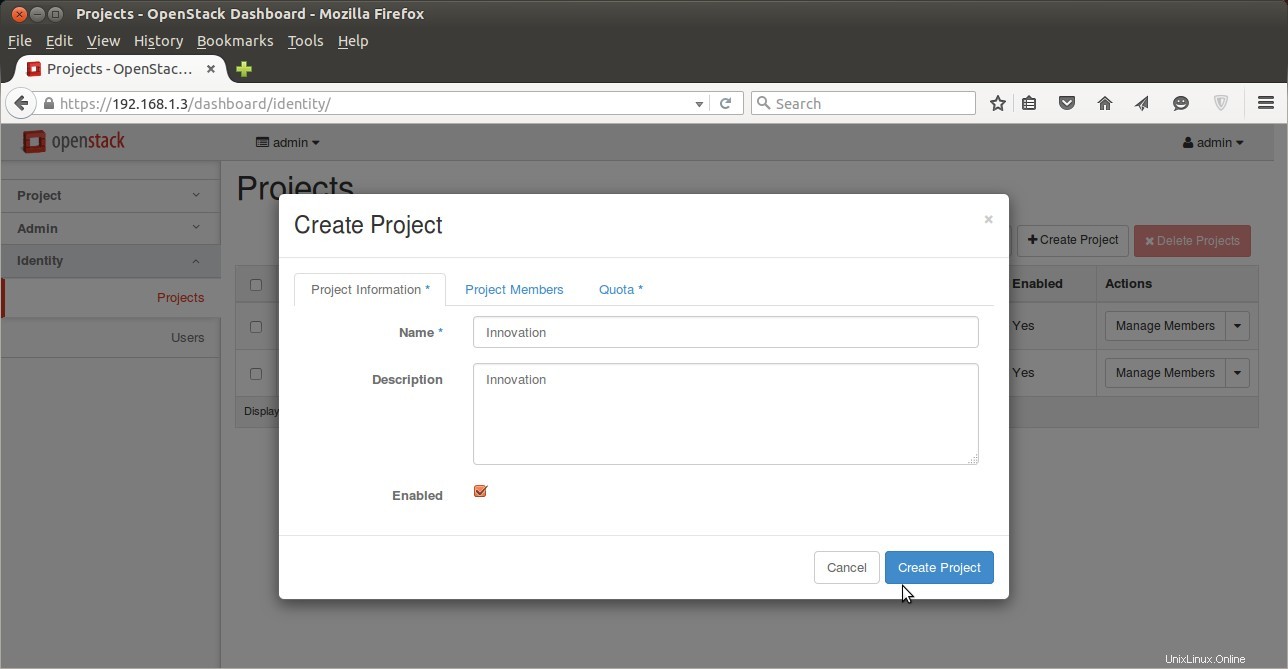
Fare clic su "Crea progetto", possiamo anche impostare la quota per il progetto dalla scheda Quota.
Per creare utenti , Vai a Scheda Identifica–> Utenti–> Fai clic su "Crea utente"
Nel mio caso ho specificato quanto segue:
- Nome utente =linuxtech
- email =[email protetta]
- password =xxxxxx
- Progetto primario =innovazione
- Ruolo =membro
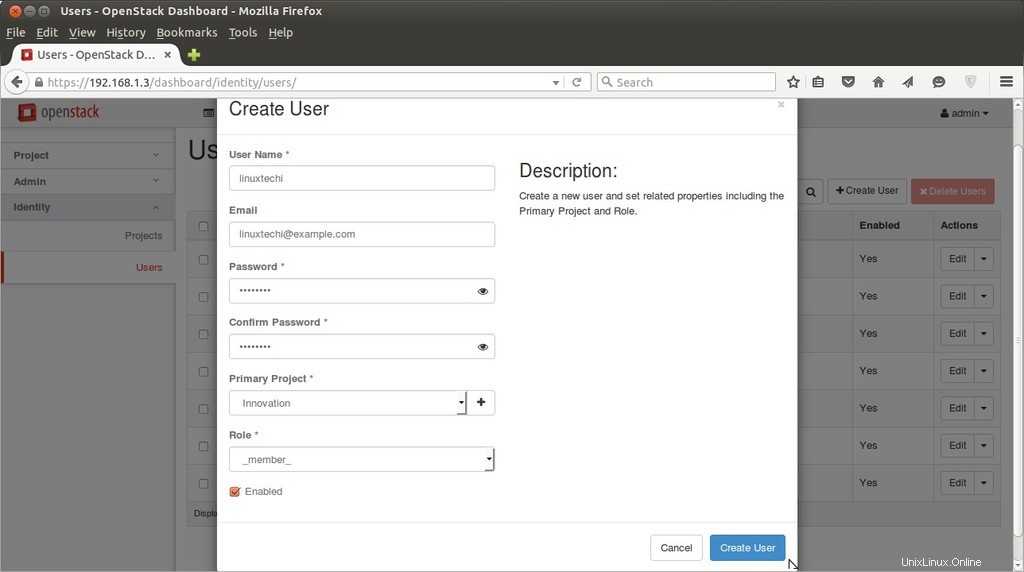
Crea un sapore e un'immagine :
Per creare un login di gusto nella dashboard utilizzando le credenziali di amministratore , vai a Scheda Amministrazione –> Aromi –> Fai clic su crea aroma.

Specificare il nome del gusto (fedora.small) , VCPU , disco di root , disco effimero e disco di scambio.
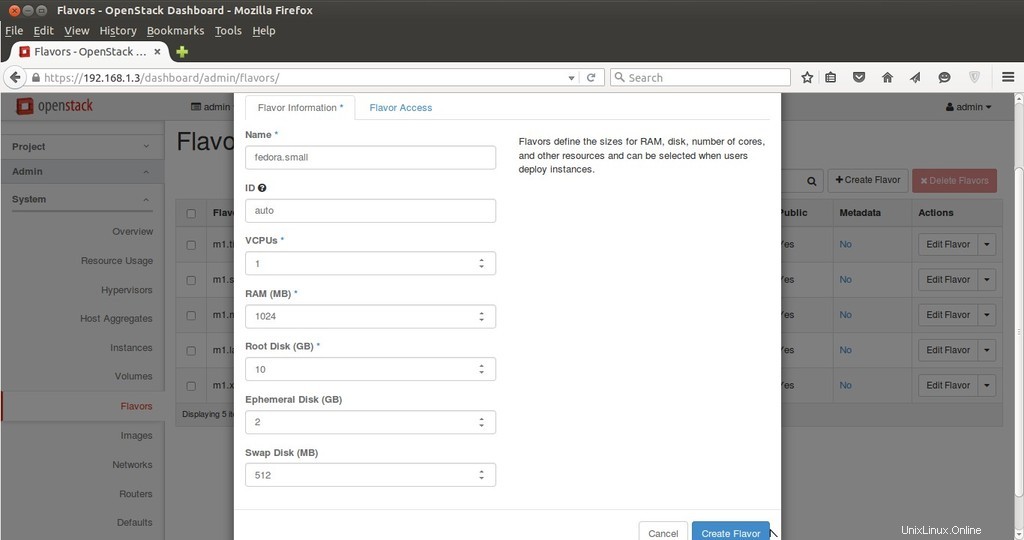
Per creare un'immagine , Vai alla scheda Amministrazione –> Immagini—> Fai clic su Crea immagine .
Specificare il nome dell'immagine, la descrizione, l'origine dell'immagine (nel mio caso sto usando il file immagine poiché ho già scaricato Fedora 23 Cloud Image ), Formato QCOW2

Crea rete e router per l'innovazione del progetto.
Per creare rete e router per il progetto Innovation, esci dall'utente amministratore e accedi come "linuxtechi ” utente nella dashboard.
Vai alla scheda Rete —> fai clic su Reti —> quindi fai clic su Crea rete
Specificare il nome della rete come interno
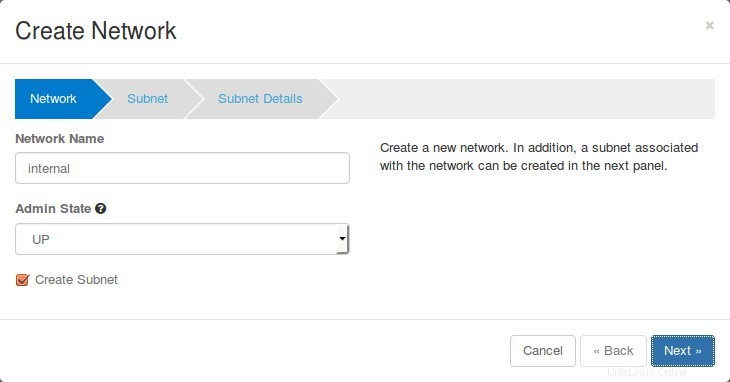
fare clic su Avanti..
Specificare il nome della sottorete (sottorete interna) e l'indirizzo di rete (10.10.0.0/24)

Fare clic su Avanti..

Le macchine virtuali riceveranno IP interno dal server DHCP perché abilitiamo l'opzione DHCP per la rete interna.
Ora crea rete esterna . Fai clic su "Crea rete " di nuovo , specifica il nome della rete come "esterno ”

Fare clic su Avanti...
Specifica il nome della sottorete come "sub-esterno " e indirizzo di rete come "192.168.1.0/24 ”
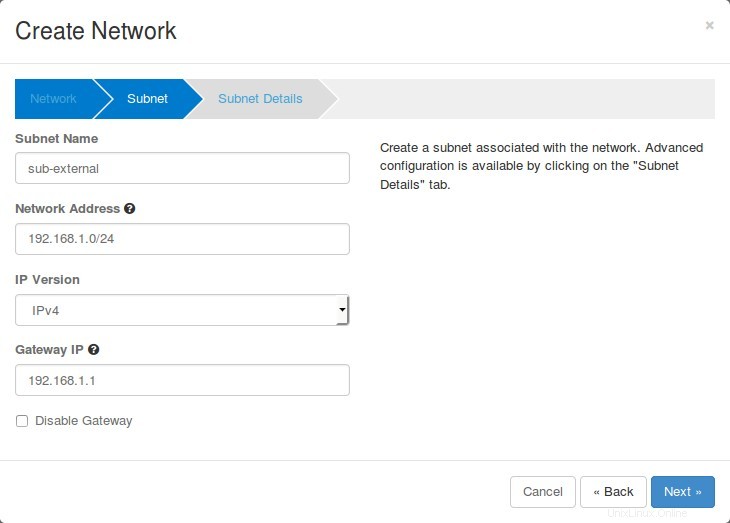
Fare clic su Avanti
Deseleziona "Abilita DHCP" opzione e Specificare il pool di indirizzi IP per la rete esterna.
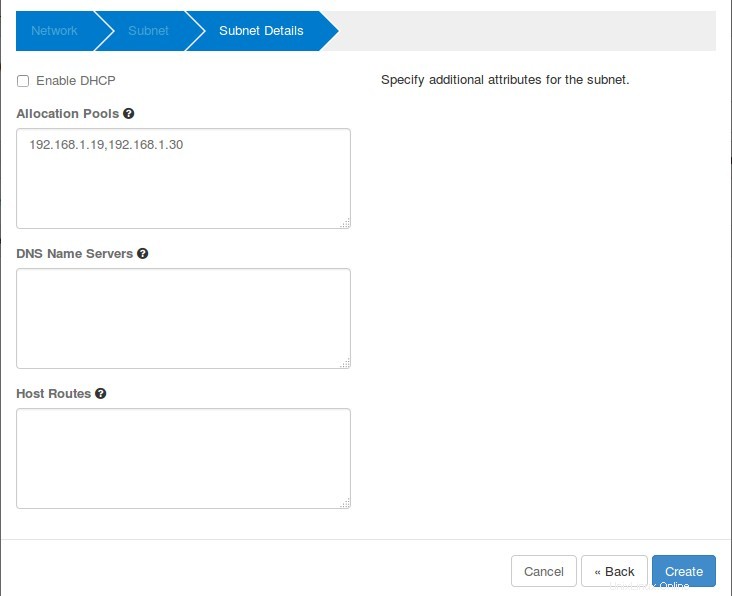
Fare clic su Crea.
Ora è il momento di creare un router.
Vai a Scheda Rete –> Router –> Fai clic su "+ Crea router"
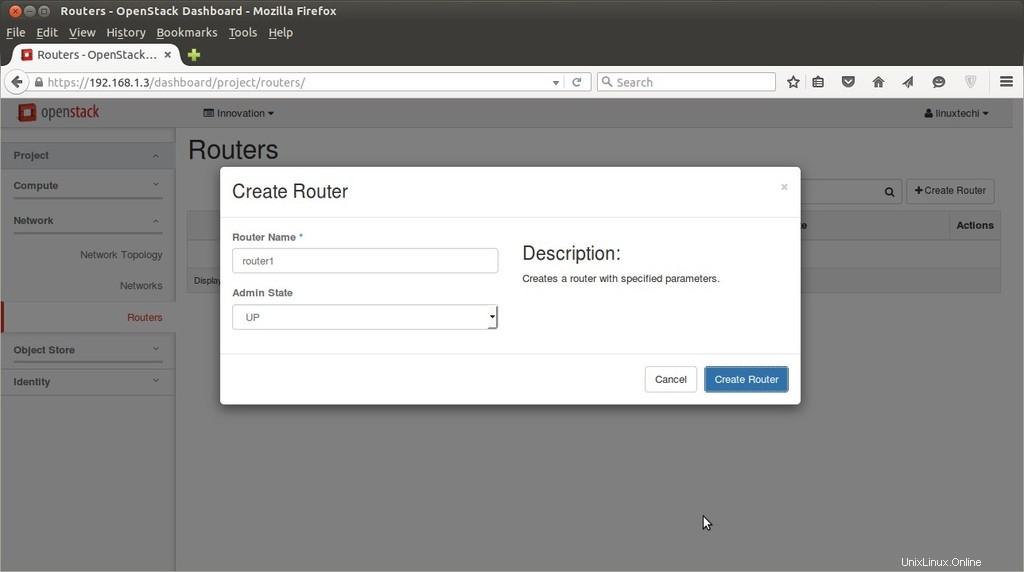
Ora contrassegna la rete esterna come "Esterna", questa attività può essere completata solo dall'utente amministratore, quindi disconnetti dall'utente linuxtechi e accedi come amministratore.
Vai a Scheda Amministratore —> Reti–> Fai clic su Modifica rete per "Esterno"

Fare clic su Salva modifiche
Ora esci dall'utente amministratore e accedi come utente linuxtechi.
Vai a Scheda Rete —> Router –> per Router1 fai clic su "Imposta gateway"

Fai clic su "Imposta gateway ”, questo aggiungerà un'interfaccia sul router e assegnerà il primo IP della sottorete esterna (192.168.1.0/24).
Aggiungi anche l'interfaccia interna al router , fai clic su "router1″ e seleziona "interfacce" e quindi fare clic su "Aggiungi interfaccia"
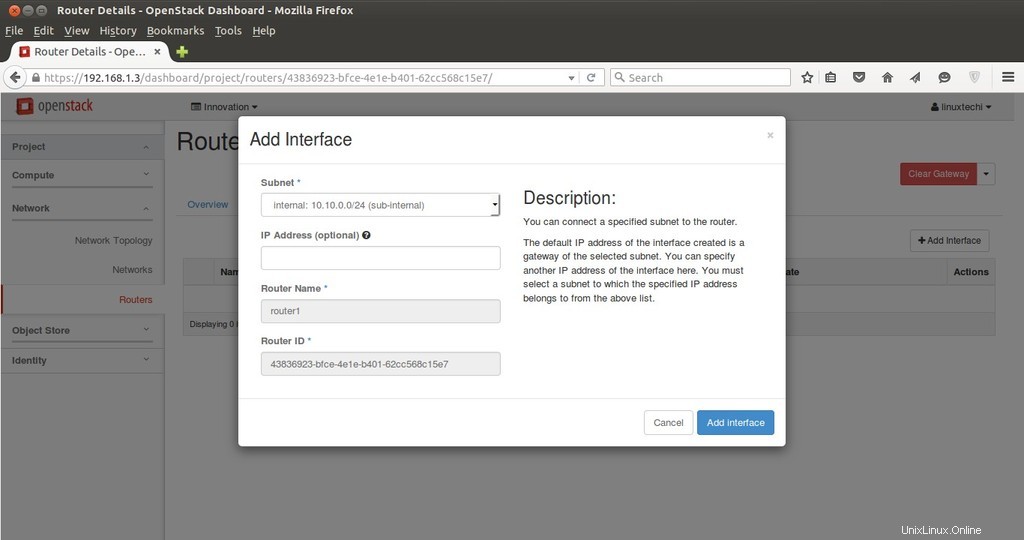
Fare clic su Aggiungi interfaccia.
La parte di rete è ora completata e possiamo visualizzare la topologia di rete da "Topologia di rete" Scheda
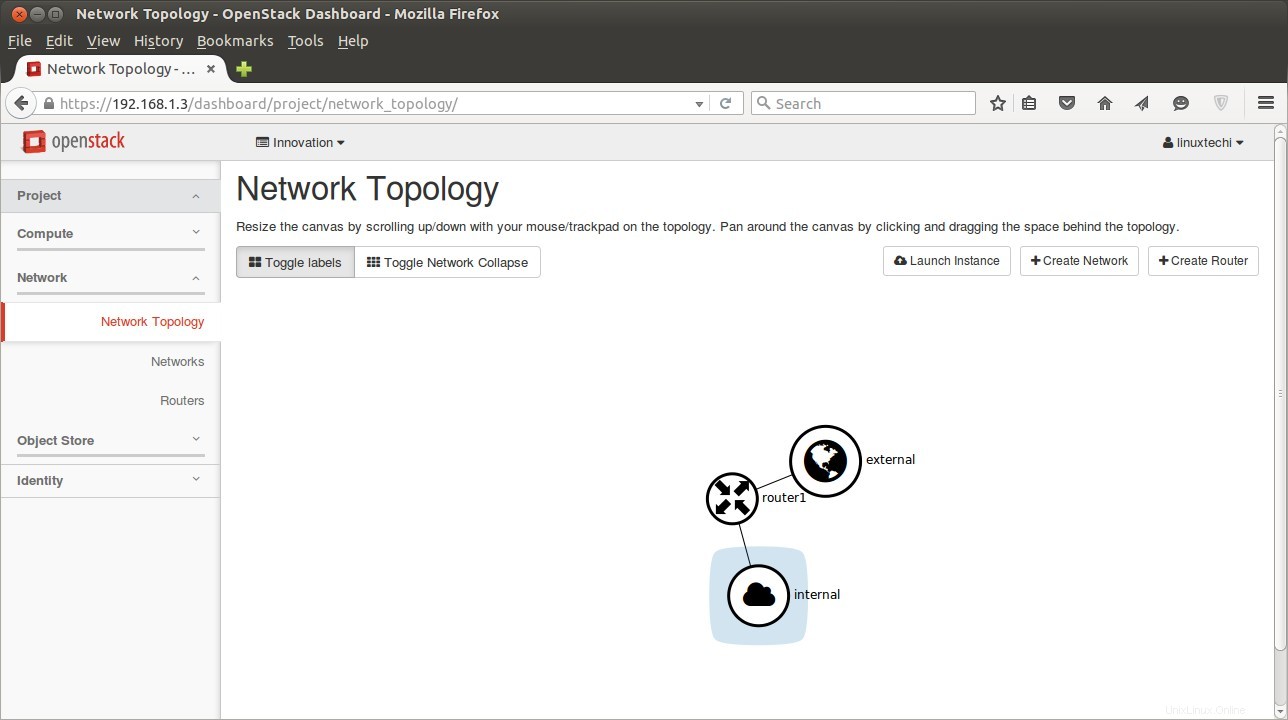
Ora crea una coppia di chiavi che verrà utilizzata per accedere alla VM e definisci le regole del firewall di sicurezza.
Per creare una coppia di chiavi
Vai alla scheda "Accesso e sicurezza" —> Fai clic su Coppie di chiavi -> quindi fai clic su "Crea coppia di chiavi '

Creerà una coppia di chiavi con il nome "myssh-keys.pem ”
Aggiungi un nuovo gruppo di sicurezza con il nome "fedora-rules" dalla scheda Accesso e sicurezza. Consenti 22 e ICMP da Internet ( 0.0.0.0 ).

Una volta creato il gruppo di sicurezza "fedora-rules", fai clic su Gestisci regole e consenti ping 22 e ICMP.

Fare clic su Aggiungi , allo stesso modo aggiungi una regola per ICMP.
Ora finalmente è il momento di avviare un'istanza.
Vai a Scheda Calcola –> Fai clic su Istanze –> quindi fai clic su "Avvia istanza"
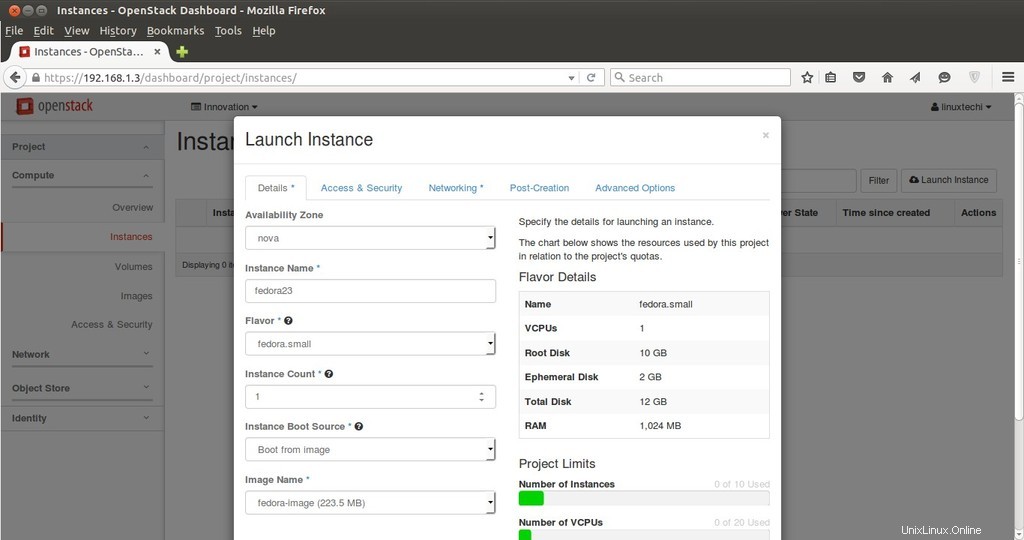
Specifica il nome dell'istanza , l'aroma che abbiamo creato nei passaggi precedenti e "Avvia dall'immagine" dall'opzione Sorgente di avvio dell'istanza e seleziona Nome immagine 'fedora-image' .
Fai clic su "Accesso e sicurezza" e seleziona il gruppo di sicurezza 'fedora-rules' &Coppia di chiavi "chiavi myssh '

Ora seleziona Rete e aggiungi Rete "Interna" e fai clic su Avvia ....
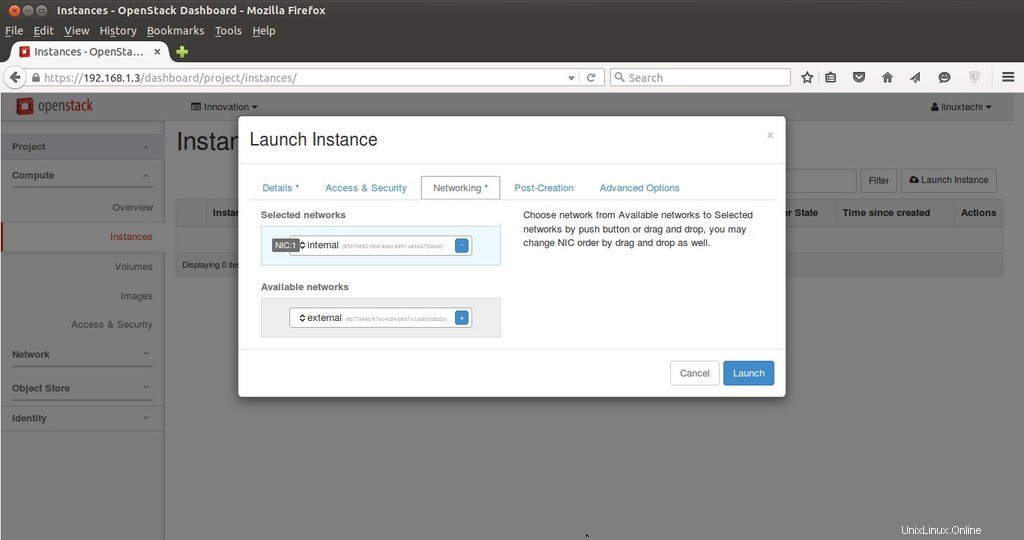
Una volta avviata la VM, associa un IP mobile in modo da poter accedere alla VM.

Fai clic su "Associa IP mobile '

Fare clic su Assegna IP.
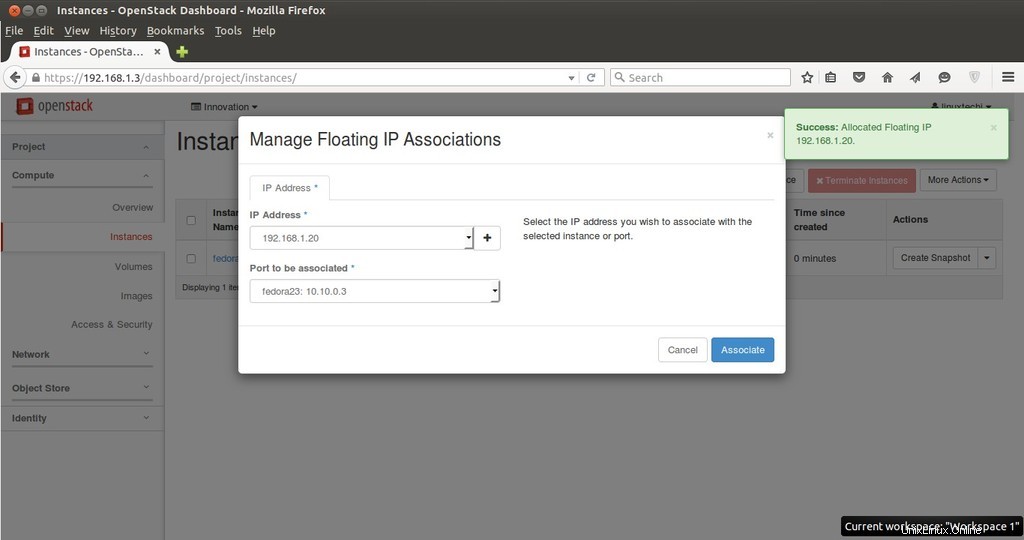
Fare clic su Associa
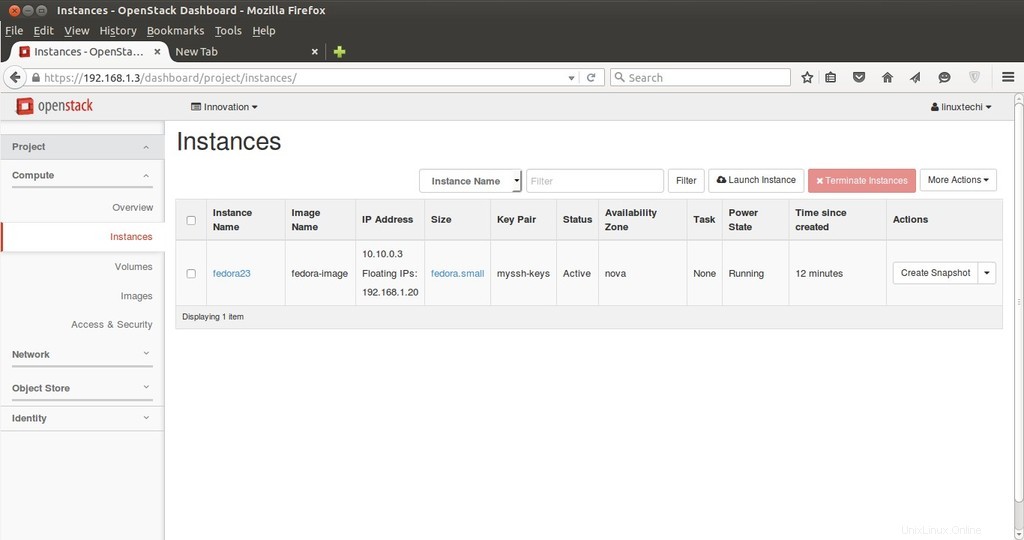
Ora prova ad accedere alla VM con IP mobile ( 192.168.1.20) usando le chiavi.
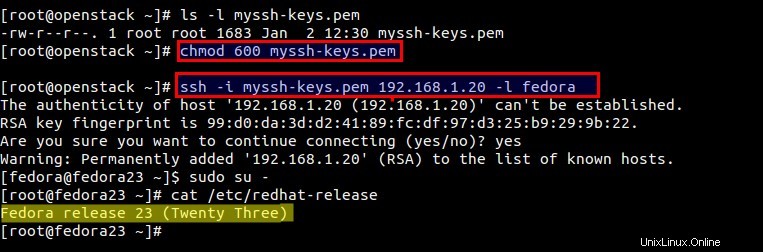
Come possiamo vedere sopra, siamo in grado di accedere alla VM usando le chiavi. Il nostro compito di avviare una VM da Dashboard è ora completato.
Spero che i passaggi ti piacciano e non esitare a condividere questo articolo.