In questo articolo impareremo la procedura passo passo per creare e avviare RHEL 8 da Amazon EC2 in AWS Cloud e come accedere all'istanza RHEL 8 utilizzando l'applicazione Putty.
Prima di creare l'istanza RHEL 8 su AWS EC2, lascia che ti dia una breve introduzione ad Amazon EC2.
Cos'è Amazon EC2?
Amazon Elastic Compute Cloud (EC2) viene utilizzato per generare ed eseguire computer virtuali nel cloud. Amazon è un servizio Web per il provisioning di una macchina virtuale. Questi computer virtuali sono indicati come "istanze" da Amazon Web Services.
Amazon EC2 offre la gamma più ampia e completa di istanze, tutte basate su tecnologie di elaborazione, storage e rete all'avanguardia e ottimizzate per le massime prestazioni e sicurezza.
Crea un account in AWS
Vai al sito web di AWS EC2 e crea un account di prova gratuito. Dopo aver effettuato l'accesso alla console AWS, puoi visualizzare tutti i servizi disponibili in "servizio" scheda.
Dalla pagina della console AWS, vai a Servizi 🡪 Compute 🡪 EC2.
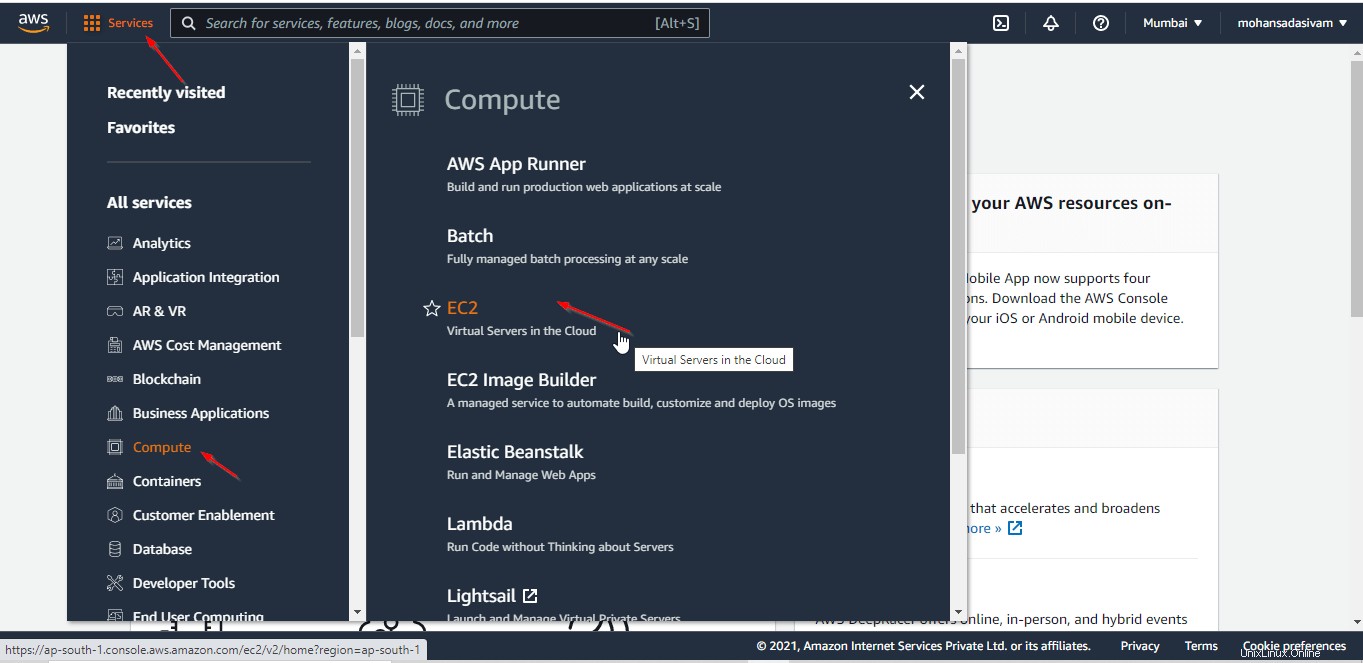
Una volta entrato nel portale EC2, ci sarà un'opzione per avviare l'istanza.
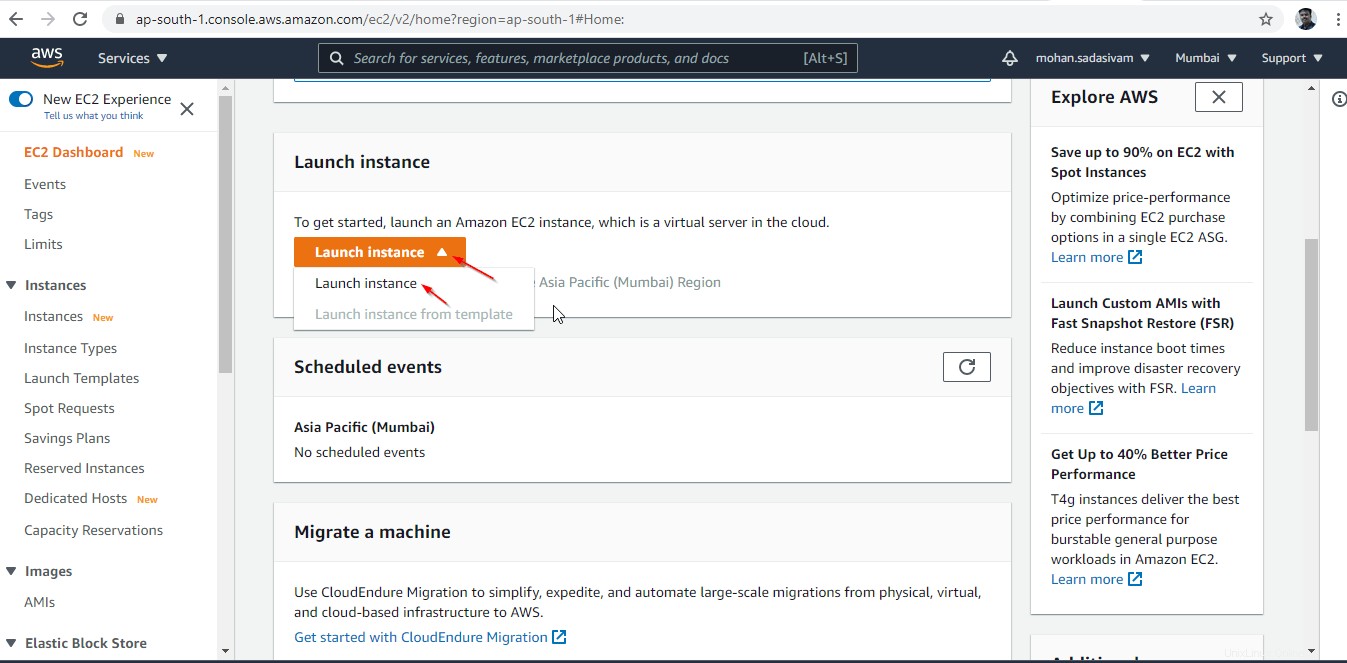
Passaggi per avviare RHEL 8 da Amazon EC2 in AWS
Ci sono 7 passaggi per avviare una macchina virtuale da Amazon EC2.
Passaggio 1:scegli un'Amazon Machine Image (AMI)
Seleziona Amazon MarketPlace e cerca il nome del server che intendi avviare. Qui stiamo lanciando il server RHEL 8 a scopo dimostrativo.
Avviso: Amazon Marketplace è una piattaforma E-Comm in cui venditori di terze parti possono vendere i loro prodotti. È di proprietà di Amazon. Gli utenti finali devono abbonarsi e avviare server da Amazon Marketplace per i propri scopi, l'addebito verrà calcolato su base oraria in base al modello di server.
Fai clic su AWS MarketPlace nel riquadro di sinistra e digita rhel8 nella casella di ricerca. Vedrai l'elenco delle macchine virtuali RHEL nel riquadro di destra. Fai clic sul pulsante Seleziona per avviare l'istanza RHEL 8 di tua scelta.
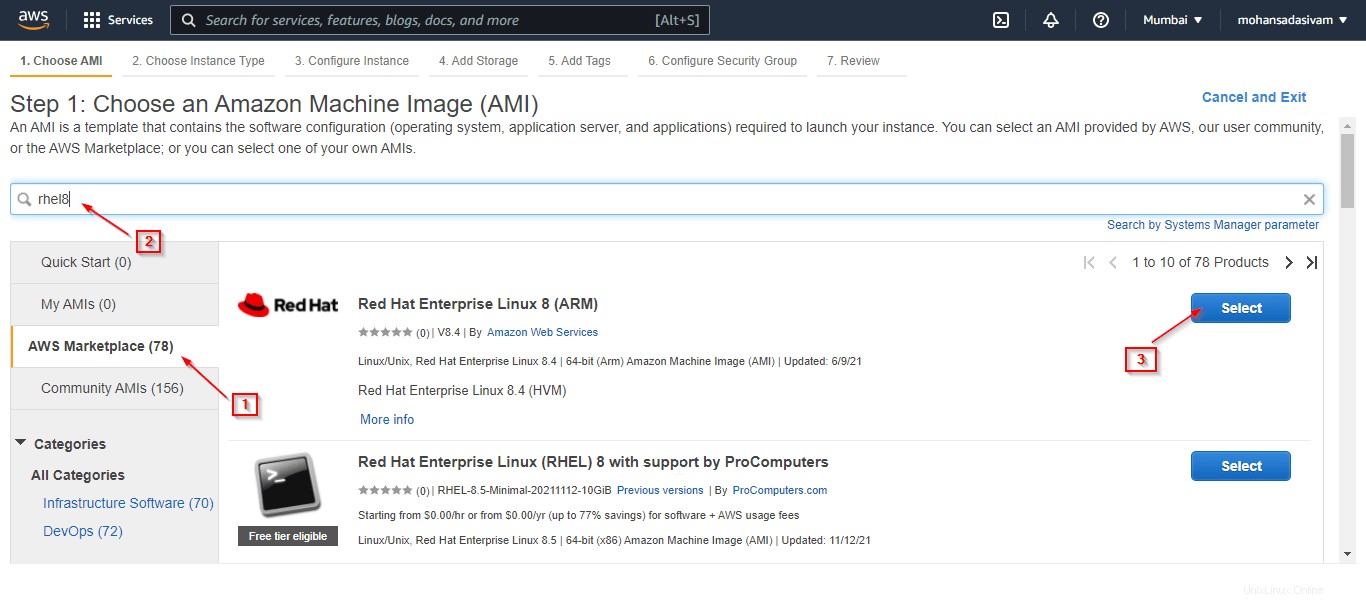
Nella pagina successiva, puoi visualizzare i dettagli sui prezzi di ciascun tipo di istanza. Puoi farti un'idea del budget e decidere il tipo di istanza di conseguenza. Fare clic su Continua per procedere.
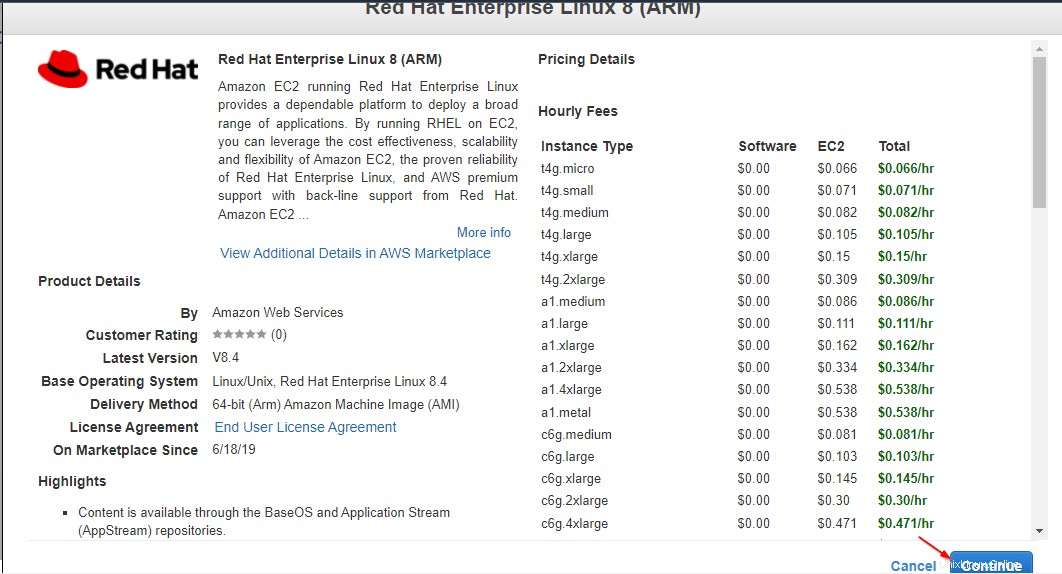
Passaggio 2:scegli un tipo di istanza
In questa opzione, puoi scegliere il server in base alle tue esigenze. Le istanze micro saranno soggette all'idoneità al livello gratuito.
A scopo dimostrativo, stiamo lanciando istanza t4g.micro che consiste di 2 vCPU e 1 GB di RAM . Dopo aver selezionato l'istanza, fai clic su "Configura dettagli istanza" pulsante in basso per procedere ulteriormente.
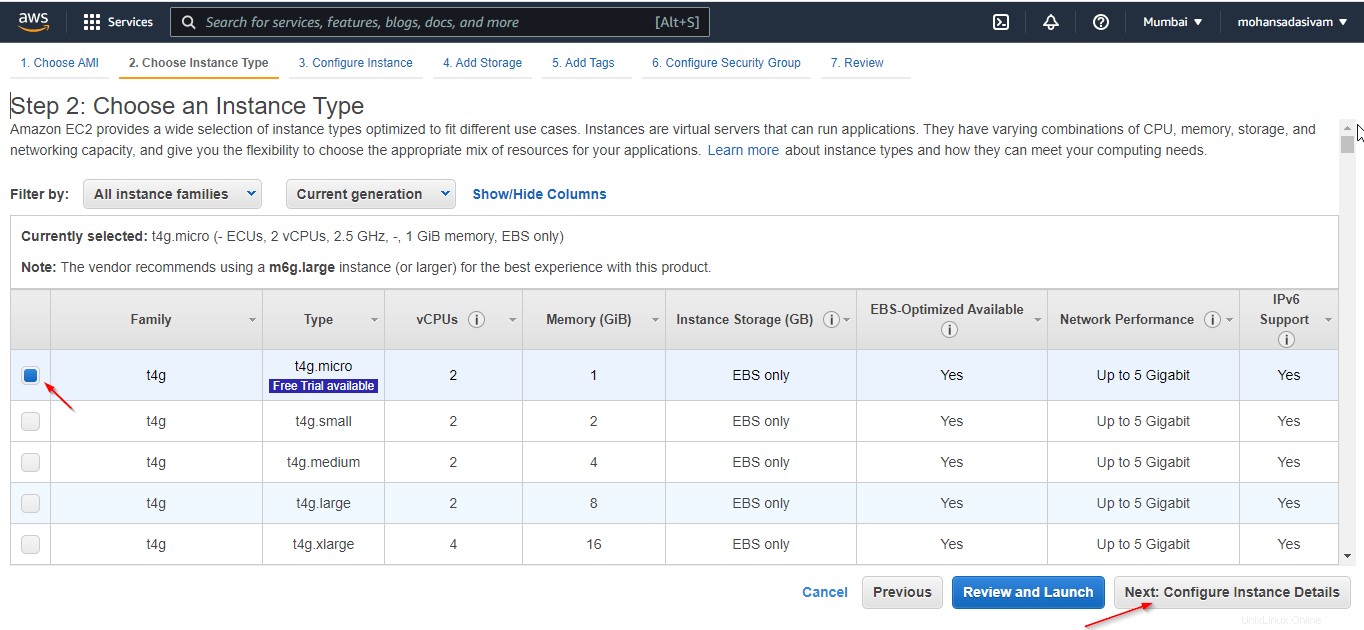
Passaggio 3:configurazione dei dettagli dell'istanza
Puoi avviare più server alla volta. Stiamo lanciando 2 server per la dimostrazione. Possiamo andare avanti con le restanti configurazioni predefinite a partire da ora.
Nella produzione in tempo reale, ciascuna opzione deve essere configurata in base al design/architettura del progetto e ai requisiti.
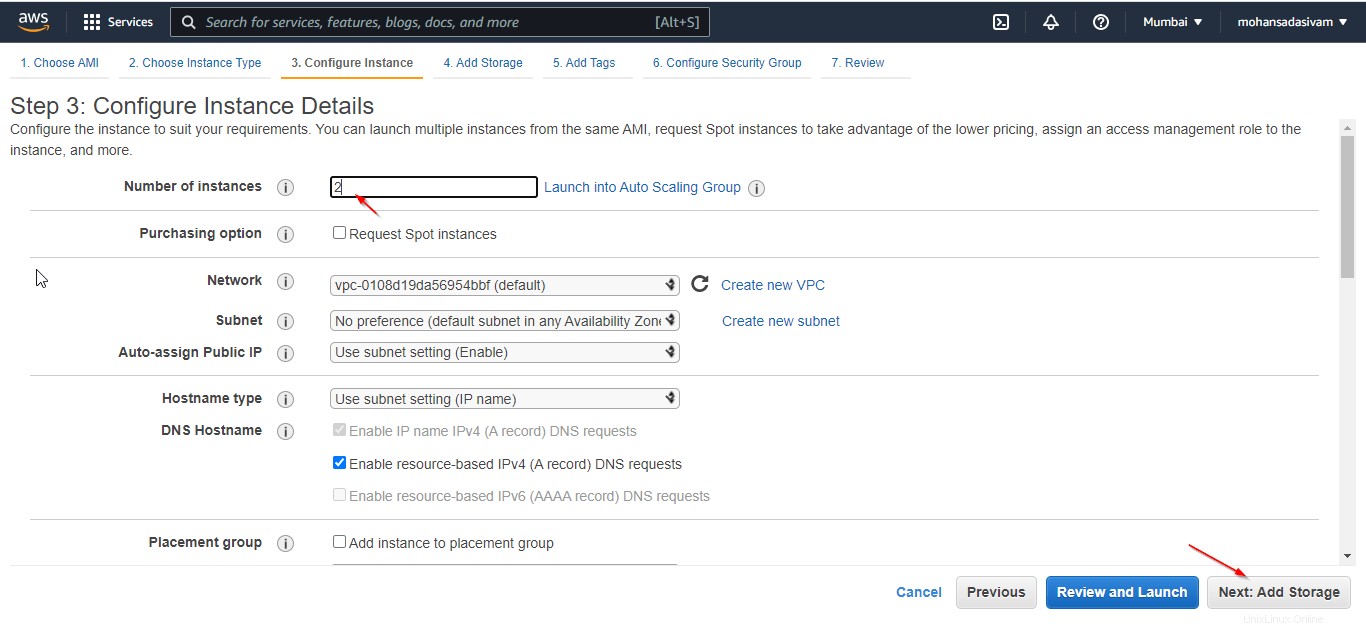
Passaggio 4. Aggiungi spazio di archiviazione
Possiamo specificare la dimensione di archiviazione in questa opzione. Ci stiamo muovendo con 15 GB di memoria in SSD per uso generico.
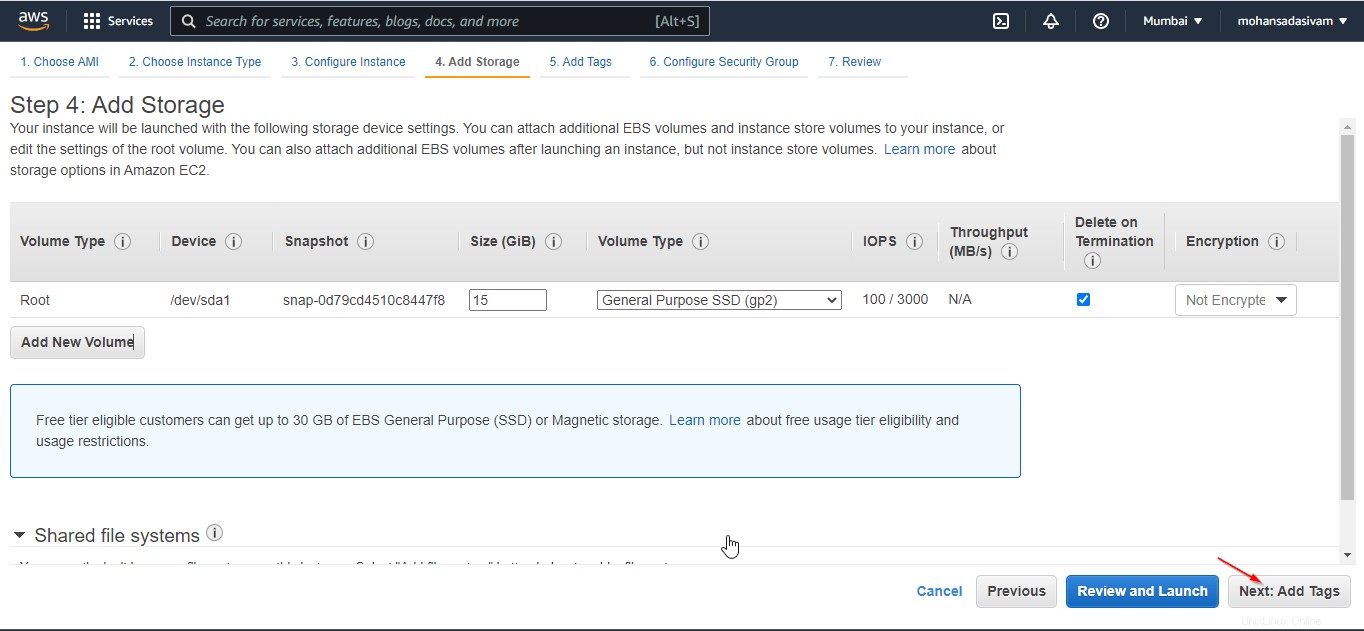
Passaggio 5. Aggiungi tag
Un tag è un'etichetta che applichi a una risorsa Amazon Web Services. Qui stiamo etichettando come "OSTechNix" per le nostre istanze.
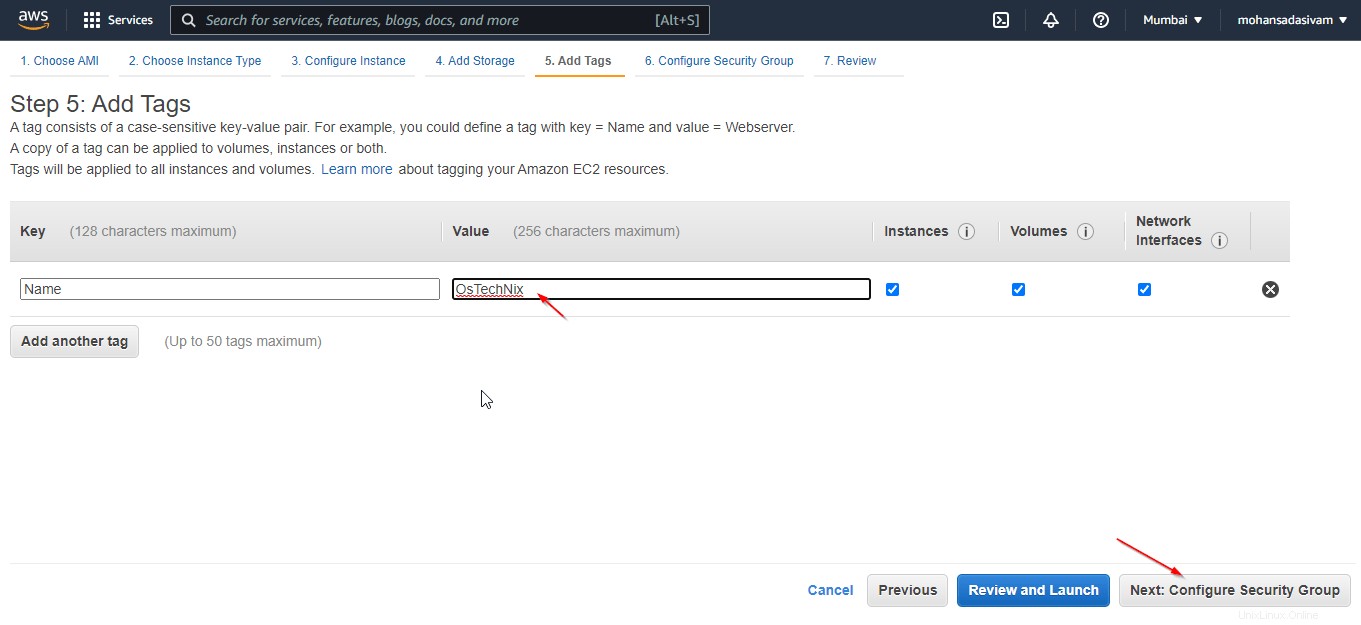
Passaggio 6. Configura il gruppo di sicurezza
Dovremmo impostare le regole del firewall per organizzare il traffico dati. Quest'area è estremamente critica nella produzione in tempo reale. Di solito, prima di avviare i server vengono pianificati dettagli chiari sulla progettazione e sui requisiti, che variano a seconda del caso d'uso.
Possiamo nominare un gruppo di sicurezza per un caso d'uso e applicare quel gruppo di sicurezza per i server utilizzati/avviati per quel caso d'uso. Qui, abbiamo chiamato "OSTechNix" e consentendo tutto il traffico.
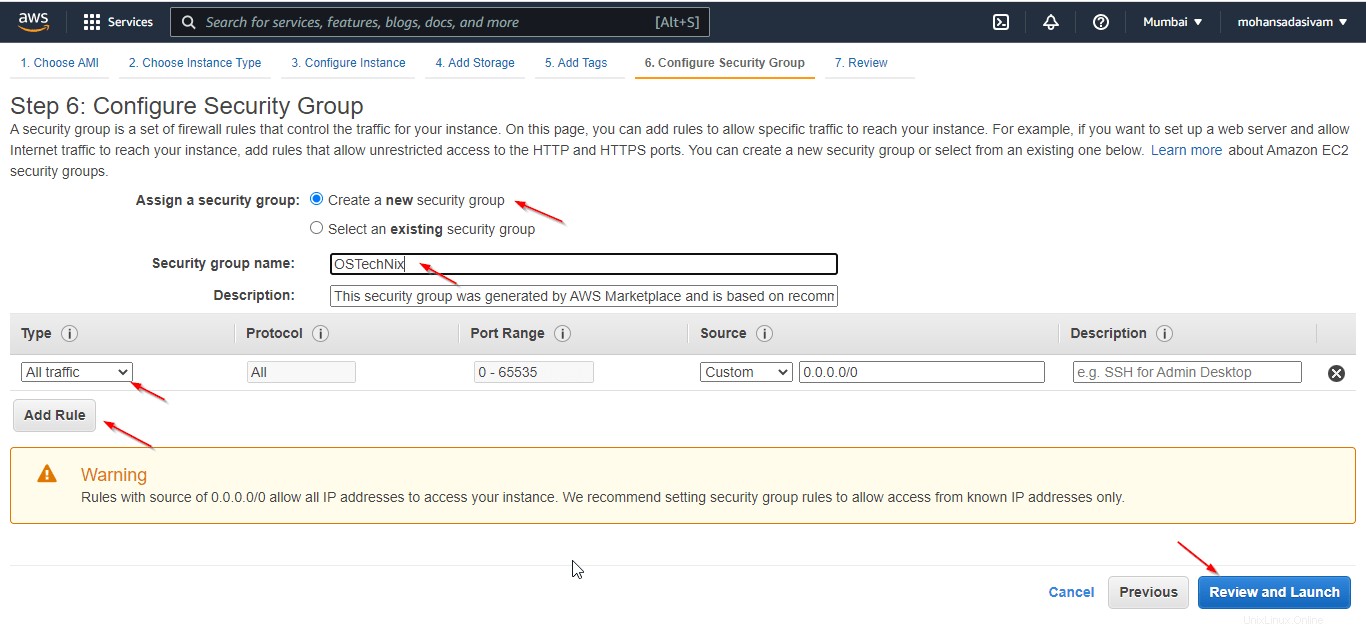
Passaggio 7. Rivedi e avvia
In questa schermata, ti verrà chiesto di selezionare una coppia di chiavi esistente o di creare una nuova coppia di chiavi. Per accedere in modo sicuro alla tua istanza Linux tramite SSH, avrai bisogno di una coppia di chiavi. Questa coppia di chiavi è come Lock and Key.
La parte pubblica della chiave funzionerà come un lucchetto e verrà archiviata in AWS, la parte privata della chiave funzionerà come una chiave e potrai scaricarla per connetterti al server.
Creerò una nuova coppia di chiavi. Per fare ciò, scegli l'opzione "Crea una nuova coppia di chiavi" dalla casella a discesa e seleziona il tipo di coppia di chiavi. Fai clic su Scarica coppia di chiavi e salvala in un luogo sicuro.
Una volta scaricata la coppia di chiavi, fai clic sull'opzione "Avvia istanze".
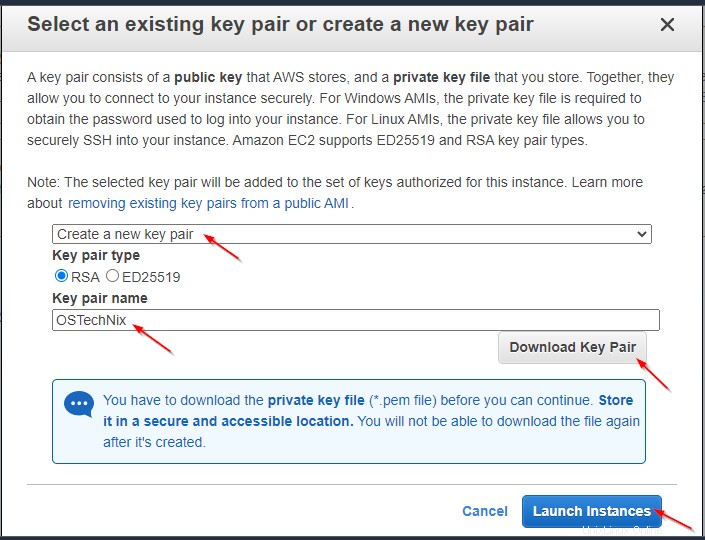
La tua istanza Amazon EC2 verrà avviata ora.
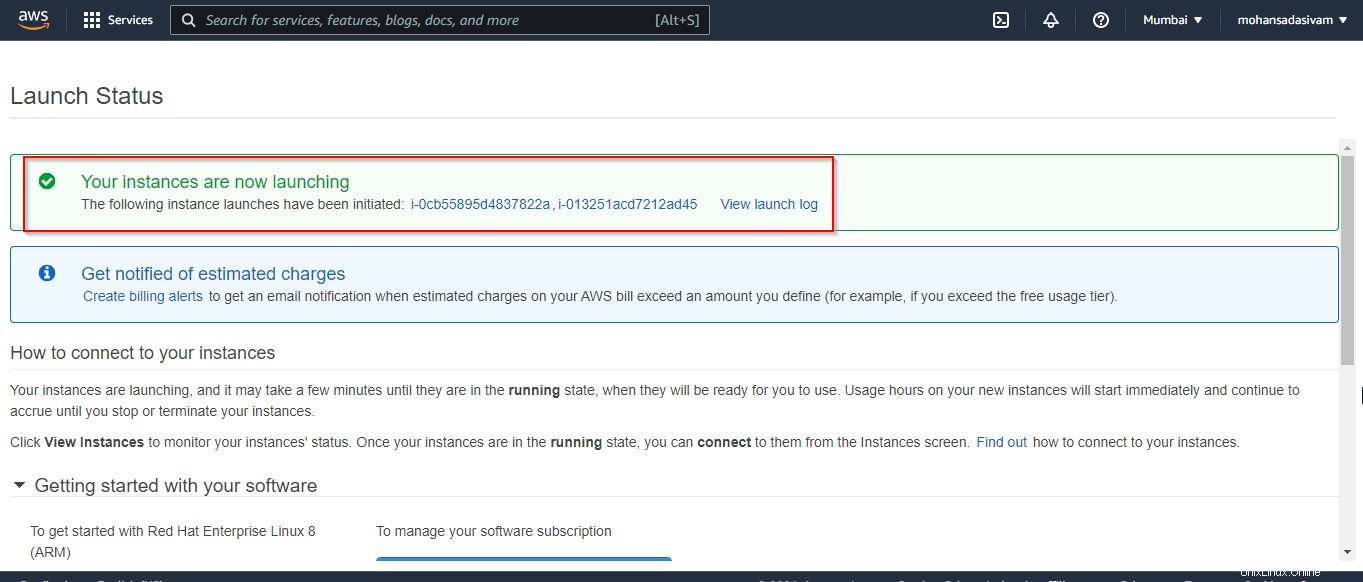
Puoi visualizzare le istanze che hai avviato nella dashboard di EC2.
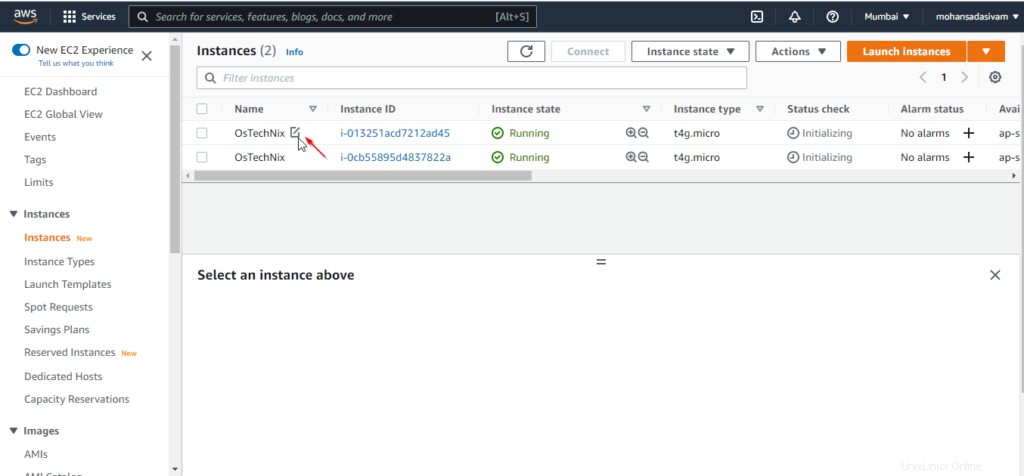
Come connettere l'istanza RHEL 8 EC2 utilizzando Putty
Nel passaggio precedente, abbiamo scaricato il .pem chiave. Dobbiamo usare quella chiave per creare una chiave privata (.ppk file).
Apri 'Putty Key Generator' e carica il .pem file da dove hai scaricato.
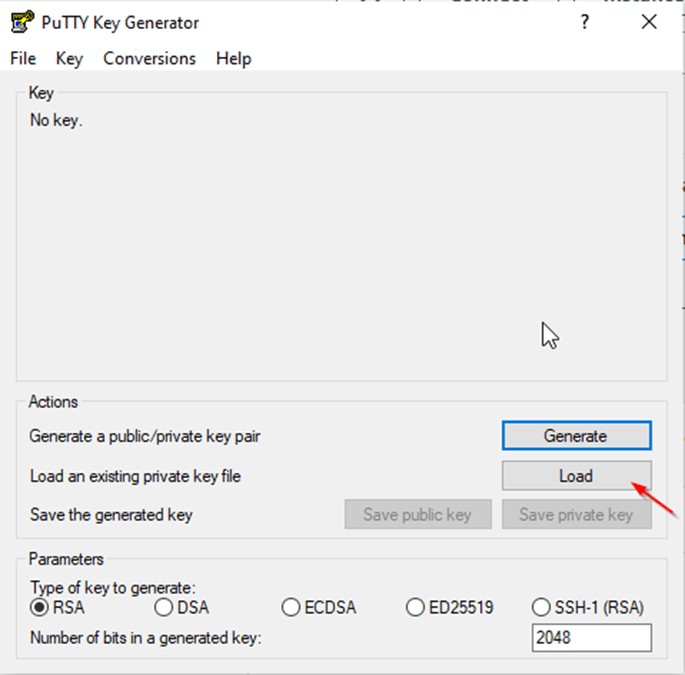
Verrà visualizzato un pop-up di conferma, fare clic su OK per importare la chiave.
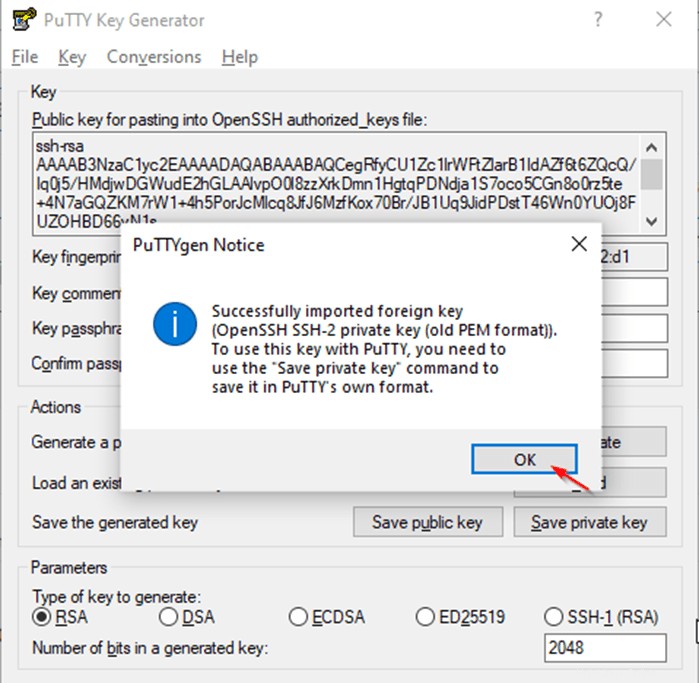
Salva la chiave privata che sarebbe il .ppk file.
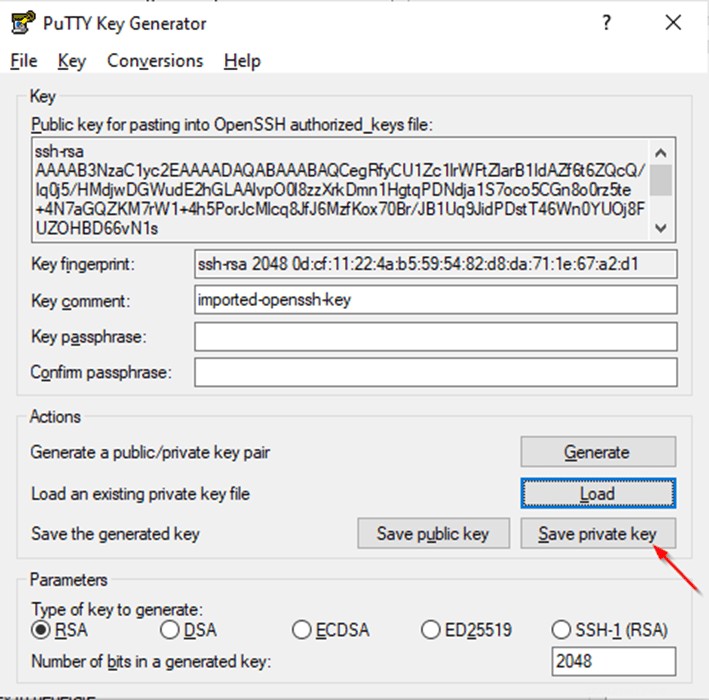
Ottieni l'indirizzo IP pubblico dell'istanza dalla console AWS. Seleziona l'istanza, puoi ottenere tutti i dettagli dell'istanza in basso.
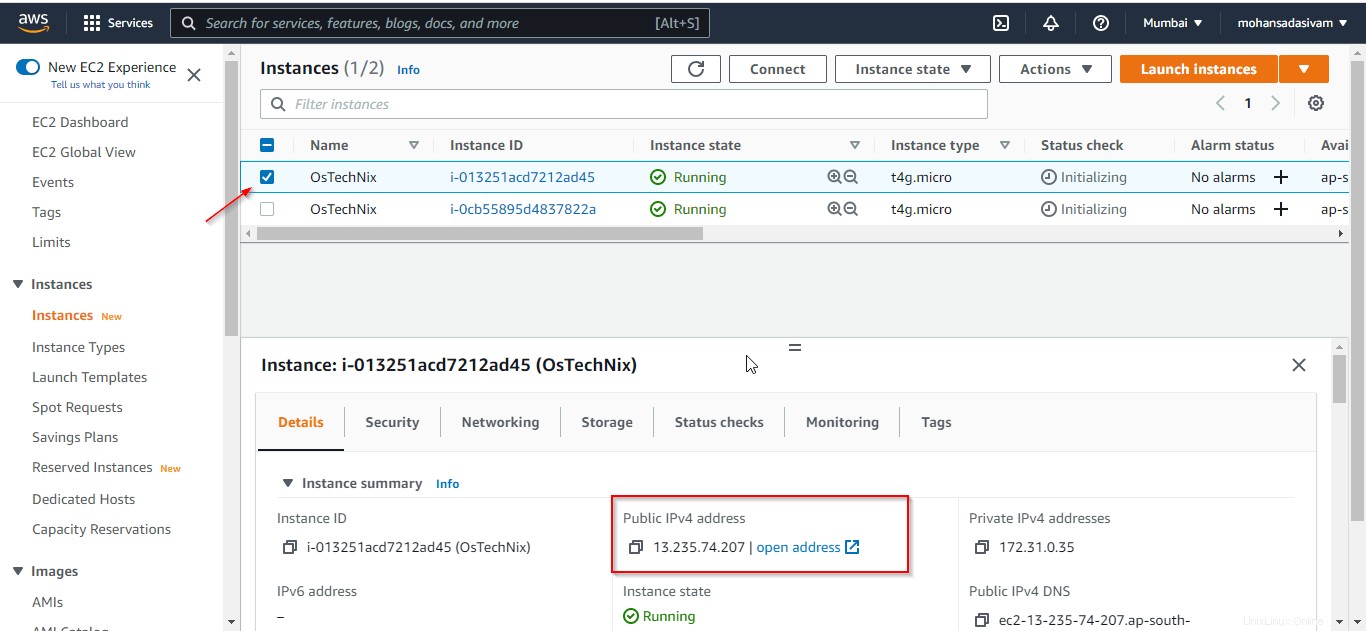
Apri lo strumento stucco e connetti l'IP pubblico dell'istanza RHEL 8 utilizzando la chiave privata che abbiamo generato. Segui i passaggi seguenti per connettere il server.
Apri Putty e inserisci l'IP dell'istanza RHEL 8:
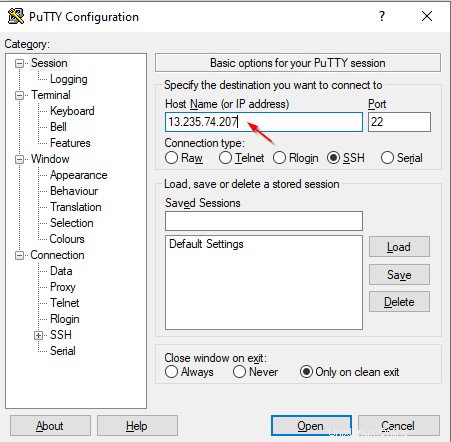
Una volta inserito l'IP, seleziona SSH nella Connessione scheda. Fai clic su "Aut" e caricare la chiave (.ppk file) che hai scaricato nel passaggio precedente. Puoi sfogliare e caricare da dove hai memorizzato il .ppk file. Infine, fai clic su "Apri" per connettere il server.
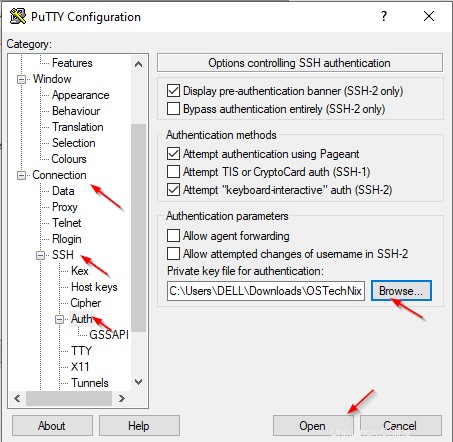
Congratulazioni! Ci siamo collegati con successo all'istanza RHEL 8 tramite Putty. Il nome utente predefinito è "ec2-user ".
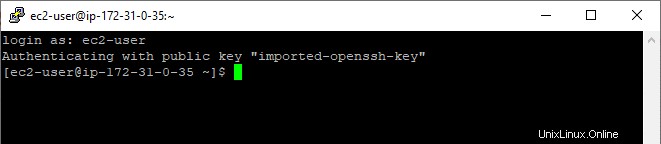
Puoi verificare la versione di RHEL con il comando seguente:
$ cat /etc/os-release
Risultato di esempio:
NAME="Red Hat Enterprise Linux" VERSION="8.5 (Ootpa)" ID="rhel" ID_LIKE="fedora" VERSION_ID="8.5" PLATFORM_ID="platform:el8" PRETTY_NAME="Red Hat Enterprise Linux 8.5 (Ootpa)" ANSI_COLOR="0;31" CPE_NAME="cpe:/o:redhat:enterprise_linux:8::baseos" HOME_URL="https://www.redhat.com/" DOCUMENTATION_URL="https://access.redhat.com/documentation/red_hat_enterprise_linux/8/" BUG_REPORT_URL="https://bugzilla.redhat.com/" REDHAT_BUGZILLA_PRODUCT="Red Hat Enterprise Linux 8" REDHAT_BUGZILLA_PRODUCT_VERSION=8.5 REDHAT_SUPPORT_PRODUCT="Red Hat Enterprise Linux" REDHAT_SUPPORT_PRODUCT_VERSION="8.5" [[email protected] ~]$
Conclusione
In questo articolo, abbiamo esaminato i passaggi dettagliati per creare e avviare una macchina virtuale RHEL 8 da AWS EC2 e accedere a RHEL 8 tramite lo strumento Putty. Come puoi vedere, il provisioning di macchine virtuali Linux da Amazon EC2 non è così difficile. Discuteremo altri servizi di AWS nel prossimo articolo.