Comprimere uno o più file significa ridurre significativamente la dimensione dei file codificando i dati nei file utilizzando meno bit e normalmente è una pratica utile durante il backup e il trasferimento di uno o più file su una rete. D'altra parte, decomprimere uno o più file significa ripristinare i dati nei file allo stato originale.
Lettura consigliata: Impara il comando "tar" di Linux con questi 18 esempi
In Linux sono disponibili diversi strumenti di compressione e decompressione dei file come gzip , 7 zip , Lrzip , PeaZip e molti altri.
In questo tutorial, vedremo come comprimere e decomprimere .bz2 file utilizzando lo strumento bzip2 in Linux.
Bzip2 è un noto strumento di compressione ed è disponibile sulla maggior parte se non su tutte le principali distribuzioni Linux, puoi utilizzare il comando appropriato per la tua distribuzione per installarlo.
$ sudo apt install bzip2 [On Debian/Ubuntu] $ sudo yum install bzip2 [On CentOS/RHEL] $ sudo dnf install bzip2 [On Fedora 22+]
La sintassi convenzionale dell'utilizzo di bzip2 è:
$ bzip2 option(s) filenames
Come utilizzare "bzip2" per comprimere file in Linux
Puoi comprimere un file come di seguito, dove il flag -z abilita la compressione dei file:
$ bzip2 filename OR $ bzip2 -z filename
Per comprimere un .tar file, usa il comando format:
$ bzip2 -z backup.tar
Importante :per impostazione predefinita, bzip2 elimina i file di input durante la compressione o la decompressione, per conservare i file di input, utilizzare il -k o --keep opzione.
Inoltre, il -f o --force flag forzerà bzip2 per sovrascrivere un file di output esistente.
------ To keep input file ------ $ bzip2 -zk filename $ bzip2 -zk backup.tar
Puoi anche impostare la dimensione del blocco su 100k fino a 900.000 , utilizzando -1 o --fast a -9 o –migliore come mostrato negli esempi seguenti:
$ bzip2 -k1 Etcher-linux-x64.AppImage $ ls -lh Etcher-linux-x64.AppImage.bz2 $ bzip2 -k9 Etcher-linux-x64.AppImage $ bzip2 -kf9 Etcher-linux-x64.AppImage $ ls -lh Etcher-linux-x64.AppImage.bz2
Lo screenshot seguente mostra come utilizzare le opzioni per mantenere il file di input, forzare bzip2 per sovrascrivere un file di output e impostare la dimensione del blocco durante la compressione.
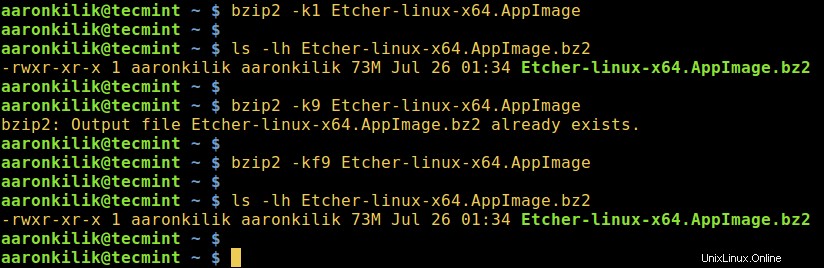
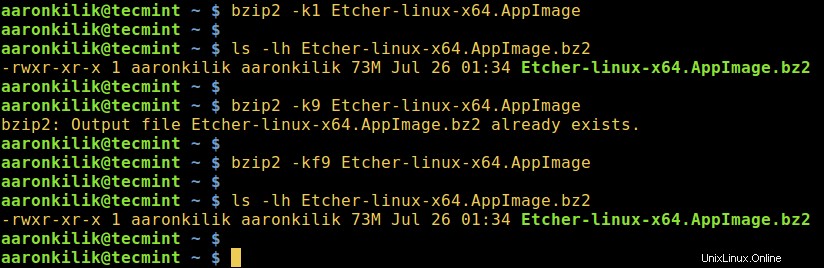
Come utilizzare "bzip2" per decomprimere i file in Linux
Per decomprimere un .bz2 file, usa il -d o --decompress opzione in questo modo:
$ bzip2 -d filename.bz2
Nota :Il file deve terminare con un .bz2 estensione per il funzionamento del comando precedente.
$ bzip2 -vd Etcher-linux-x64.AppImage.bz2 $ bzip2 -vfd Etcher-linux-x64.AppImage.bz2 $ ls -l Etcher-linux-x64.AppImage
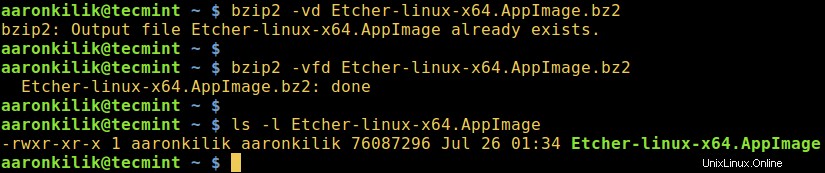
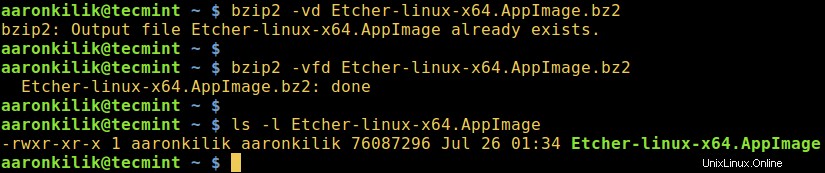
Per visualizzare il bzip2 pagina della guida e pagina man , digita il comando seguente:
$ bzip2 -h $ man bzip2
Infine, con le semplici elaborazioni di cui sopra, credo che tu sia ora in grado di comprimere e decomprimere .bz2 file utilizzando bzip2 strumento in Linux. Tuttavia, per qualsiasi domanda o feedback, contattaci utilizzando la sezione commenti qui sotto.
È importante sottolineare che potresti voler esaminare alcuni importanti esempi di comandi Tar in Linux in modo da imparare a usare tar utility per creare file di archivio compressi.