Continuiamo a portare a termine un compito in modo convenzionale finché non arriviamo a sapere che può essere svolto in un modo molto migliore nell'altro modo. In continuazione della nostra serie di suggerimenti e trucchi per Linux, sono qui con i quattro suggerimenti seguenti che ti aiuteranno in molti modi. Eccoci!


1. Dovresti creare un albero di directory lungo/complesso simile a quello indicato di seguito. Qual è il modo più efficace per raggiungere questo obiettivo?
Struttura ad albero della directory da raggiungere come suggerito di seguito.
$ cd /home/$USER/Desktop $ mkdir tecmint $ mkdir tecmint/etc $ mkdir tecmint/lib $ mkdir tecmint/usr $ mkdir tecmint/bin $ mkdir tecmint/tmp $ mkdir tecmint/opt $ mkdir tecmint/var $ mkdir tecmint/etc/x1 $ mkdir tecmint/usr/x2 $ mkdir tecmint/usr/x3 $ mkdir tecmint/tmp/Y1 $ mkdir tecmint/tmp/Y2 $ mkdir tecmint/tmp/Y3 $ mkdir tecmint/tmp/Y3/z
Lo scenario sopra può essere ottenuto semplicemente eseguendo il comando 1-liner sottostante.
$ mkdir -p /home/$USER/Desktop/tecmint/{etc/x1,lib,usr/{x2,x3},bin,tmp/{Y1,Y2,Y3/z},opt,var}
Per verificare puoi utilizzare albero comando. Se non è installato, puoi apt o ehm il pacchetto 'albero '.
$ tree tecmint
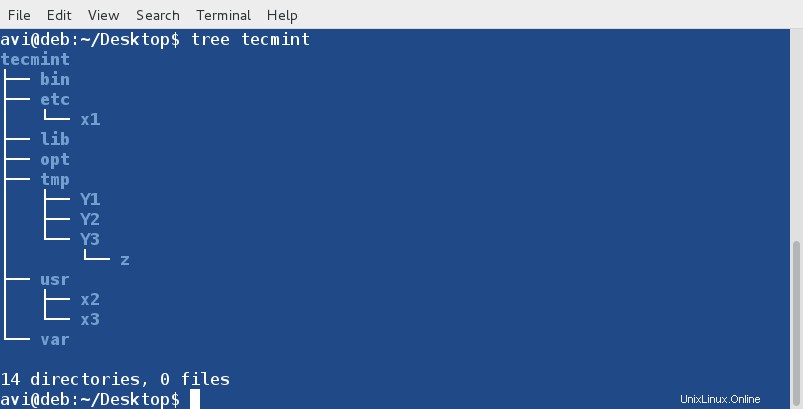
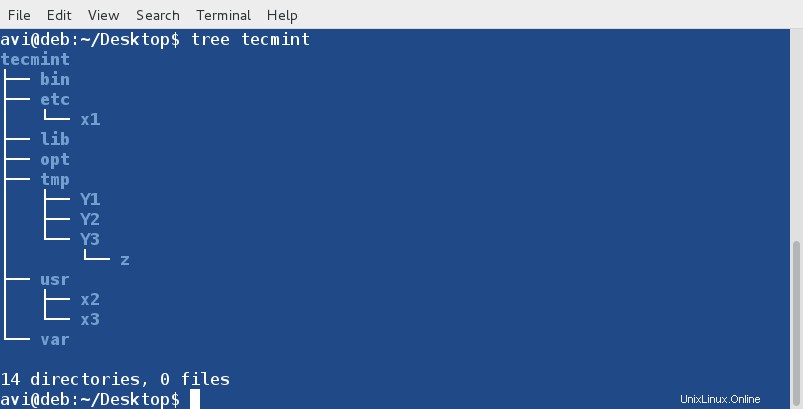
Possiamo creare una struttura ad albero di directory di qualsiasi complessità usando il modo sopra. Nota che non è altro che un normale comando ma utilizza {} per creare una gerarchia di directory. Questo può rivelarsi molto utile se usato dall'interno di uno script di shell quando richiesto e in generale.
2. Crea un file (diciamo test) sul tuo desktop (/home/$USER/Desktop) e popolalo con i contenuti seguenti.
ABC DEF GHI JKL MNO PQR STU VWX Y Z
Cosa farebbe un utente normale in questo scenario?
a. Creerà prima il file, preferibilmente usando il comando touch, come:
$ touch /home/$USER/Desktop/test
b. Utilizzerà un editor di testo per aprire il file, che potrebbe essere nano , vim , o qualsiasi altro editor.
$ nano /home/$USER/Desktop/test
c. Quindi inserirà il testo sopra in questo file, salverà ed esce.
Quindi, indipendentemente dal tempo impiegato da lui/lei, ha bisogno di almeno 3 passaggi per eseguire lo scenario di cui sopra.
Cosa farà un esperto esperto di Linux? Digiterà semplicemente il testo sottostante in una volta sola sul terminale e tutto fatto. Non è necessario che esegua ogni azione separatamente.
cat << EOF > /home/$USER/Desktop/test ABC DEF GHI JKL MNO PQR STU VWX Y Z EOF
Puoi usare "gatto ' comando per verificare se il file e il suo contenuto sono stati creati correttamente o meno.
$ cat /home/avi/Desktop/test

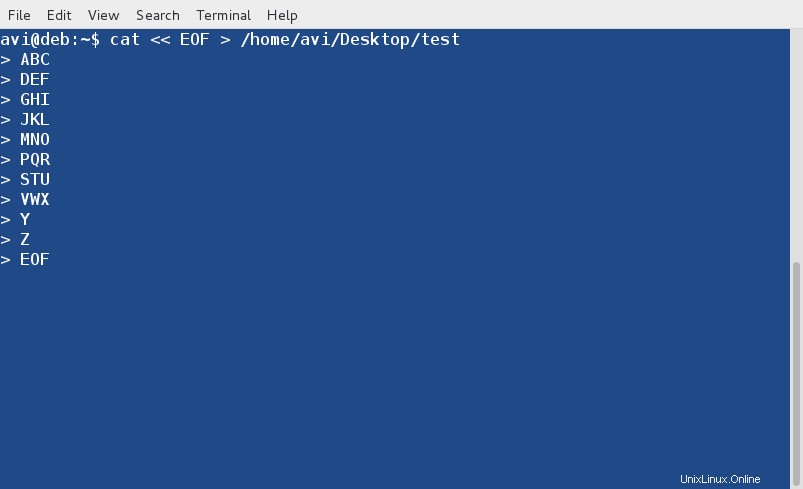
3. Ci occupiamo molto spesso di archivi (specialmente TAR Balls) su Linux. In molti casi dobbiamo usare quella pallina TAR in una posizione diversa dalla cartella Download. Cosa facciamo in questo scenario?
Normalmente facciamo due cose in questo scenario.
a. Copia/Sposta la sfera di catrame ed estraila a destinazione, come:
$ cp firefox-37.0.2.tar.bz2 /opt/ or $ mv firefox-37.0.2.tar.bz2 /opt/
b. cd su /opt/ directory.
$ cd /opt/
c. Estrarre il Tarball.
# tar -jxvf firefox-37.0.2.tar.bz2
Possiamo farlo al contrario.
Estrarremo il Tarball dove si trova e Copieremo/Sposteremo l'archivio estratto nella destinazione richiesta come:
$ tar -jxvf firefox-37.0.2.tar.bz2 $ cp -R firefox/ /opt/ or $ mv firefox/ /opt/
In entrambi i casi il lavoro richiede due o passaggi per essere completato. Il professionista può completare questa attività in un solo passaggio come:
$ tar -jxvf firefox-37.0.2.tar.bz2 -C /opt/
L'opzione -C fa in modo che tar estragga l'archivio nella cartella specificata (qui /opt/ ).
No, non si tratta di un'opzione (-C ) ma si tratta di abitudini. Prendi l'abitudine di utilizzare l'opzione -C con catrame. Ti faciliterà la vita. Da questo momento non spostare l'archivio né copiare/spostare il file estratto, basta lasciare la pallina TAR nei Download cartella ed estraila dove vuoi.
4. Come uccidiamo un processo in modo tradizionale?
In modo più generale, elenchiamo prima tutto il processo usando il comando ps -A e invialo in pipeline con grep per trovare un processo/servizio (ad esempio apache2 ), semplicemente come:
$ ps -A | grep -i apache2
Risultato campione
1006 ? 00:00:00 apache2 2702 ? 00:00:00 apache2 2703 ? 00:00:00 apache2 2704 ? 00:00:00 apache2 2705 ? 00:00:00 apache2 2706 ? 00:00:00 apache2 2707 ? 00:00:00 apache2
L'output sopra mostra tutti apache2 attualmente in esecuzione processi con i loro PID , puoi quindi utilizzare questi PID per uccidere apache2 con l'aiuto del seguente comando.
# kill 1006 2702 2703 2704 2705 2706 2707
e quindi controlla se ci sono processi/servizi con il nome "apache2 ‘ è in esecuzione o meno, come:
$ ps -A | grep -i apache2
Tuttavia possiamo farlo in un formato più comprensibile utilizzando utilità come pgrep e pkill . Puoi trovare informazioni pertinenti su un processo semplicemente utilizzando pgrep . Supponi di dover trovare le informazioni sul processo per apache2 , puoi semplicemente fare:
$ pgrep apache2
Risultato campione
15396 15400 15401 15402 15403 15404 15405
Puoi anche elencare il nome del processo contro pid correndo.
$ pgrep -l apache2
Risultato campione
15396 apache2 15400 apache2 15401 apache2 15402 apache2 15403 apache2 15404 apache2 15405 apache2
Per terminare un processo utilizzando pkill è molto semplice. Basta digitare il nome della risorsa da uccidere e il gioco è fatto. Ho scritto un post su pkill a cui potresti fare riferimento qui:https://www.tecmint.com/how-to-kill-a-process-in-linux/.
Per terminare un processo (ad esempio apache2 ) utilizzando pkill , tutto ciò che devi fare è:
# pkill apache2
Puoi verificare se apache2 è stato ucciso o meno eseguendo il comando seguente.
$ pgrep -l apache2
Restituisce il prompt e non stampa nulla significa che non c'è alcun processo in esecuzione con il nome di apache2 .
Per ora è tutto, da parte mia. Tutti i punti sopra discussi non sono sufficienti, ma sicuramente aiuteranno. Non intendiamo solo produrre tutorial per farti imparare qualcosa di nuovo ogni volta, ma vogliamo anche mostrare "Come essere più produttivi nello stesso contesto '. Forniscici il tuo prezioso feedback nei commenti qui sotto. Resta connesso. Continua a commentare.