La maggior parte delle distribuzioni Linux ha un ambiente desktop "principale" che utilizza, quello che viene installato per impostazione predefinita nel download più popolare della distribuzione. Per Kali Linux, è Xfce.
Se preferisci KDE Plasma su Xfce o stai solo cercando un cambio di scenario, è abbastanza semplice cambiare ambiente desktop su Kali. In questa guida, ti guideremo attraverso i passaggi per installare l'ambiente desktop KDE su Kali Linux.
In questo tutorial imparerai:
- Come installare KDE Plasma dekstop su Kali Linux
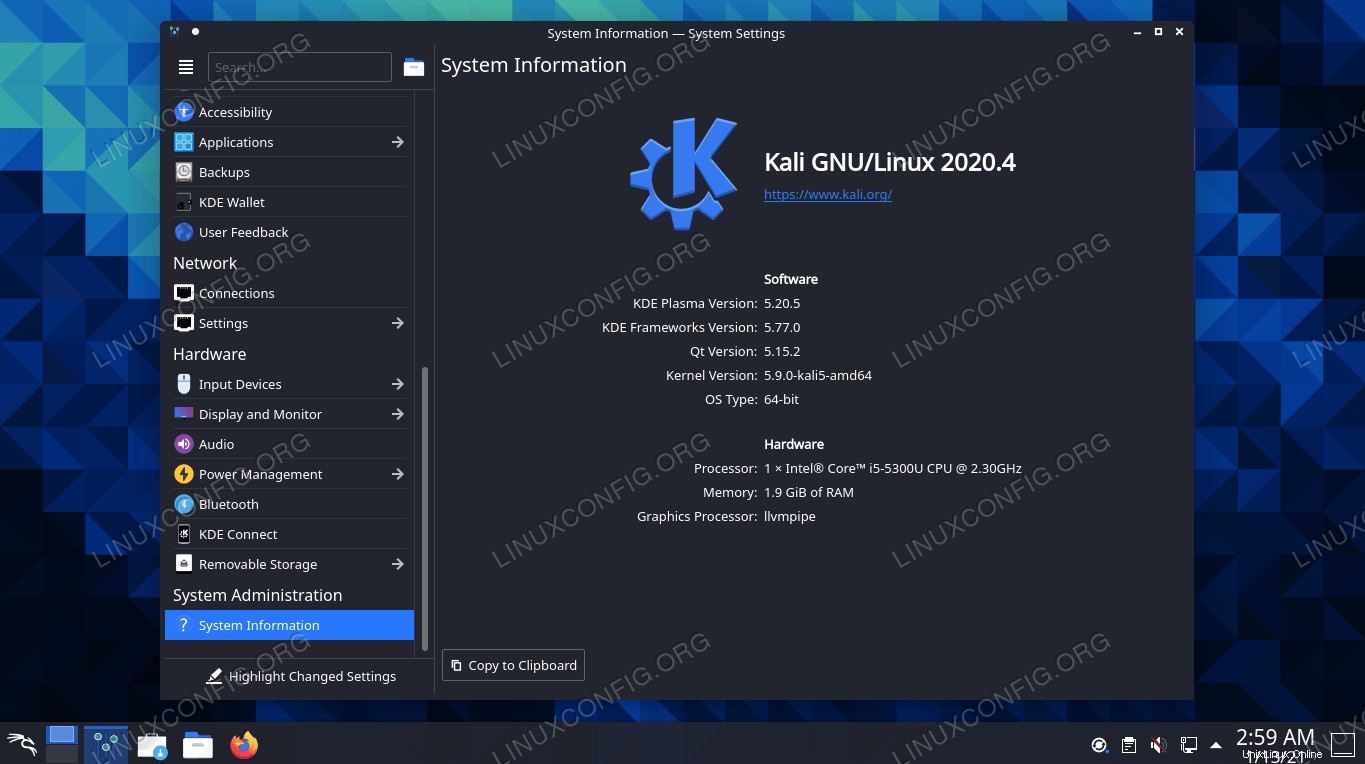 Ambiente desktop KDE Plasma su Kali Linux
Ambiente desktop KDE Plasma su Kali Linux | Categoria | Requisiti, convenzioni o versione del software utilizzata |
|---|---|
| Sistema | Kali Linux |
| Software | Ambiente desktop KDE Plasma |
| Altro | Accesso privilegiato al tuo sistema Linux come root o tramite sudo comando. |
| Convenzioni | # – richiede che i comandi linux dati vengano eseguiti con i privilegi di root direttamente come utente root o usando sudo comando$ – richiede che i comandi linux dati vengano eseguiti come un normale utente non privilegiato |
Installa KDE Plasma Desktop Environment
Segui le istruzioni passo passo per installare KDE e scopri come passare dall'ambiente desktop Xfce a quello KDE una volta installati entrambi. Vedremo anche come rimuovere completamente Xfce, nel caso in cui desideri passare permanentemente a KDE o riscontrare conflitti a causa dell'installazione simultanea di entrambi gli ambienti.
- Apri un terminale e digita i seguenti comandi per installare KDE.
$ sudo apt update $ sudo apt install kali-desktop-kde
- Se ricevi una notifica che ti chiede quale display manager utilizzare, seleziona
sddm, poiché è il display manager di KDE.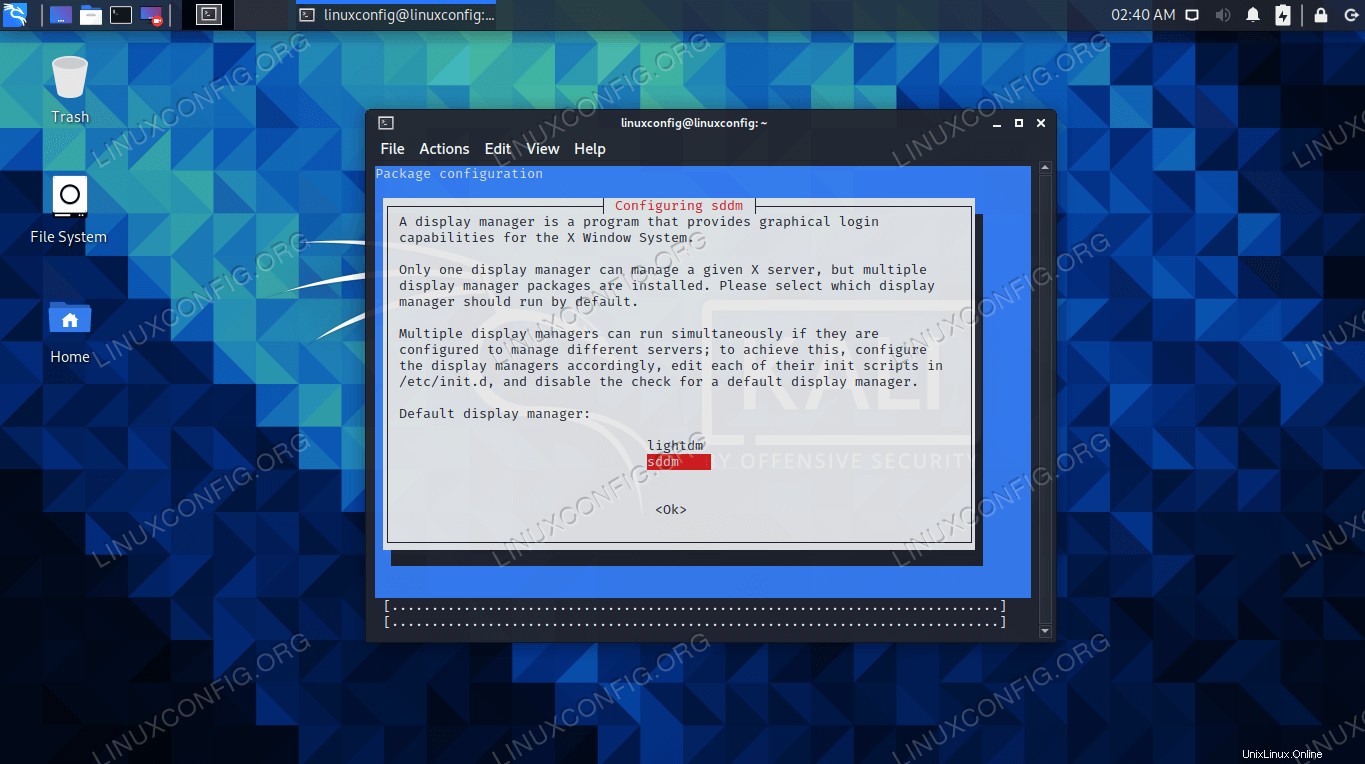 Seleziona sddm display manager e premi Invio
Seleziona sddm display manager e premi Invio - L'installazione potrebbe richiedere del tempo, poiché molti pacchetti e le relative dipendenze dovranno essere scaricati e installati. Ma una volta completata l'installazione, riavvia il computer.
$ reboot
- Al termine del caricamento di Kali, ti verrà presentata l'opzione per selezionare KDE o Xfce dalla schermata di accesso (nota che devi prima selezionare il tuo utente).
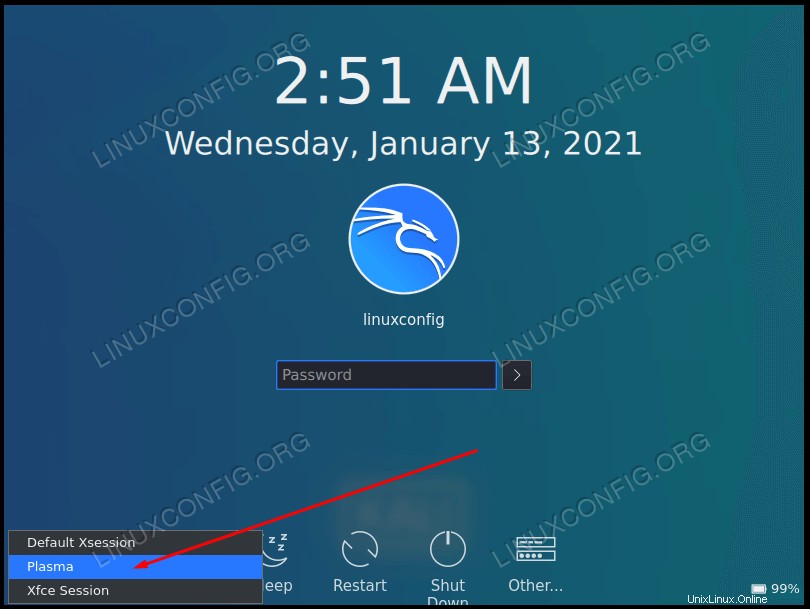 Seleziona Plasma o Xfce, a seconda dell'ambiente che desideri utilizzare
Seleziona Plasma o Xfce, a seconda dell'ambiente che desideri utilizzare - Se ti piace così tanto KDE da voler eliminare completamente Xfce, che eliminerà l'opzione per selezionarlo dalla schermata di accesso, esegui i seguenti comandi nel terminale. Il secondo comando rimuoverà tutti i pacchetti in sospeso che facevano parte di Xfce.
$ sudo apt remove kali-desktop-xfce xfce4* lightdm* $ sudo apt autoremove
Questo è tutto ciò che c'è da fare. Ora puoi usare KDE sul tuo sistema e, facoltativamente, rimuovere Xfce se non intendi usarlo di nuovo. Dopo aver installato o rimosso una GUI, assicurati di riavviare per rendere effettive tutte le modifiche.
Pensieri conclusivi
In questa guida, abbiamo visto come installare l'ambiente desktop KDE Plasma su Kali Linux. Abbiamo anche visto come rimuovere Xfce dal sistema, che è necessario solo se si verificano conflitti o se non si desidera più passare a Xfce. Kali semplifica l'installazione di nuovi ambienti desktop avendo tutto il software correlato impacchettato in modo ordinato in un unico download. Se ti stanchi di KDE ma non vuoi tornare a Xfce, puoi anche installare GNOME su Kali.