Introduzione
Per avere un'esperienza completa di Raspberry Pi, dovresti usare Raspbian, il sistema operativo sviluppato esclusivamente per Raspberry Pi. Raspbian è un sistema basato su Debian ottimizzato per utilizzare l'hardware Raspberry Pi in modo più efficiente. Se desideri trasferire dati o amministrare il dispositivo in remoto tramite SSH, devi prima abilitare SSH.
Segui i passaggi in questa guida per scoprire come abilitare SSH su Raspberry Pi senza uno schermo , dalla GUI o utilizzando il file raspi-config . Ti mostreremo anche come trovare l'indirizzo IP del tuo Raspberry Pi e come inviare SSH nel dispositivo.
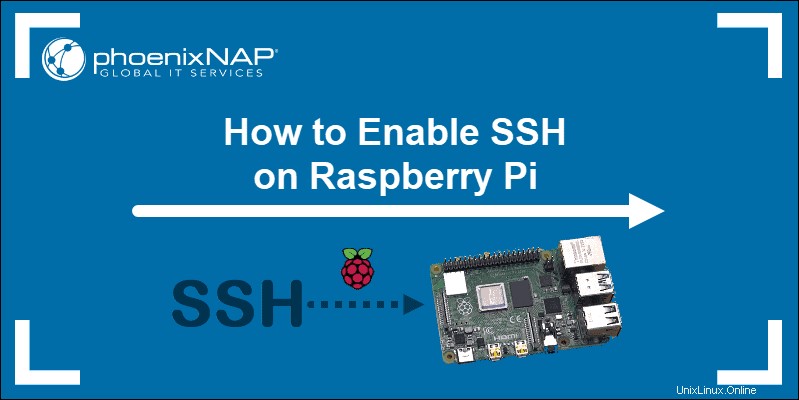
Prerequisiti
- Raspberry Pi con Raspbian installato
- Accesso a un computer con un lettore di schede microSD o SD (per versioni Raspberry Pi precedenti al 2014)
- Autorizzazioni di amministratore necessarie per eseguire le attività
- Accesso a un client SSH:PuTTy in Windows o Terminale in Linux/macOS
Come abilitare SSH su Raspberry Pi
Se hai installato una delle versioni di Raspbian dalla fine del 2016 in poi, SSH è disabilitato per impostazione predefinita. Il motivo alla base di questa decisione è stato quello di migliorare la sicurezza. Poiché tutte le immagini Raspbian sono dotate di un utente "pi " e la password predefinita "raspberry ”, è stato facile per gli hacker utilizzarlo a proprio favore.
Tuttavia, puoi abilitare facilmente SSH su Raspberry Pi anche se non hai un monitor e una tastiera collegati. Spiegheremo tre possibili modi per abilitare SSH su Raspbian. Leggi la guida e scegli il metodo che preferisci.
Abilita SSH su Raspberry Pi in modalità Headless

Molti utenti eseguono questi dispositivi come server Web o multimediali e li configurano tramite SSH. Se utilizzi il tuo Raspberry Pi senza monitor e tastiera, l'unico modo per abilitare SSH in modalità headless è utilizzare un file di avvio vuoto .
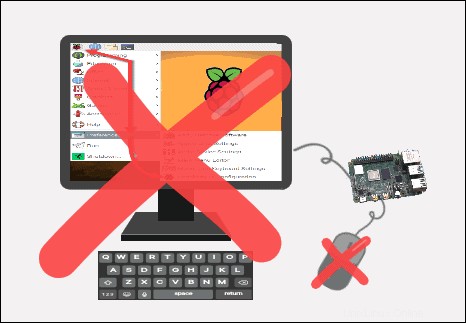
Per questa attività, devi creare un ssh vuoto file su un'altra macchina. Useremo questo file sulla scheda SD di avvio di Raspbian per abilitare SSH. Se non hai voglia di creare il file da solo, abbiamo reso disponibile per il download il file di avvio ssh vuoto.
Per abilitare SSH su Raspberry Pi in modalità headless , segui questi passaggi:
1. Assicurati di aver installato correttamente Raspbian sulla scheda microSD Raspberry Pi. Se l'hai già fatto, spegni il dispositivo e rimuovi la scheda .
2.Inserisci la scheda microSD nel lettore di schede del tuo computer. Attendi fino a quando la scheda non si monta. Potrebbe essere necessario utilizzare un adattatore da microSD a scheda SD. Tutte le versioni recenti di Raspberry Pi utilizzano microSD invece di schede SD di dimensioni standard.
3. Vai all'avvio cartella. Questa è la cartella principale della tua scheda SD. Avvio è il nome del volume predefinito quando si installa un sistema Raspbian su una scheda SD. Se sei su una macchina Windows, usa qualsiasi file manager, come Explorer. Su macOS o Linux, apri una finestra del terminale e digita:
cd /Volumes/bootTieni presente che il nome della tua scheda SD può essere diverso da "boot" . In tal caso, apri la cartella del volume principale e procedi con i passaggi successivi.
4. Nel volume di avvio, crea un file senza estensione e chiamalo ssh .
- Su Windows, fai clic con il pulsante destro del mouse ovunque nello spazio bianco del volume di avvio e seleziona Nuovo> Documento di testo . Elimina l'estensione .txt prima di premere Invio. Se Windows Explorer sul tuo computer non mostra le estensioni dei file, fai clic su Visualizza e abilita Estensioni dei nomi di file nella barra dei menu.
- Su Mac o Linux, esegui il comando touch mentre sei nella directory di avvio per creare un ssh vuoto file:
touch ssh5.Rimuovere in modo sicuro o espellere il carta dal computer e inseriscilo di nuovo nel tuo Raspberry Pi.
6. Avvia Raspberry Pi.
Ogni volta che accendi la scheda Pi, il dispositivo cerca il file ssh. Quando il dispositivo trova il file, SSH viene abilitato automaticamente. Se hai creato correttamente un ssh vuoto file senza estensione, ora puoi inviare SSH nel tuo dispositivo.
Abilita SSH su Raspberry Pi utilizzando le opzioni di configurazione della GUI
Le cose diventano molto più veloci e semplici quando hai un monitor e delle periferiche collegate al tuo Raspberry Pi. Se sei abituato a configurare il tuo dispositivo utilizzando una GUI, segui i passaggi seguenti.
Una volta avviato il dispositivo:
1. Fai clic sul logo lampone nell'angolo in alto a sinistra.
2. Seleziona Preferenze> Configurazione Raspberry Pi .
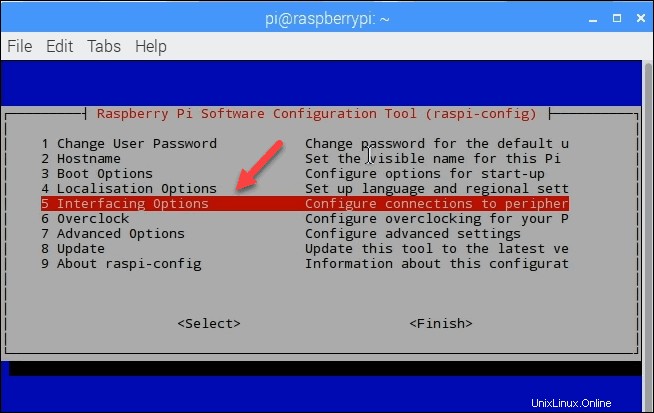
3. Passa alle Interfacce scheda nella finestra di configurazione.
4. Abilita SSH nella seconda riga.
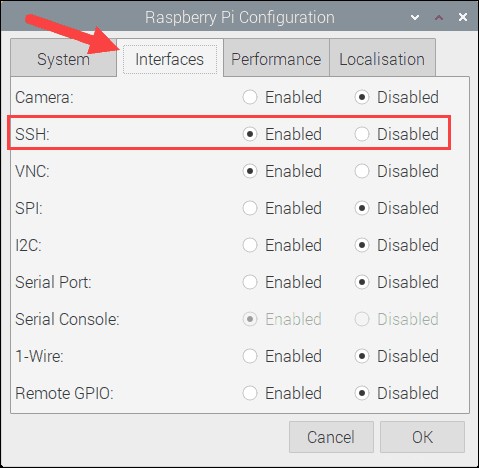
5. Fare clic su OK per salvare le modifiche.
Questo è tutto. Il tuo Raspberry Pi è ora accessibile tramite SSH. Assicurati che il dispositivo sia connesso a Internet prima di provare a stabilire una sessione SSH.
Abilita SSH su Raspberry Pi nel Terminale
Se sei abituato a configurare il tuo sistema da terminale, puoi scegliere una delle due opzioni seguenti.
Abilitazione di SSH con raspi-config
Per abilitare SSH utilizzando lo strumento raspi-config:
1. Apri il terminale sul tuo Raspberry Pi ed esegui lo strumento digitando:
sudo raspi-configUn raspi-config dall'aspetto BIOS carichi utensile.
2. Utilizza le frecce sulla tastiera per selezionare Opzioni di interfaccia .
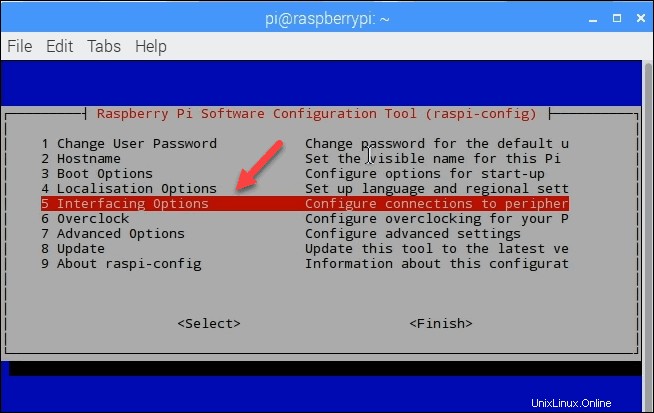
3. Seleziona il P2 SSH opzione nell'elenco.
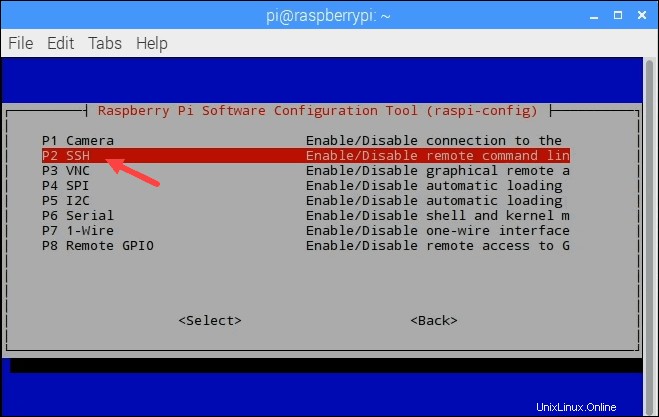
4. Seleziona
5. Premi Invio nella casella di conferma "Il server SSH è abilitato".
6. Scorri verso il basso e seleziona Fine per chiudere raspi-config.
È possibile chiudere la finestra del terminale. Il tuo dispositivo è ora pronto per accettare connessioni SSH.
Usa systemctl per abilitare SSH
L'ultima opzione per abilitare SSH su Raspberry Pi è avviare il systemctl servizio dal tuo terminale.
Per farlo, carica il terminale ed esegui questi due comandi:
sudo systemctl enable sshsudo systemctl start sshIl servizio ssh è ora abilitato e avviato.
Come eseguire SSH in Raspberry Pi
Trova l'indirizzo IP di Raspberry Pi
Ora che hai abilitato SSH sul tuo Raspberry Pi, puoi utilizzare SSH per connetterti da un'altra macchina.
Prima di poter continuare, devi trovare l'indirizzo IP del tuo dispositivo. Mentre sei connesso al sistema Raspbian, apri il terminale ed esegui questo comando:
hostname -l
In alternativa, puoi eseguire ifconfig o ip a comando per trovare l'indirizzo IP. Preferiamo utilizzare il hostname comando in quanto visualizza solo l'indirizzo senza altre informazioni di rete.
Utilizza il terminale in macOS o Linux per connetterti a Raspberry Pi
L'utilizzo di SSH per gestire in remoto un dispositivo Raspberry Pi equivale a gestire qualsiasi altra macchina basata su Linux. Sia macOS che Linux hanno client SSH per impostazione predefinita.
Per connetterti tramite SSH al tuo Raspberry Pi dal terminale, usa questo comando:
ssh [email protected][raspberrypi_ip_address]La prima volta che ti connetti al tuo Raspberry Pi, ti verrà chiesto di accettare la chiave RSA. Digita sì e inizia la nuova sessione SSH.
Utilizza PuTTy in Windows per connetterti a Raspberry Pi
Gli utenti Windows possono utilizzare SSH in Raspberry Pi utilizzando PuTTY.
Avvia lo strumento e inserisci l'indirizzo IP del tuo dispositivo. Assicurati che SSH sia selezionato e che la porta sia impostata su 22.
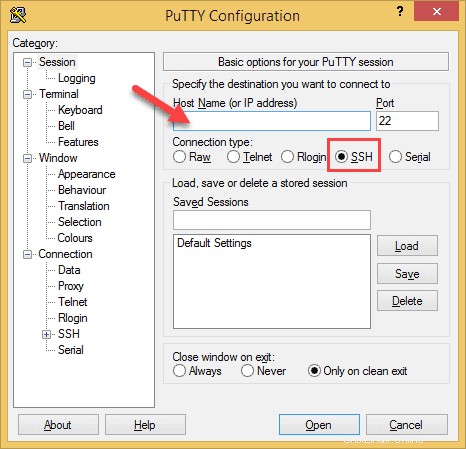
Fai clic su Apri per iniziare una nuova sessione. Inserisci il nome utente e la password del tuo account Raspberry Pi.
Protezione di Raspberry Pi SSH
A novembre 2016, SSH era disabilitato per impostazione predefinita su Raspbian . Questa mossa è stata fatta per impedire che i dispositivi Raspberry Pi diventino potenzialmente parte di una botnet IoT.
Ora che hai deciso di utilizzare SSH per connetterti al tuo Raspberry Pi, ti consigliamo di cambiare la password dell'account predefinita.
Poiché tutte le installazioni di Raspbian vengono fornite con un account e una password predefiniti, è facile per gli hacker accedere al tuo dispositivo. Per rendere il tuo dispositivo meno vulnerabile, cambia la password predefinita di Raspberry Pi .
1. Per farlo, esegui lo strumento raspi-config dal terminale sul tuo dispositivo:
sudo raspi-config2. Seleziona Cambia password utente opzione.
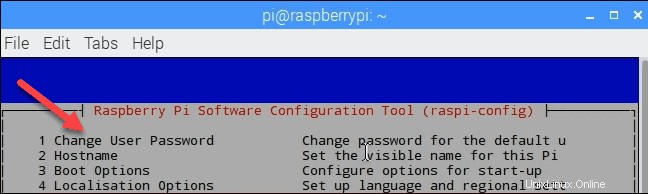
Segui le istruzioni per cambiare la password. Il tuo Raspberry Pi è ora pronto e più sicuro per l'accesso SSH. Ti consigliamo di eseguire ulteriori passaggi per migliorare la sicurezza SSH.