Introduzione
Il file hosts in Windows, Mac o Linux associa i nomi host agli indirizzi IP. Ad esempio, una intranet, come un ufficio aziendale che dispone di server a cui gli utenti possono accedere, o potrebbe essere nomi di dominio per server su Internet.
La modifica del file hosts può essere utile se stai eseguendo test sulla tua rete. Associando un indirizzo IP a un nome di server (o nome di dominio), puoi saltare il processo in cui un browser Web utilizza una ricerca DNS (Domain Name Server) per tradurre il nome di dominio nell'indirizzo IP.
In questo tutorial, scopri come modificare il file hosts su Linux, Windows o Mac.
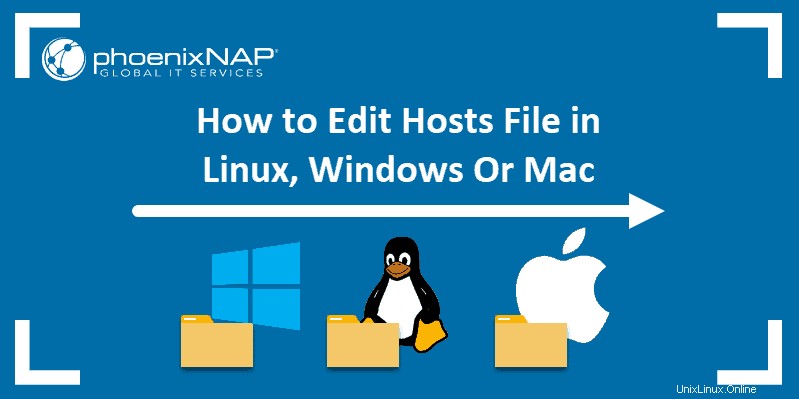
Prerequisiti
- Un sistema che esegue Windows, Linux o macOS
- Privilegi di amministratore
Come modificare il file degli host Linux
Passaggio 1:apri una finestra di terminale (riga di comando)
La maggior parte delle distribuzioni Linux ha un applicazioni> utilità> terminale funzione o un'opzione per fare clic con il pulsante destro del desktop e fare clic su Apri terminale.
Fase 2:apri il file degli host Linux
Per aprire il file hosts di Linux, digita il comando:
sudo vim /etc/hostsInvece di Vim, puoi usare qualsiasi altro editor di testo, come nano.
Il sistema dovrebbe richiedere la tua password:inseriscila e il file Hosts dovrebbe aprirsi.
Fase 3:modifica il file
Il file hosts in Linux è formattato in modo che l'indirizzo IP sia il primo e il nome del server sia il secondo.
0.0.0.0 server.domain.comAggiungi tutte le voci che desideri alla fine del file. Se commetti un errore o devi dire al tuo sistema operativo di ignorare una riga, aggiungi "# ' segno all'inizio di quella riga.
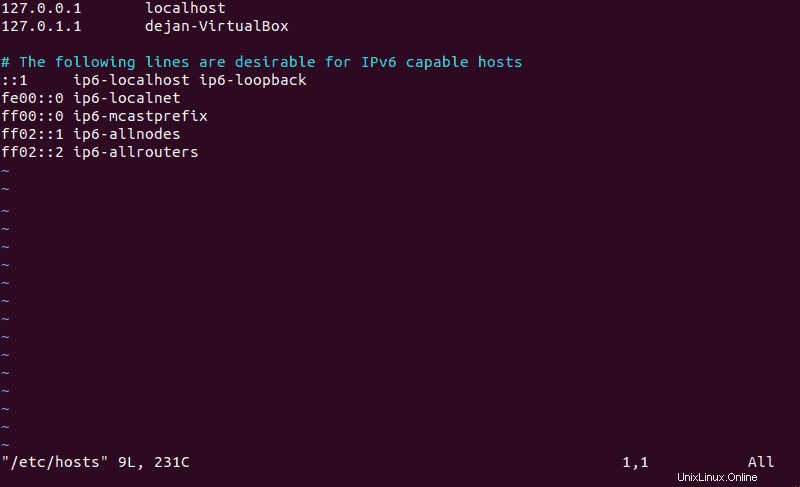
Assicurati di salvare il file in Vim prima di uscire!
Fase 4 (facoltativo):cambio del servizio nomi
Il file hosts ignora la ricerca standard del server dei nomi di dominio. In Linux, c'è un altro file che dice al sistema operativo in quale ordine cercare le traduzioni dell'indirizzo IP.
Il file è nsswitch.conf e se è configurato per esaminare prima il DNS, salterà il file hosts e passerà direttamente alla ricerca DNS.
Per verificare la configurazione, nella finestra del tuo terminale digita:
cat /etc/nsswitch.confIl terminale restituirà un elenco di informazioni.
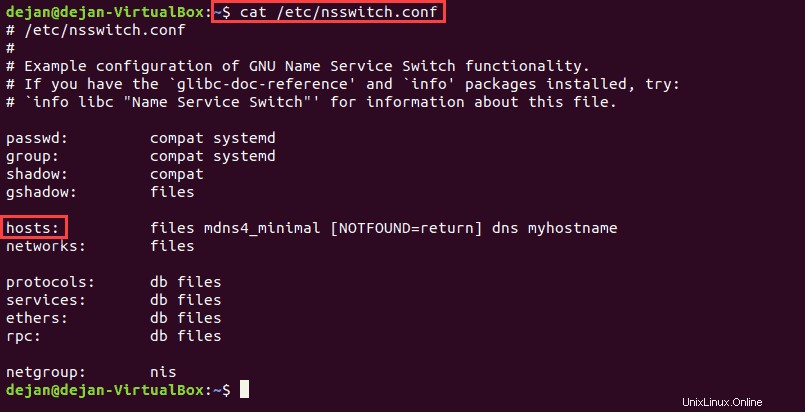
Circa a metà, dovrebbe esserci una voce con l'etichetta "host ”. Assicurati che la colonna di destra elenchi files primo. Se per qualche motivo il DNS è elencato per primo, apri il file nel tuo editor di testo:
sudo vim /etc/nsswitch.conf
Dovrebbe aprire nsswitch.conf file. Per gli hosts: impostazione, modificare la voce in modo che files è all'inizio della voce e dns è alla fine.
Come modificare il file host in Windows
Passaggio 1:apri Blocco note come amministratore
Avrai bisogno dei privilegi di amministratore per questa operazione.
- Fai clic sul pulsante Windows e digita "blocco note". Lascia che la funzione di ricerca trovi l'applicazione Blocco note.
- Fai clic con il pulsante destro del mouse sull'app Blocco note, quindi fai clic su Esegui come amministratore.
- Il controllo dell'account utente di Windows dovrebbe apparire chiedendo:"Vuoi consentire a questa app di apportare modifiche al tuo dispositivo?" Fai clic su Sì.
Fase 2:apri il file degli host di Windows
- Nel Blocco note, fai clic su File> Apri
- Vai a c:windowssystem32driversetc
- Nell'angolo in basso a destra, appena sopra Apri , fai clic sul menu a discesa per modificare il tipo di file in Tutti i file .
- Seleziona "host" e fai clic su Apri .
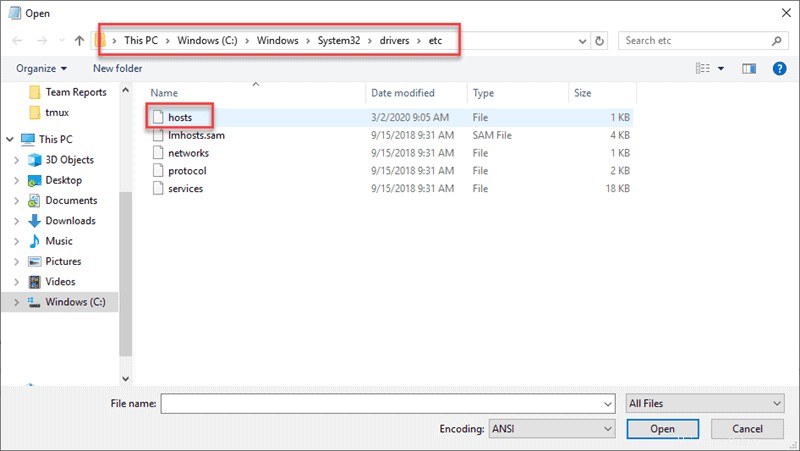
Fase 3:modifica il file
Il file hosts di Windows fornisce una breve spiegazione di come scrivere una nuova riga. Ecco una breve ripartizione:
0.0.0.0 server.domain.comIl primo set di quattro (4) cifre è l'indirizzo IP che stai mappando. Potrebbe essere l'indirizzo IP interno di un server sulla rete o potrebbe essere l'indirizzo IP di un sito web.
La seconda etichetta è il nome che vuoi essere in grado di digitare in un browser per accedere al server all'indirizzo IP appena specificato.

Una volta terminate le modifiche, salva il file (File> Salva ) ed esci.
Se apporti una modifica al file hosts e qualcosa smette di funzionare, puoi dire a Windows di ignorare qualsiasi riga inserendo un # segno all'inizio di quella riga.
Sembrerebbe:
# 0.0.0.0 server.domain.comCome modificare il file degli host Mac
Passaggio 1:apri il terminale Mac
Apri il Trova e vai su Applicazioni> Utilità> Terminale
Digita quanto segue nella finestra del terminale:
sudo nano /private/etc/hostsIl sistema dovrebbe chiederti di inserire la tua password:questa è la stessa password che usi per accedere al sistema. Digitalo e premi Invio .
Passaggio 2:modifica il file degli host Mac
L'indirizzo IP è il primo e il nome del server è il secondo. I commenti sono indicati con un segno '#'. Considera l'esempio seguente:
0.0.0.0 server.domain.comInserisci prima l'indirizzo IP a cui vuoi fare riferimento, premi spazio, quindi il nome del server (o nome di dominio) che vuoi associare ad esso.
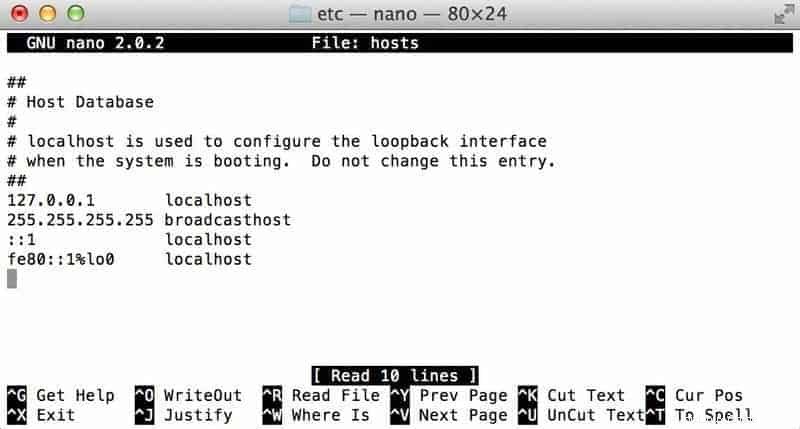
Se commetti un errore, puoi dire a Mac OS di ignorare una riga digitando un # all'inizio di quella riga.
Salva le modifiche premendo Comando + O , quindi esci premendo Comando + X .