WordPress è una popolare piattaforma di blogging open source e sistema di gestione dei contenuti (CMS). È facile da configurare e dispone di una fiorente comunità di sviluppatori che creano siti Web e creano temi e plug-in per l'utilizzo da parte di altri.
Sebbene ottenere pacchetti di hosting con una "configurazione di WordPress con un clic" sia facile, è anche semplice configurarne uno su un server Linux con solo accesso alla riga di comando e Raspberry Pi è un modo perfetto per provarlo e imparare qualcosa lungo la strada.
Altro su Raspberry Pi
- Cos'è Raspberry Pi?
- eBook:Guida al Raspberry Pi
- Iniziare con il cheat sheet di Raspberry Pi
- eBook:eseguire Kubernetes sul tuo Raspberry Pi
- Whitepaper:applicazioni intelligenti ad alta intensità di dati in un progetto di cloud ibrido
- Capire l'edge computing
- Le nostre ultime novità su Raspberry Pi
I quattro componenti di uno stack web comunemente usato sono Linux, Apache, MySQL e PHP. Ecco cosa devi sapere su ciascuno.
Linux
Il Raspberry Pi esegue Raspbian, che è una distribuzione Linux basata su Debian e ottimizzata per funzionare bene sull'hardware Raspberry Pi. Viene fornito con due opzioni per iniziare:Desktop o Lite. La versione Desktop si avvia su un desktop dall'aspetto familiare e viene fornita con molti software educativi e strumenti di programmazione, oltre alla suite LibreOffice, Minecraft e un browser web. La versione Lite non ha un ambiente desktop, quindi è solo a riga di comando e viene fornita solo con il software essenziale.
Questo tutorial funzionerà con entrambe le versioni, ma se utilizzi la versione Lite dovrai utilizzare un altro computer per accedere al tuo sito web.
Apache
Apache è una popolare applicazione per server web che puoi installare su Raspberry Pi per servire pagine web. Da solo, Apache può servire file HTML statici su HTTP. Con moduli aggiuntivi, può servire pagine Web dinamiche utilizzando linguaggi di scripting come PHP.
Installare Apache è molto semplice. Apri una finestra di terminale e digita il seguente comando:
sudo apt install apache2 -yPer impostazione predefinita, Apache inserisce un file HTML di prova in una cartella Web che puoi visualizzare dal tuo Pi o da un altro computer sulla tua rete. Basta aprire il browser web e inserire l'indirizzo http://localhost . In alternativa (soprattutto se stai usando Raspbian Lite), inserisci l'indirizzo IP del Pi invece di localhost . Dovresti vedere questo nella finestra del tuo browser:
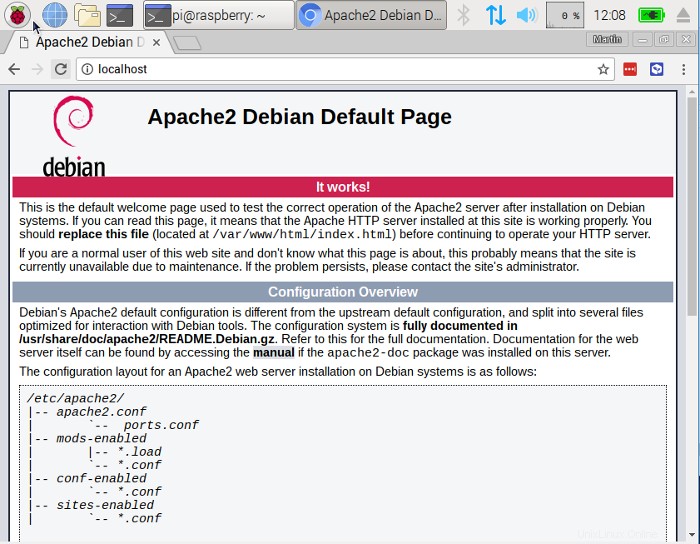
Ciò significa che Apache funziona!
Questa pagina Web predefinita è solo un file HTML nel filesystem. Si trova in /var/www/html/index.html . Puoi provare a sostituire questo file con del tuo codice HTML usando l'editor di testo di Leafpad:
cd /var/www/html/
sudo leafpad index.html
Salva e chiudi Leafpad, quindi aggiorna il browser per visualizzare le modifiche.
MySQL
MySQL (pronunciato "my SQ-L" o "my sequel") è un popolare motore di database. Come PHP, è ampiamente utilizzato sui server Web, motivo per cui progetti come WordPress lo utilizzano e perché quei progetti sono così popolari.
Installa MySQL Server immettendo il seguente comando nella finestra del terminale:
sudo apt-get install mysql-server -yWordPress utilizza MySQL per archiviare post, pagine, dati utente e molti altri contenuti.
PHP
PHP è un preprocessore:è un codice che viene eseguito quando il server riceve una richiesta per una pagina web tramite un browser web. Determina cosa deve essere mostrato sulla pagina, quindi invia quella pagina al browser. A differenza dell'HTML statico, PHP può mostrare contenuti diversi in circostanze diverse. PHP è un linguaggio molto popolare sul web; grandi progetti come Facebook e Wikipedia sono scritti in PHP.
Installa PHP e l'estensione MySQL:
sudo apt-get install php php-mysql -yElimina index.html file e crea index.php :
sudo rm index.html
sudo leafpad index.php
Aggiungi la seguente riga:
<?php phpinfo(); ?>Salva, esci e aggiorna il browser. Vedrai la pagina di stato di PHP:
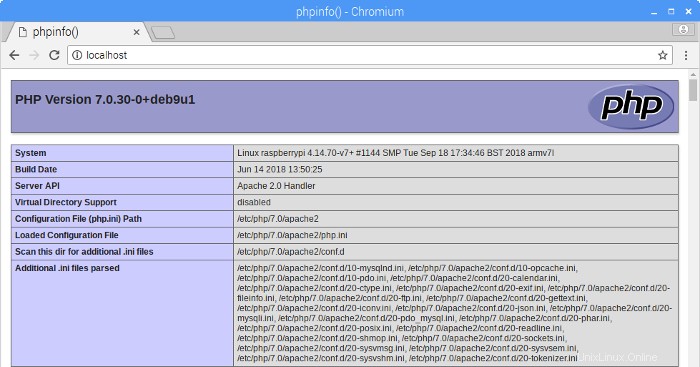
WordPress
Puoi scaricare WordPress da wordpress.org usando il wget comando. Utilmente, l'ultima versione di WordPress è sempre disponibile su wordpress.org/latest.tar.gz, quindi puoi prenderla senza doverla cercare sul sito web. Mentre scrivo, questa è la versione 4.9.8.
Assicurati di essere in /var/www/html ed elimina tutto ciò che contiene:
cd /var/www/html/
sudo rm *
Scarica WordPress usando wget , quindi estrai il contenuto e sposta i file di WordPress in html directory:
sudo wget http://wordpress.org/latest.tar.gz
sudo tar xzf latest.tar.gz
sudo mv wordpress/* .
Riordina rimuovendo il tarball e il wordpress ormai vuoto directory:
sudo rm -rf wordpress latest.tar.gzEsecuzione di ls o albero -L 1 comando mostrerà il contenuto di un progetto WordPress:
.
├── index.php
├── license.txt
├── readme.html
├── wp-activate.php
├── wp-admin
├── wp-blog-header.php
├── wp-comments-post.php
├── wp-config-sample.php
├── wp-content
├── wp-cron.php
├── wp-includes
├── wp-links-opml.php
├── wp-load.php
├── wp-login.php
├── wp-mail.php
├── wp-settings.php
├── wp-signup.php
├── wp-trackback.php
└── xmlrpc.php
3 directories, 16 files
Questa è la fonte di un'installazione predefinita di WordPress. I file che modifichi per personalizzare la tua installazione appartengono a wp-content cartella.
Ora dovresti cambiare la proprietà di tutti questi file all'utente Apache:
sudo chown -R www-data: .Database WordPress
Per configurare il tuo sito WordPress, hai bisogno di un database. È qui che entra in gioco MySQL!
Esegui il comando di installazione sicura MySQL nella finestra del terminale:
sudo mysql_secure_installationTi verranno poste una serie di domande. Inizialmente non è stata impostata alcuna password, ma è necessario impostarne una nel secondo passaggio. Assicurati di inserire una password che ricorderai, poiché ti servirà per connetterti a WordPress. Premi Invio per rispondere Sì a ogni domanda che segue.
Al termine, vedrai i messaggi "Tutto fatto!" e "Grazie per aver utilizzato MariaDB!"
Esegui mysql nella finestra del terminale:
sudo mysql -uroot -pInserisci la password di root che hai creato. Sarai accolto dal messaggio "Benvenuto nel monitor MariaDB". Crea il database per la tua installazione di WordPress in MariaDB [(none)]> prompt utilizzando:
create database wordpress;Nota il punto e virgola alla fine dell'istruzione. Se il comando ha esito positivo, dovresti vedere questo:
Query OK, 1 row affected (0.00 sec)Concedi i privilegi del database all'utente root, inserendo la tua password alla fine della dichiarazione:
GRANT ALL PRIVILEGES ON wordpress.* TO 'root'@'localhost' IDENTIFIED BY 'YOURPASSWORD';Affinché le modifiche abbiano effetto, dovrai svuotare i privilegi del database:
FLUSH PRIVILEGES;Esci dal prompt di MariaDB con Ctrl+D per tornare alla shell Bash.
Configurazione di WordPress
Apri il browser web sul tuo Raspberry Pi e apri http://localhost . Dovresti vedere una pagina di WordPress che ti chiede di scegliere la tua lingua. Seleziona la tua lingua e fai clic su Continua . Ti verrà presentata la schermata di benvenuto di WordPress. Fai clic su Andiamo! pulsante.
Compila le informazioni di base del sito come segue:
Database Name: wordpress
User Name: root
Password: <YOUR PASSWORD>
Database Host: localhost
Table Prefix: wp_
Fai clic su Invia per procedere, quindi fai clic su Esegui l'installazione .
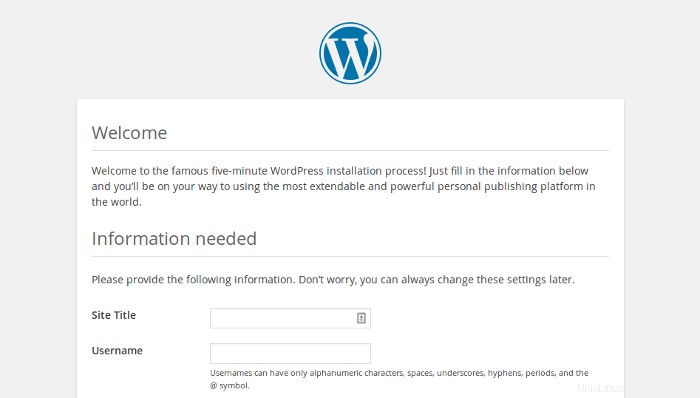
Compila il form:Assegna un titolo al tuo sito, crea un nome utente e una password e inserisci il tuo indirizzo email. Premi Installa WordPress pulsante, quindi accedi utilizzando l'account appena creato. Ora che hai effettuato l'accesso e il tuo sito è configurato, puoi vedere il tuo sito web visitando http://localhost/wp-admin .
Permalink
È una buona idea modificare le impostazioni del permalink per rendere i tuoi URL più amichevoli.
Per fare ciò, accedi a WordPress e vai alla dashboard. Vai a Impostazioni , quindi Permalink . Seleziona il Nome del post opzione e fai clic su Salva modifiche . Dovrai abilitare la riscrittura di Apache modulo:
sudo a2enmod rewriteDovrai anche comunicare all'host virtuale che serve il sito di consentire la sovrascrittura delle richieste. Modifica il file di configurazione di Apache per il tuo host virtuale:
sudo leafpad /etc/apache2/sites-available/000-default.confAggiungi le seguenti righe dopo la riga 1:
<Directory "/var/www/html">
AllowOverride All
</Directory>
Assicurati che sia all'interno di
<VirtualHost *:80>
<Directory "/var/www/html">
AllowOverride All
</Directory>
...
Salva il file ed esci, quindi riavvia Apache:
sudo systemctl restart apache2Cosa c'è dopo?
WordPress è molto personalizzabile. Cliccando sul nome del tuo sito nel banner di WordPress nella parte superiore della pagina (dopo aver effettuato l'accesso), verrai indirizzato alla Dashboard. Da lì, puoi cambiare il tema, aggiungere pagine e post, modificare il menu, aggiungere plug-in e fare molto altro.
Ecco alcune cose interessanti che puoi provare sul server web di Raspberry Pi.
- Aggiungi pagine e post al tuo sito web
- Installa temi diversi dal menu Aspetto
- Personalizza il tema del tuo sito web o creane uno tuo
- Utilizza il tuo server web per visualizzare informazioni utili per le persone nella tua rete
Non dimenticare, il Raspberry Pi è un computer Linux. Puoi anche seguire queste istruzioni per installare WordPress su un server che esegue Debian o Ubuntu.