La configurazione di una connessione di rete da una macchina Linux può essere impegnativa. Fortunatamente, molte nuove distribuzioni Linux sono dotate di un qualche tipo di strumento di gestione della rete che può aiutarti a connetterti automaticamente a una rete wireless. Ma non sarebbe bello poter impostare una connessione di rete statica da una macchina Linux? Questa guida ti mostrerà come utilizzare diversi strumenti Linux per verificare la presenza di connessioni di rete da una macchina CentOS/RHEL e spiegherà come aggiungere una rete statica usando nmcli strumento.
Fase 1:verifica la connettività di rete
Il ping command è una nota utility che verifica rapidamente la connessione a un indirizzo. Immettere quanto segue sulla riga di comando:
ping -c3 opensource.comdove -c3 opzione parametro indica che chiamerai questo nome di dominio solo tre volte.
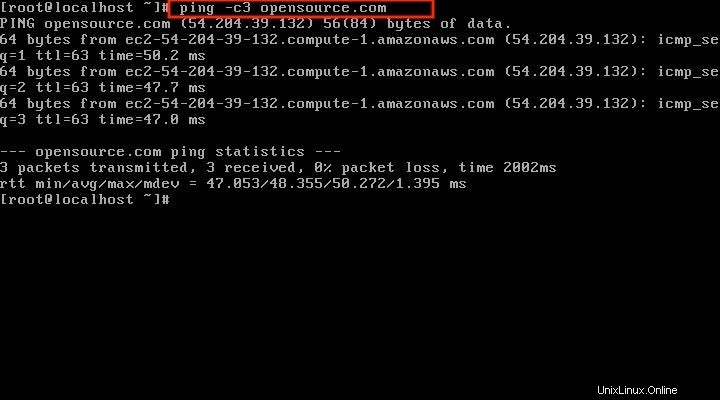
Se sei connesso a Internet, riceverai una risposta del pacchetto di dati come quella in fondo a questo screenshot.
Fase 2:controlla le informazioni di connessione
Puoi controllare le informazioni di rete utilizzando ip add comando.
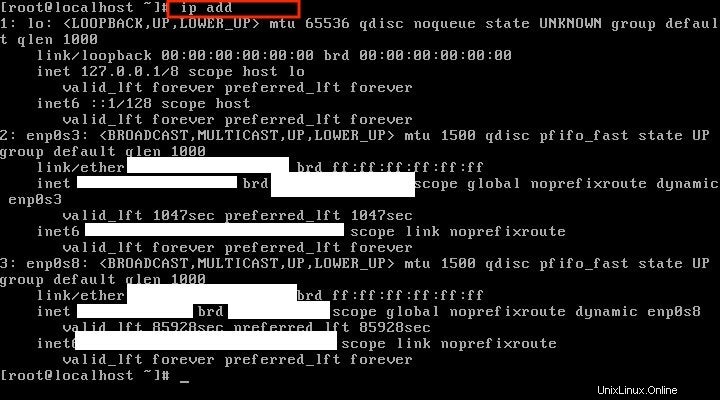
L'esecuzione di questo comando mostra le informazioni sul dispositivo, l'indirizzo IP e altro. Avrai bisogno di alcune di queste informazioni, come le informazioni sul dispositivo e l'indirizzo IP, in seguito per configurare una connessione statica, quindi vai avanti e prendile.
Fase 3:controlla le informazioni di rete
Le informazioni sulla rete possono essere trovate all'interno di /etc/sysconfig/network-scripts directory inserendo:
ls /etc/sysconfig/network-scripts
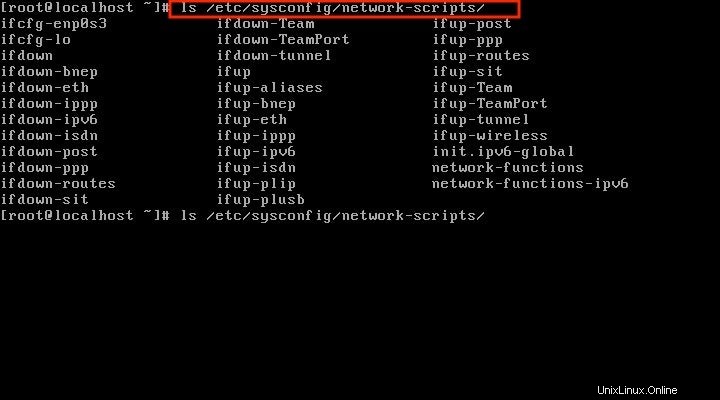
Ad esempio, questo screenshot mostra ifcfg-enp0s3 e ifcfg-lo , ma varia a seconda di dove stai utilizzando Linux e di come è configurato il tuo dispositivo.
Fase 4:mostra le connessioni disponibili
Il nmcli strumento mostra le connessioni disponibili attualmente utilizzate per connettersi alla rete. Immettere il seguente comando:
nmcli con show
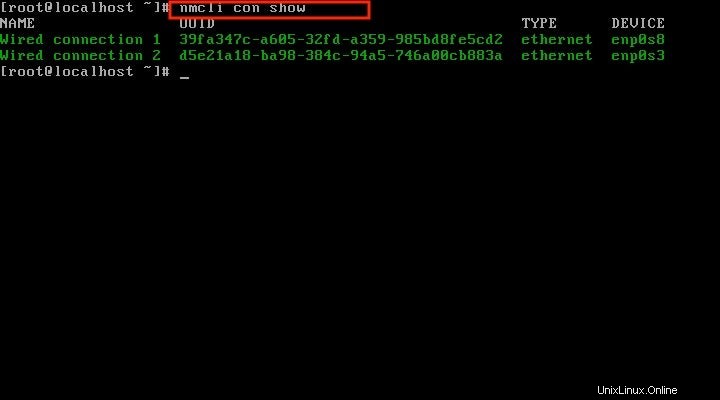
Questa schermata mostra due dispositivi attivi:enp0s8 e enp0s3 e sono chiamati Wired Connection 1 e 2 . Ma questo può essere diverso, a seconda di come è configurato il tuo ambiente Linux.
Fase 5:verifica che la connessione di rete sia attiva
Hai utilizzato il ping comando sopra per verificare di poter ricevere pacchetti di dati, ma ora utilizza il systemctl comando per rete per monitorare, aggiornare e risolvere i problemi della rete. Il comando è:
systemctl status network
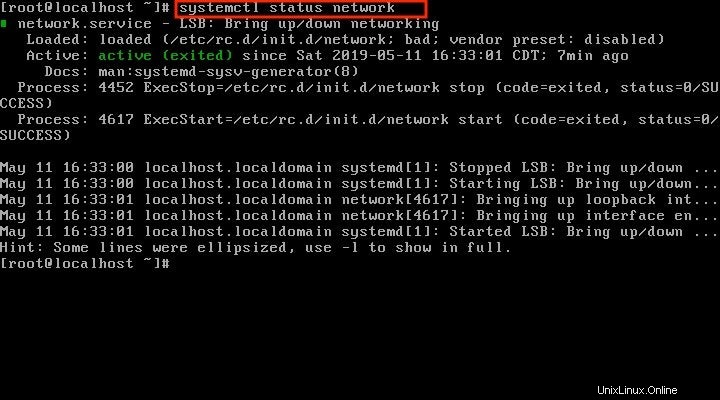
Se l'utilità di rete non presenta problemi, vedrai lo stato come attivo quando esegui questo comando.
Passaggio 6:aggiungi la connessione statica
Ora sei pronto per aggiungere una connessione statica. Usando il nome del dispositivo che hai preso da ip add nel passaggio 2, modifica e immetti il seguente comando per aggiungere una nuova connessione:
nmcli con add con-name "SomeName" ifname YOUR_DEVICE autoconnect yes type YOUR_CONNECTION_TYPECambia SomeName , IL TUO_DISPOSITIVO e YOUR_CONNECTION_TYPE in base alla tua configurazione.
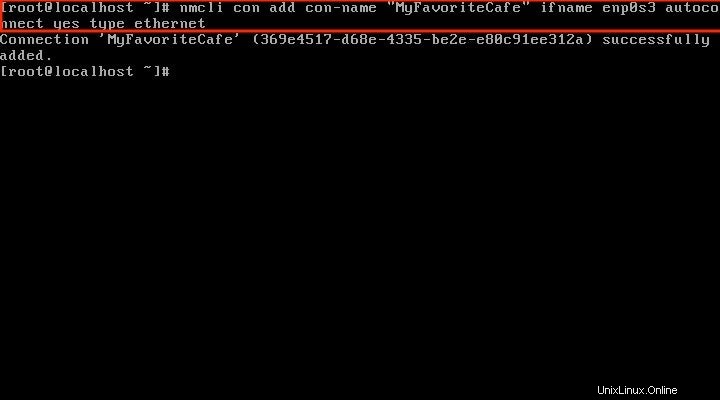
Passaggio 7:verifica che la connessione sia stata aggiunta al percorso degli script di rete
Esistono due modi per modificare le nuove informazioni di connessione utilizzando nmcli attrezzo. Uno è usare il seguente comando:
nmcli con modQuesto comando sostanzialmente modifica gli script di configurazione di rete in /etc/sysconfig/network-scripts directory, che è l'altro modo per modificare le informazioni di connessione. Scegli l'opzione per modificare direttamente la connessione.
Cerca in /etc/sysconfig/network-scripts percorso di nuovo immettendo:
ls /etc/sysconfig/network-scripts
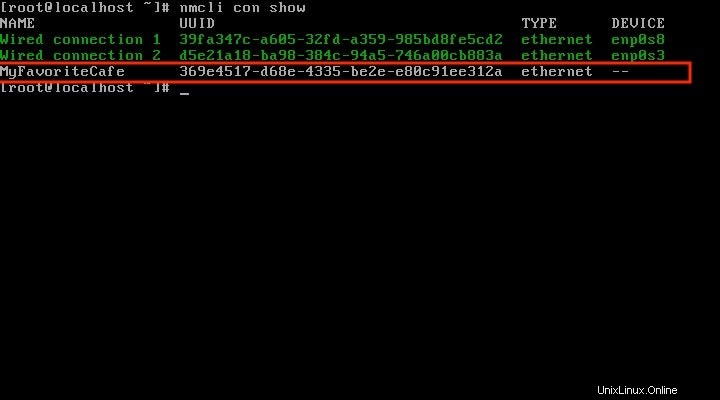
Puoi vedere che la connessione ifcfg-MyFavoriteCafe è stato aggiunto.
Fase 8:conferma di poter vedere la connessione
Il terminale Linux
- I 7 migliori emulatori di terminale per Linux
- 10 strumenti da riga di comando per l'analisi dei dati in Linux
- Scarica ora:cheat sheet SSH
- Cheat sheet sui comandi avanzati di Linux
- Esercitazioni sulla riga di comando di Linux
Verifica che MyFavoriteCafe sia visibile come connessione disponibile. Utilizzare il comando seguente per attivare la connessione. Tieni presente che SOME_CONNECTION_NAME è il nome della tua connessione (in questo esempio è MyFavoriteCafe).
nmcli con up SOME_CONNECTION NAMEo abbattilo usando il seguente comando:
nmcli con down SOME_CONNECTION NAMEQuando hai aggiunto la nuova connessione, connetti automaticamente era impostato su true, quindi si avvierà automaticamente se si riavvia l'utilità di rete.
Fin qui tutto bene. La connessione viene visualizzata quando esegui il seguente comando:
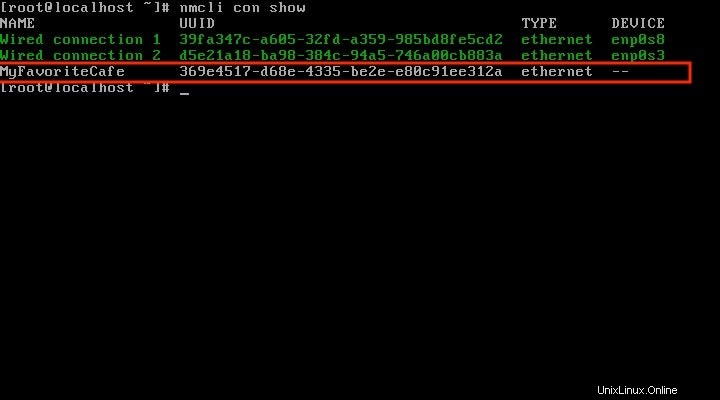
Fase 9:modifica la connessione in modo che sia statica
Apri il file /etc/sysconfig/network-scripts/ifcfg-SOME_CONNECTION_NAME (in questo esempio è MyFavoriteCafe), utilizzando un editor di testo, come Vim, Emacs o Nano. (Se vuoi una rapida introduzione a Vi o Vim, dai un'occhiata alla mia guida introduttiva, "Introduzione a Vim:le basi.")
Per rendere statica la connessione, modifica un parametro e aggiungi tre parametri:
- Modifica BOOTPROTO essere statico.
- Aggiungi IPADDR . Questo può essere trovato da ip add comando o la tua rete connessa.
- Aggiungi NETMASK . Questo può essere trovato da ip add comando o la tua rete connessa.
- Aggiungi GATEWAY . Questo può essere trovato da ip add comando o la tua rete connessa.
Potrebbe anche essere necessario aggiungere DNS , PREFIX o altre informazioni, a seconda della configurazione della rete e della macchina.
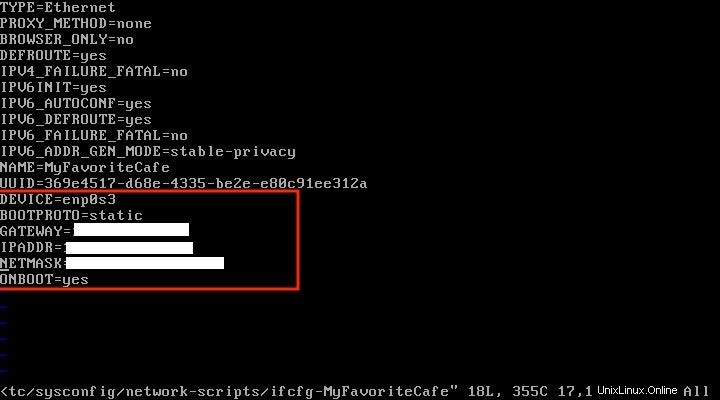
Una volta fatto questo, salva il file. Riavvia la rete con il seguente comando:
systemctl restart networkVerifica lo stato con:
systemctl status networkFase 10:conferma che la nuova connessione è attiva
Dovrebbe farlo! Ma assicurati controllando se la nuova connessione funziona. Esegui il nmcli con show comando di nuovo per avviare la nuova connessione.
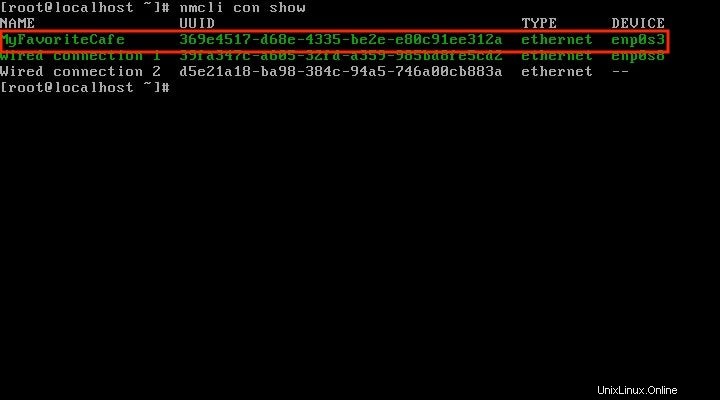
Puoi anche eseguire il ping dell'indirizzo di un sito Web per verificare che la connessione funzioni.
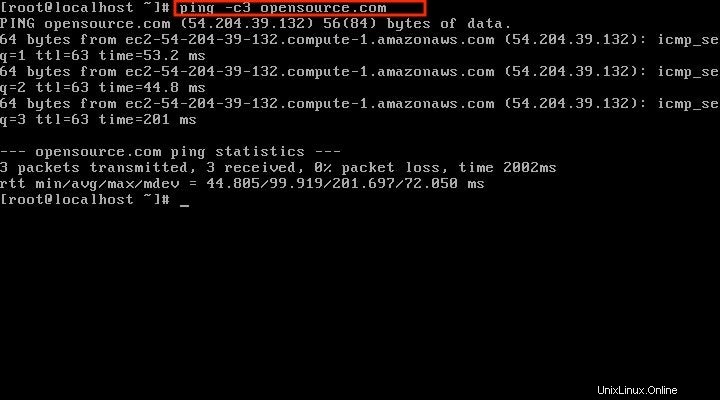
Infine, puoi controllare le informazioni sul dispositivo usando il seguente comando:
nmcli dev show DEVICE_NAMEdove DEVICE_NAME è il nome del tuo dispositivo di rete.
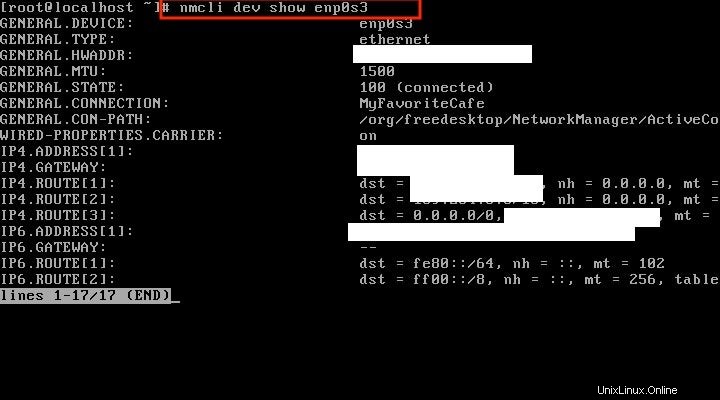
Se hai domande o feedback, lasciali nei commenti.