Forse non ti piacciono i desktop. Forse anche un gestore di finestre leggero ti sembra eccessivo. Forse tutto ciò che usi veramente è una o due applicazioni di interfaccia utente grafica (GUI), e altrimenti sei perfettamente felice di vivere in un terminale tutto il giorno. Se uno o più di questi sentimenti suonano familiari, allora Ratpoison è la soluzione.
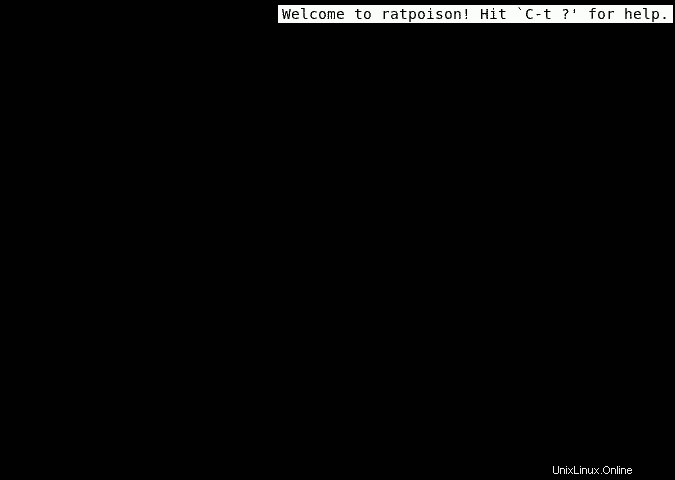
Più risorse Linux
- Comandi Linux cheat sheet
- Cheat sheet sui comandi avanzati di Linux
- Corso online gratuito:Panoramica tecnica RHEL
- Cheat sheet della rete Linux
- Cheat sheet di SELinux
- Cheat sheet dei comandi comuni di Linux
- Cosa sono i container Linux?
- I nostri ultimi articoli su Linux
Il window manager Ratpoison si modella su GNU Screen. Tutti i controlli delle finestre vengono eseguiti con le scorciatoie da tastiera, quindi non devi afferrare il mouse solo per spostare una finestra fuori dal tuo cammino. Il compromesso è che è incredibilmente minimalista, che è, convenientemente, anche il suo più grande punto di forza.
Installazione di Ratpoison
Installa Ratpoison dal repository del software della tua distribuzione. Dopo averlo installato, esci dalla sessione desktop corrente in modo da poter accedere a quella nuova. Per impostazione predefinita, il tuo gestore di sessione (KDM, GDM, LightDM o XDM, a seconda della configurazione) continuerà ad accedere al tuo desktop precedente, quindi devi ignorarlo prima di accedere.
Con GDM:
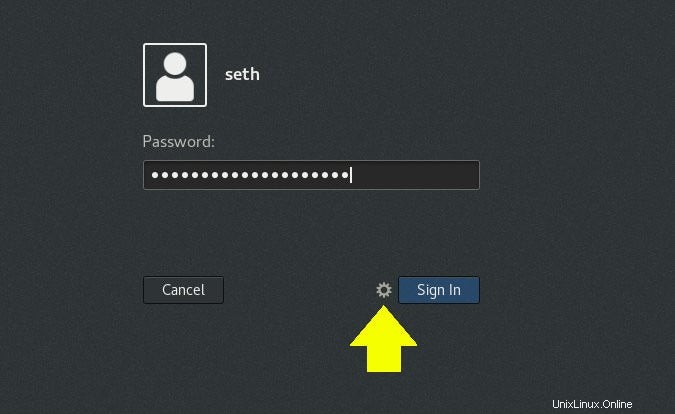
Con SDDM:
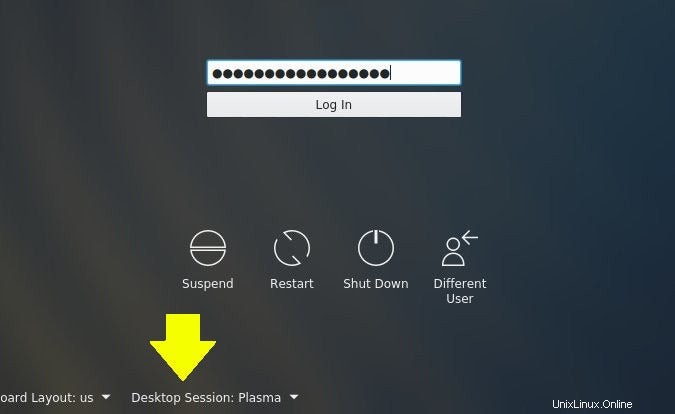
Tour desktop di Ratpoison
La prima volta che accedi a Ratpoison, vieni accolto da una schermata nera con del testo nell'angolo in alto a destra che ti dice che puoi premere Ctrl+t per aiuto.
Questo è tutto sul desktop Ratpoison.
Interazione con Ratpoison
La documentazione di Ratpoison usa la notazione in stile Emacs per i controlli da tastiera, quindi userò la stessa notazione in questo articolo. Se non hai familiarità con Emacs o GNU Screen, all'inizio può sembrare confuso, quindi ecco le istruzioni esplicite su come "decodificare" questo stile di notazione. Il tasto Control sulla tastiera è scritto come C- . Per attivare la modalità di comando di Ratpoison, premi C-t , il che significa che premi Ctrl+t .
Dal C-t scorciatoia ti mette in modalità comando, ci si aspetta che seguirà qualche altra sequenza di tasti. Ad esempio, per avviare una finestra di xterm, premi Ctrl+t , proprio come faresti quando apri una nuova scheda in un browser web, quindi premi c . All'inizio potrebbe sembrare un po' innaturale, perché la maggior parte delle scorciatoie da tastiera a cui sei abituato probabilmente implicano solo un'azione. Ratpoison (e GNU Screen ed Emacs) più spesso ne coinvolgono due.
La prima applicazione che probabilmente dovresti avviare è Emacs o un terminale.
In Ratpoison, il tuo terminale è il tuo gateway esclusivo per il resto del computer perché non ci sono menu delle applicazioni o icone su cui fare clic. Il terminale predefinito è l'umile xterm ed è disponibile con C-t c scorciatoia (ricordo il c come abbreviazione di "console").
Avvio delle applicazioni
Di solito inizio con Emacs, perché ha la maggior parte delle funzionalità che uso comunque, inclusa la shell terminale e il dired gestore di file. Per avviare un'applicazione arbitraria in Ratpoison, premi C-t e poi il ! simbolo (punto esclamativo). Ciò fornisce un messaggio nell'angolo in alto a destra dello schermo. Digita il comando per l'applicazione che desideri avviare e premi Invio o Invio per avviarlo.
Cambia finestra
Ogni applicazione che avvii occupa l'intero schermo per impostazione predefinita. Ciò significa che se urxvt è in esecuzione e quindi avvii Emacs, non puoi più interagire con urxvt. Poiché passare avanti e indietro tra due finestre dell'applicazione è un'attività piuttosto comune, Ratpoison assegna la stessa sequenza di tasti del solito comando Ratpoison:C-t C-t . Ciò significa che premi Ctrl+t una volta, quindi Ctrl+t una seconda volta. Questo è un interruttore, come il comportamento predefinito (almeno in KDE e GNOME) di un rapido Alt+Tab .
Per scorrere tutte le finestre aperte, usa C-t n per successivo e C-t p per precedente .
Gestione finestre di affiancamento
Sei libero di usare Ratpoison come schermo di visualizzazione a schermo intero, ma la maggior parte di noi è abituata a vedere più di una finestra alla volta. Per consentire ciò, Ratpoison ti consente di dividere lo schermo in cornici o riquadri e avviare un'applicazione all'interno di ogni spazio.
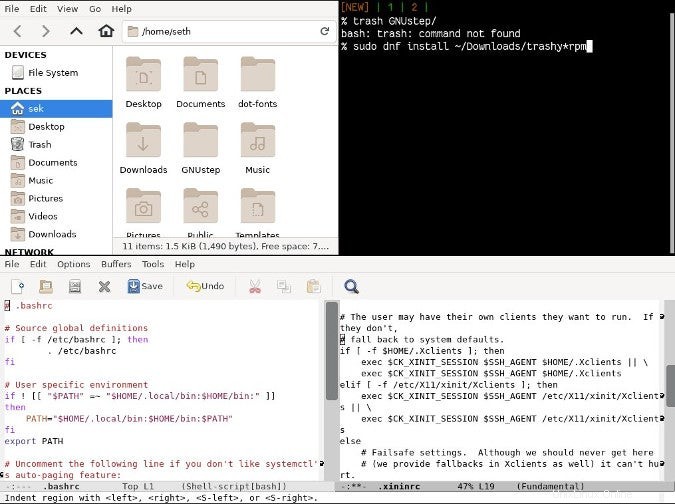
Con almeno un'applicazione aperta, puoi dividere lo schermo orizzontalmente con C-t s (è una "s" minuscola) o verticalmente con C-t S (è la "S" maiuscola).
Per passare a un altro fotogramma, usa Tab C-t .
Per rimuovere un altro fotogramma, premi C-t R .
Spostamento delle finestre in modalità schermo diviso
La riorganizzazione dei fotogrammi quando Ratpoison è stato suddiviso in più parti viene eseguita con il Ctrl chiave e una freccia corrispondente chiave. Ad esempio, supponiamo di avere una divisione verticale nella metà superiore dello schermo e un singolo fotogramma nella metà inferiore. Se un'applicazione si trova nel riquadro in alto a sinistra e desideri spostarla nella metà inferiore dello schermo, con quell'applicazione attiva (usa Tab C-t per arrivarci)—premi C-t per entrare in modalità comando e quindi C-Down (è Ctrl con la freccia giù chiave). L'applicazione si sposta nella metà inferiore dello schermo, mentre l'applicazione che occupava la metà inferiore si sposta in alto a sinistra.
Per spostare invece l'applicazione nel riquadro in alto a destra, premi C-t destra (Ctrl con la freccia destra chiave).
Per rimuovere completamente la cornice in alto a sinistra, usa C-t R . Questo non uccide l'applicazione nel frame, rimuove solo il frame dal tuo viewport. L'applicazione che una volta occupava la cornice viene mandata in background ed è raggiungibile scorrendo come di consueto le finestre (C-t n , per esempio).
Perché devi provare Ratpoison
Ratpoison è un ottimo esempio di uno dei primi (ma attuali) gestori di finestre di piastrellatura. Esistono altri gestori di finestre simili e alcuni desktop prendono in prestito concetti da questa tradizione offrendo funzionalità di affiancamento (KWin in KDE, ad esempio, ha un'opzione per generare nuove finestre in riquadri sul desktop).
Se non hai mai utilizzato un gestore di finestre di piastrellatura, devi provarlo almeno una volta. Per prima cosa, imposta come obiettivo l'uso di Ratpoison. Quindi imposta l'obiettivo di superare un intero pomeriggio senza il mouse. Una volta presa la mano, potresti rimanere sorpreso dalla rapidità con cui puoi lavorare.