GNOME è uno dei desktop Linux più popolari oggi. È iniziato come un semplice desktop chiamato GNU Network Object Model Environment (GNOME) ed è stato costruito sulla base delle librerie GIMP GTK. La sua versione 1.0 è stata annunciata nel 1999, appena due anni dopo l'inizio del progetto.
Oggi, le distribuzioni Linux più utilizzate forniscono GNOME 3 come desktop grafico ed è un ottimo punto di partenza per iniziare ad imparare Linux. Come con qualsiasi desktop open source, GNOME è estremamente suscettibile di personalizzazione. Puoi modificare e aggiungere a GNOME finché non si adatta meglio al tuo stile di lavoro unico.
Ma l'eterna domanda è:dovresti?
Abbiamo chiesto agli utenti di GNOME cosa ne pensassero di questa domanda, e alcuni sostengono che sia più facile imparare GNOME (e Linux nel processo) usando il desktop fornito dagli sviluppatori GNOME.
Andando controcorrente, consiglierei di utilizzare prima GNOME stock e di mettermi completamente a mio agio prima di approfondire qualsiasi estensione. —John Allison
GNOME potrebbe aver bisogno di un po' di tempo per abituarsi. Potrebbe rivelarsi indigeribile o potrebbe rivelarsi il modo migliore per interagire con una macchina Linux. Il tuo chilometraggio può variare. —Aleksey Rusakov
Non mi piace necessariamente l'idea di consigliare le estensioni. Sebbene possano essere utili, ogni volta che qualcuno si lamenta dell'instabilità di GNOME, finisce per essere dovuto a una sorta di estensione. A volte mi sembra che raccomandare estensioni agli utenti di GNOME crei la cultura dell'installazione di un numero enorme di estensioni per rendere GNOME qualcosa che non è, e quindi l'intero desktop si blocca. Per me, la mia politica è di utilizzare il minor numero possibile di estensioni. Mi piace molto il layout GNOME predefinito con poche o nessuna modifica. —Jay LaCroix
Era un tema comune tra le risposte:gli utenti che non conoscono GNOME dovrebbero imparare GNOME prima di cambiarlo.
Nuovi utenti
GNOME è ingannevolmente semplice:quando accendi il tuo computer Linux, finisci su un desktop con solo pochi ovvi prompt. C'è il menu Attività nell'angolo in alto a sinistra dello schermo e una tipica barra delle applicazioni in alto a destra.
Facendo clic sul menu Attività viene visualizzata una sovrapposizione contenente un dock dell'applicazione. Facendo clic sull'icona della griglia sul dock vengono visualizzate le applicazioni installate.
Più risorse Linux
- Comandi Linux cheat sheet
- Cheat sheet sui comandi avanzati di Linux
- Corso online gratuito:Panoramica tecnica RHEL
- Cheat sheet della rete Linux
- Cheat sheet di SELinux
- Cheat sheet dei comandi comuni di Linux
- Cosa sono i container Linux?
- I nostri ultimi articoli su Linux
Le app predefinite includono gli stessi tipi di servizi che ti aspetteresti da qualsiasi altro desktop:file manager, lettore PDF, gestore di rete, impostazioni di sistema o pannello di controllo e così via. Ci sono anche alcune impostazioni predefinite inaspettate ma piacevoli. Ad esempio, GNOME include una solida applicazione di virtualizzazione.
GNOME si è fatto strada per diventare l'interfaccia unificante per la maggior parte degli utenti Linux. Sebbene ogni distribuzione abbia la propria convenzione per la gestione dei pacchetti, le pratiche di sviluppo del software e quasi tutto il resto, GNOME è un fronte unificato. Se impari GNOME, impari un "linguaggio" comune per interagire con la parte grafica di Linux.
Anche GNOME lavora sodo per la coerenza. Ad esempio, un tasto che viene spesso ignorato sulle tastiere è il tasto Super, che è il tasto con (di solito) un logo di Windows su di esso, o il tasto Comando su Mac. GNOME lo usa come tasto di scelta rapida globale, il che significa che, indipendentemente dall'applicazione in cui ti trovi, il tasto Super parla sempre con GNOME (qualsiasi applicazione può usare il tasto Super, ma pochi lo fanno). Ciò significa che hai accesso alle funzioni del desktop indipendentemente dalla finestra attualmente attiva.
Questo non è vero per la maggior parte delle combinazioni di tasti basate su Control o Alt. Essere in grado di "saltare" fuori da un'applicazione per accedere alle funzioni del desktop è una caratteristica sottovalutata e, una volta che ci si abitua, si inizia a non accorgersene quando si utilizzano altri desktop.
Ecco alcune informazioni dai nostri risponditori sull'adattamento al modo di fare le cose di GNOME:
Impara bene un ambiente e poi puoi provarne altri. —Marcin Juszkiewicz
Impara alcune delle comode scorciatoie prima di provare a definirne di tue.
- Super+Freccia su per ingrandire una finestra
- Super+Freccia su per ridurre a icona una finestra
- Super+Freccia sinistra o Super+Freccia destra per affiancare la finestra in modo che occupi metà dello schermo
- Super+PageUP o Super+PageDown per modificare l'area di lavoro
- Avvia app:Super, quindi digita 3-4 lettere dell'app che desideri avviare (ad esempio, f-i-r-e per Firefox e così via)
- Calcoli:Super, quindi digita una semplice equazione (9*9) per un calcolo rapido
È un bellissimo desktop e rende divertente l'apprendimento di un nuovo ambiente. Inoltre, imparare qualcosa di nuovo può anche essere difficile, quindi se sei un nuovo utente, la maggior parte delle persone che ci hanno risposto ha convenuto che un approccio lento e costante è il migliore. Acquisisci familiarità con l'ambiente circostante prima di saltare per cambiare tutto. —Andreas Nilsson
Questa potrebbe essere un'abitudine difficile da disimparare per molti utenti, ma cambia da prima il mouse a Prima la chiave super per il cambio finestra, la navigazione sul desktop, l'avvio e la ricerca. —Tim Quinlan
Guida integrata
Ho bisogno di aiuto? C'è un tutorial integrato.
Abbiamo un'applicazione della Guida in GNOME che viene avviata al primo avvio. Ha video rapidi che mostrano come avviare applicazioni, gestire finestre e spazi di lavoro e altro ancora. Puoi sempre trovare l'applicazione della Guida cercandola nella schermata delle attività o avviando la guida da un terminale. —Felipe Borges
Ottieni più app
Conoscere un desktop è una cosa, ma un desktop può fare solo così tanto. Ovviamente, a un certo punto, vorrai più applicazioni in modo da poter portare a termine il lavoro.
GNOME ha un "app store" chiamato Software che offre centinaia di applicazioni open source che puoi installare con un solo clic. È di attualità, conveniente e facile.
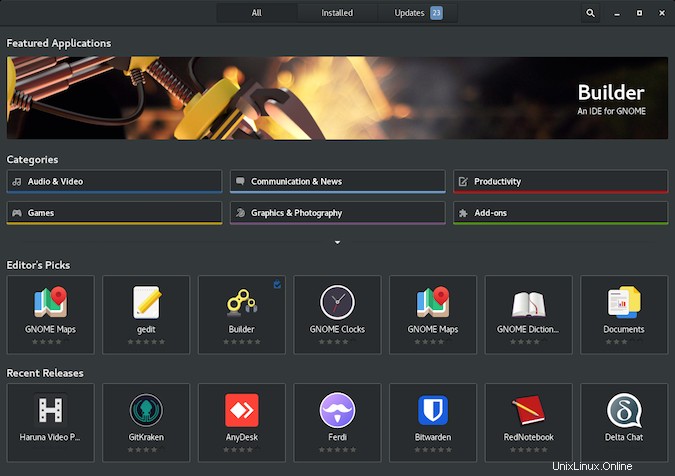
Utenti esperti
Se sei abituato a provare diversi desktop Linux, la personalizzazione del tuo ambiente non è una novità per te. Per GNOME, il modo più semplice e ovvio per personalizzare il desktop oltre a ciò che GNOME ti fornisce in Impostazioni è Tweaks, disponibile dalla tua app Software.
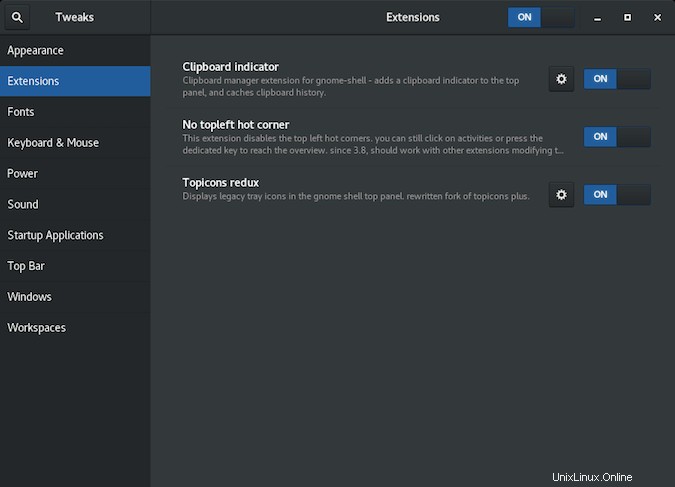
Tweaks ti consente di personalizzare praticamente qualsiasi cosa:temi, pulsanti che appaiono nelle barre della finestra, estensioni di GNOME, caratteri, impostazioni di alimentazione, applicazioni di avvio e molto altro.
Ecco come alcuni utenti configurano i loro desktop GNOME:
Matt Broberg
- Scopri come iniziare con le estensioni GNOME.
- Personalizza l'aspetto di GNOME con GNOME-look.org.
- Tutte le personalizzazioni di GNOME (estensioni incluse) vengono salvate nel
$HOME/.configdi un utente directory, quindi se eseguo la migrazione della mia home directory su un altro computer o inserisco le mie configurazioni nella gestione di Git, posso mantenere il mio ambiente coerente.
Daniele Vicolo
- Installa le estensioni Dash to Dock, Caffeine, Disconnect Wifi ed Sound Input and Output Device Chooser.
- Abilita i pulsanti minimizza e massimizza nelle barre delle finestre con lo strumento GNOME Tweak.
Grzegorz Grzybek
- Una delle mie estensioni preferite è GTK Title Bar, che rimuove le barre del titolo delle app non GNOME quando vengono messe in modalità a schermo intero.
Prova qualcosa di uguale o prova qualcosa di diverso
GNOME era una risposta diretta al desktop KDE, che all'epoca non era concesso in licenza come software libero e il suo design originale rispondeva alle aspettative di un utente di KDE.
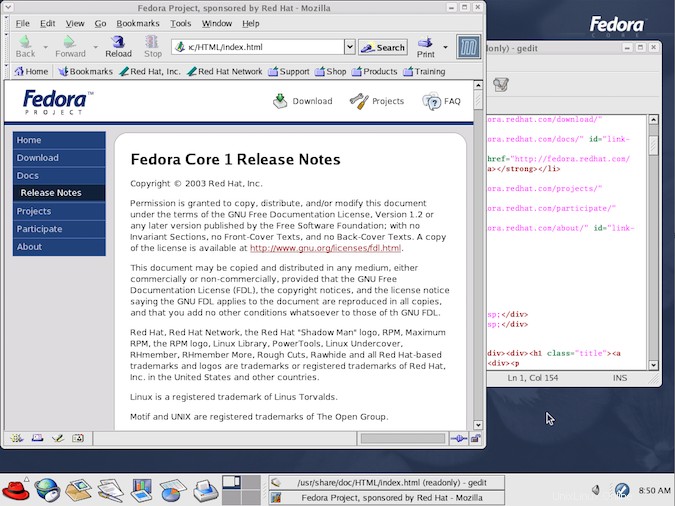
Ha fatto molta strada dai primi giorni e si trova accanto (e in molti modi supera) i desktop più noti su altre piattaforme. GNOME 3 è un desktop progressivo, che si sposta verso un'interfaccia unificata per interfacce guidate da tastiera, mouse e tocco. È progettato per bilanciare la bellezza con il fabbisogno di risorse, l'innovazione con la familiarità e l'efficienza con l'intuizione.
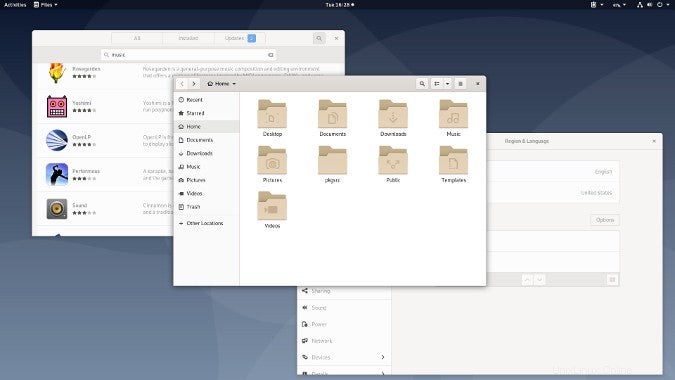
Ma se stai scoprendo di avere abbastanza familiarità con GNOME ma non ti diverti ancora, non c'è niente che ti impedisca di provare qualcosa di completamente diverso. In effetti, è comune provare molti desktop e gestori di finestre diversi su Linux e BSD perché avere la possibilità di scegliere come interagire con il proprio computer è probabilmente la migliore incarnazione dello spirito open source. Puoi usare la tua tecnologia alle tue condizioni. Non devi mai accontentarti di ciò che qualcun altro pensa sia meglio.
Come si configura GNOME? Usi GNOME o un desktop diverso? Diccelo nei commenti!