VirtualBox rende facile per chiunque provare Linux. Non hai nemmeno bisogno di esperienza con la riga di comando per configurare una semplice macchina virtuale per armeggiare con Linux. Sono una specie di utente esperto quando si tratta di macchine virtuali, ma questo articolo mostrerà anche ai principianti come virtualizzare un sistema Linux. Inoltre, fornisce una panoramica su come eseguire e installare un sistema Linux a scopo di test con l'hypervisor open source VirtualBox.
Termini
Prima di iniziare, dovresti capire la differenza tra i due sistemi operativi (OS) in questa configurazione:
- Sistema host: Questo è il tuo attuale sistema operativo su cui installi VirtualBox.
- Sistema ospite: Questo è il sistema che vuoi eseguire virtualizzato sopra il tuo sistema host.
Entrambi i sistemi, host e guest, devono interagire tra loro quando si tratta di input/output, networking, accesso ai file, appunti, audio e video.
In questo tutorial utilizzerò Windows 10 come sistema host e Fedora 33 come sistema ospite .
Prerequisiti
Più risorse Linux
- Comandi Linux cheat sheet
- Cheat sheet sui comandi avanzati di Linux
- Corso online gratuito:Panoramica tecnica RHEL
- Cheat sheet della rete Linux
- Cheat sheet di SELinux
- Cheat sheet dei comandi comuni di Linux
- Cosa sono i container Linux?
- I nostri ultimi articoli su Linux
Quando parliamo di virtualizzazione, in realtà intendiamo virtualizzazione assistita da hardware. La virtualizzazione assistita da hardware richiede una CPU compatibile. Quasi tutte le normali CPU x86 dell'ultimo decennio sono dotate di questa funzionalità. AMD lo chiama AMD-V, e Intel lo chiama VT-x . La funzionalità di virtualizzazione aggiunge alcune istruzioni CPU aggiuntive e può essere abilitata o disabilitata nel BIOS.
Per iniziare con la virtualizzazione:
- Assicurati che AMD-V o VT-x sia abilitato nel BIOS.
- Scarica e installa VirtualBox.
Prepara la macchina virtuale
Scarica l'immagine della distribuzione Linux che vuoi provare. Non importa se si tratta di un'immagine del sistema operativo a 32 o 64 bit. Puoi persino avviare un'immagine del sistema operativo a 64 bit su un sistema host a 32 bit (con limitazioni nell'utilizzo della memoria, ovviamente) e viceversa.
Considerazioni: Se possibile, scegli una distribuzione Linux fornita con Logical Volume Manager (LVM). LVM disaccoppia il filesystem dai dischi rigidi fisici. Ciò ti consente di aumentare le dimensioni del disco rigido del tuo sistema guest se stai esaurendo lo spazio.
Ora apri VirtualBox e fai clic sul Nuovo giallo pulsante:
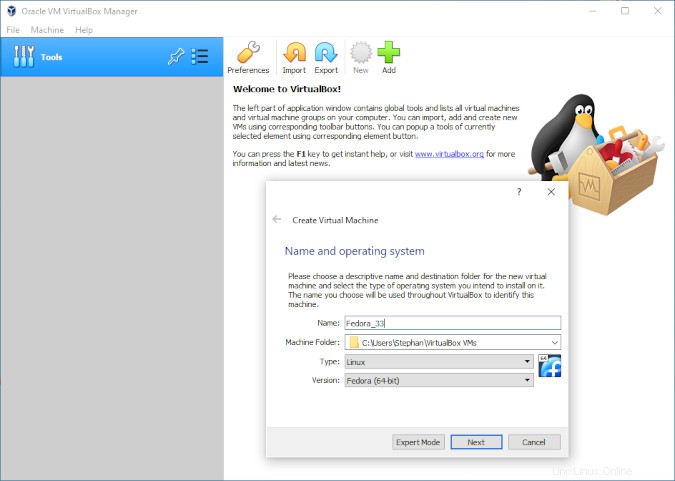
Quindi, configura la quantità di memoria che il sistema operativo guest può utilizzare:
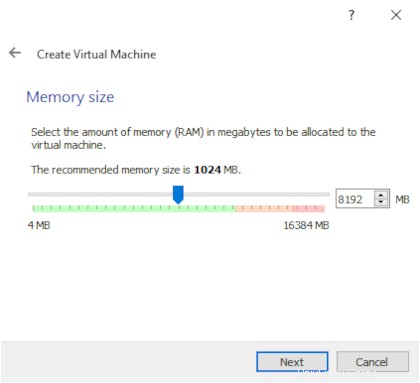
Il mio consiglio:Non lesinare sulla memoria! Quando la memoria è insufficiente, il sistema guest inizierà a eseguire il paging della memoria dalla RAM al disco rigido, peggiorando notevolmente le prestazioni e la reattività del sistema. Se il sistema host sottostante avvia il paging, potresti non notarlo. Per un sistema workstation Linux con ambiente desktop grafico, consiglio almeno 4 GB di memoria.
Quindi, crea il disco rigido:
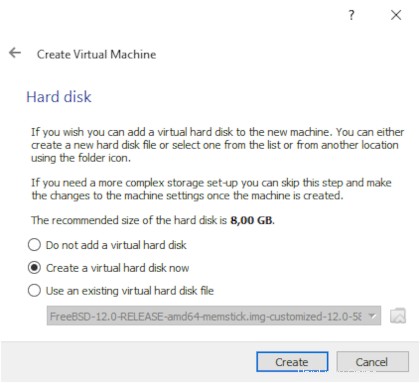
Scegli l'opzione predefinita, VDI :
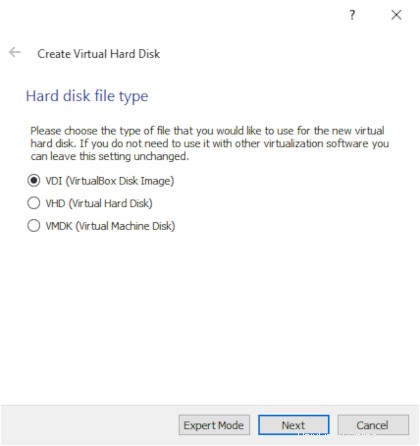
In questa finestra, ti consiglio di scegliere allocazione dinamica , in quanto ciò consente di aumentare le dimensioni in un secondo momento. Se scegli taglia fissa , il disco sarà probabilmente più veloce, ma non potrai modificarlo:
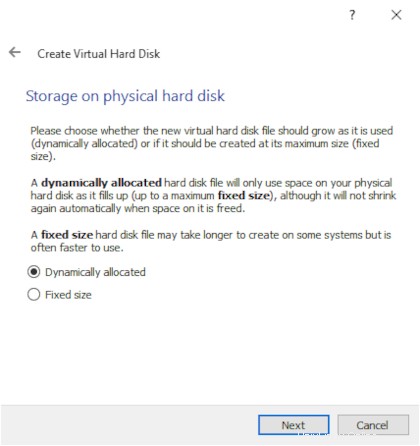
Con una distribuzione Linux che utilizza LVM, puoi iniziare con un piccolo disco rigido. Se stai esaurendo lo spazio, puoi aumentarlo su richiesta.
Nota :Il sito Web di Fedora afferma che richiede un minimo di 20 GB di spazio libero su disco. Consiglio vivamente di attenersi a quella specifica. Ho scelto 8 GB qui in modo da poter dimostrare come aumentarlo in seguito. Se non conosci Linux o non hai esperienza con la riga di comando, scegli 20 GB.
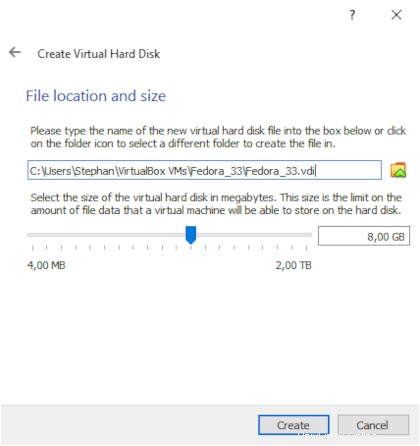
Dopo aver creato il disco rigido, seleziona la macchina virtuale appena creata dall'elenco nella finestra principale di VirtualBox e fai clic su Impostazioni . Nel menu Impostazioni, vai su Sistema e seleziona il Processore scheda. Per impostazione predefinita, VirtualBox assegna solo un core CPU al sistema guest. Su una moderna CPU multicore, non dovrebbe essere un problema assegnare almeno due core, il che velocizzerà notevolmente il sistema guest:
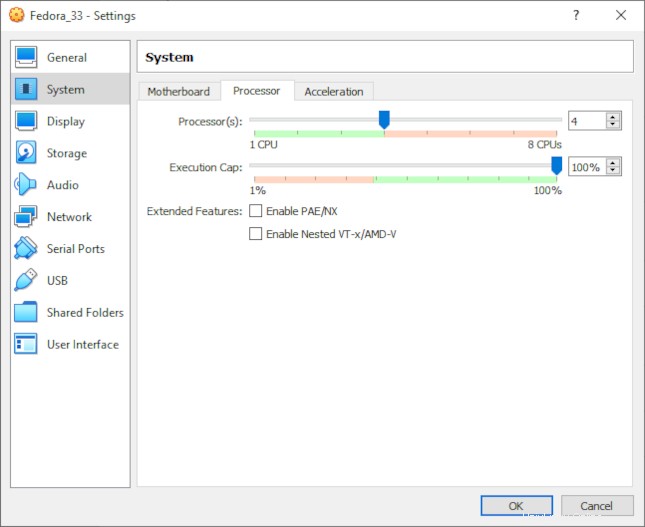
Configurazione della scheda di rete
La prossima cosa di cui occuparsi è la configurazione della rete. Per impostazione predefinita, VirtualBox crea una connessione NAT, che dovrebbe essere OK per la maggior parte dei casi d'uso:
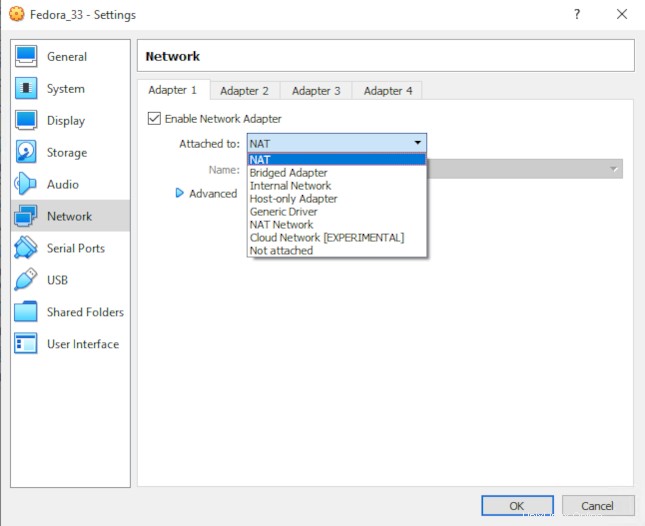
È possibile creare più di una scheda di rete. Ecco i tipi più comuni:
- NAT: L'adattatore NAT esegue una conversione dell'indirizzo di rete. Dall'esterno, sembra che l'host e il sistema guest utilizzino lo stesso indirizzo IP. Non è possibile accedere al sistema guest dall'interno del sistema host tramite la rete. (Anche se potresti definire il port forwarding per accedere a determinati servizi.) Quando il tuo sistema host ha accesso a Internet, anche il sistema ospite avrà accesso. NAT non richiede ulteriore configurazione.
- Scegli NAT se hai solo bisogno dell'accesso a Internet per il sistema ospite.
- Adattatore a ponte: Qui, il guest e il sistema host condividono lo stesso dispositivo Ethernet fisico. Entrambi i sistemi avranno indirizzi IP indipendenti. Dall'esterno, sembra che ci siano due sistemi separati nella rete, che condividono entrambi lo stesso adattatore Ethernet fisico. Questa configurazione è più flessibile ma richiede più configurazione.
- Scegli Adattatore a ponte se vuoi condividere i servizi di rete del sistema ospite.
- Adattatore solo host: In questa configurazione, il sistema guest può comunicare solo con l'host o con altri sistemi guest in esecuzione sullo stesso host. Il sistema host può anche connettersi al sistema ospite. Non c'è accesso a Internet né alla rete fisica per l'ospite.
- Scegli Adattatore solo host per una sicurezza avanzata.
Assegna l'immagine del sistema operativo
Vai a Archiviazione e selezionare l'unità ottica virtuale. Fare clic sull'icona del CD sulla destra e seleziona Scegli un file su disco... . Quindi assegna l'immagine della distribuzione Linux scaricata che desideri installare:
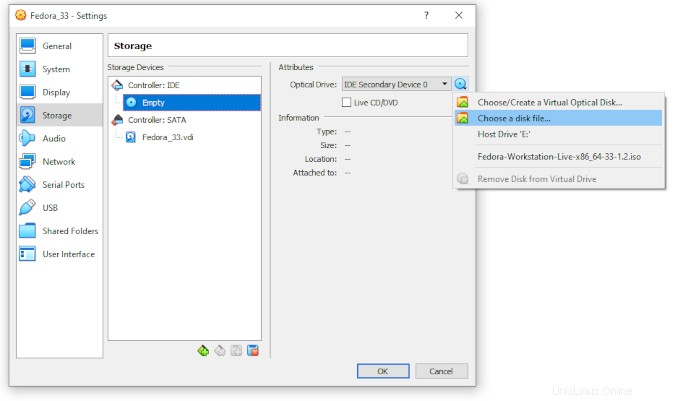
Installa Linux
La macchina virtuale è ora configurata. Esci dalle Impostazioni menu e tornare alla finestra principale. Fai clic sulla Freccia verde (cioè il pulsante di avvio). La macchina virtuale si avvierà e si avvierà dall'unità ottica virtuale e ti ritroverai nel programma di installazione della tua distribuzione Linux:
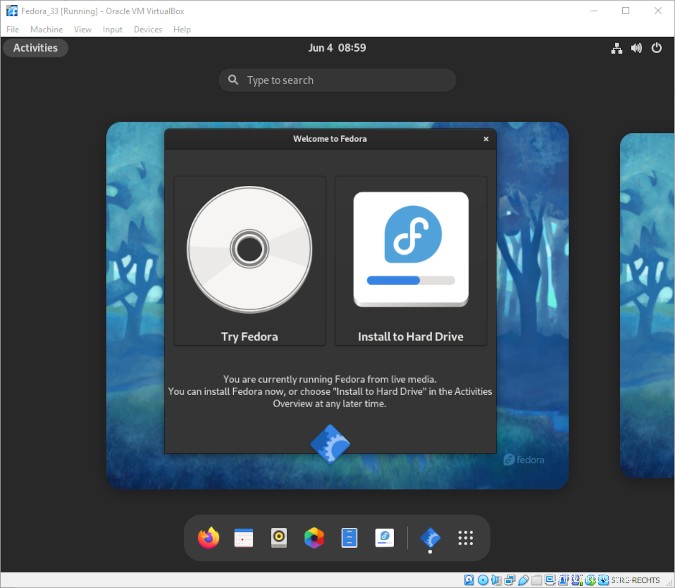
Partizionamento
Il programma di installazione ti chiederà informazioni sul partizionamento durante il processo di installazione. Scegli Personalizzato :
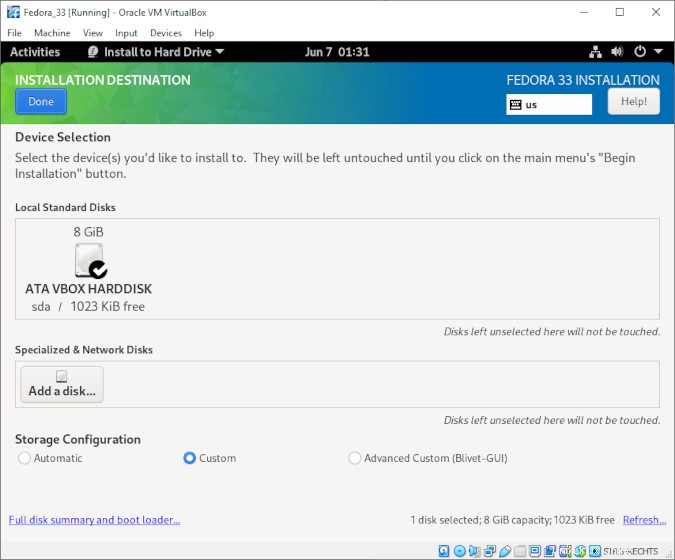
Nota: Presumo che tu stia creando questa macchina virtuale solo a scopo di test. Inoltre, non devi preoccuparti dell'ibernazione per il tuo sistema ospite, poiché questa funzione è fornita implicitamente da VirtualBox. Pertanto, puoi omettere la partizione di swap per risparmiare spazio su disco sul tuo sistema host. Tieni presente che puoi aggiungere una partizione di swap in un secondo momento, se necessario. In Introduzione allo spazio di scambio sui sistemi Linux , David Both spiega come aggiungere una partizione di swap e scegliere la dimensione corretta.
Fedora 33 e versioni successive offrono una partizione zram, una parte compressa della memoria utilizzata per il paging e lo scambio. La partizione zram viene ridimensionata su richiesta ed è molto più veloce di una partizione di scambio del disco rigido.
Per semplificare, aggiungi questi due punti di montaggio:
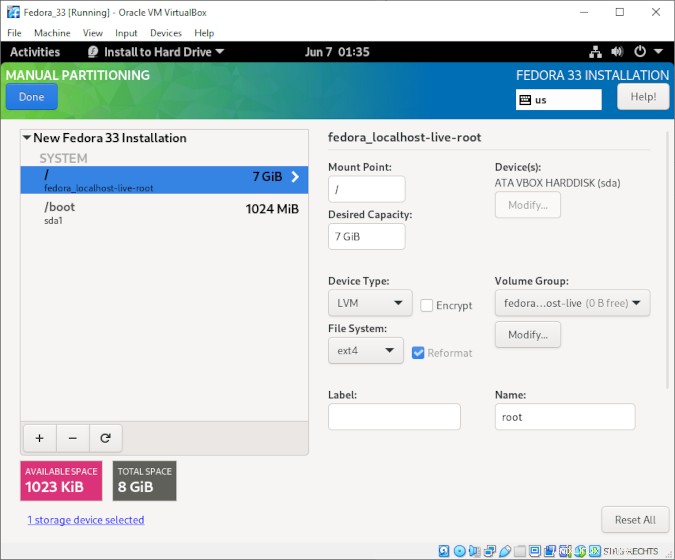
Applica le modifiche e procedi con l'installazione.
Installa le aggiunte guest di VirtualBox
Al termine dell'installazione, avvia dal disco rigido e accedi. Ora puoi installare VirtualBox Guest Additions, che include driver di dispositivo speciali e applicazioni di sistema che forniscono:
- Appunti condivisi
- Cartelle condivise
- Prestazioni migliori
- Dimensioni della finestra liberamente scalabili
Per installarli, fai clic sul menu in alto in Dispositivi e seleziona Inserisci immagine CD Guest Additions... :
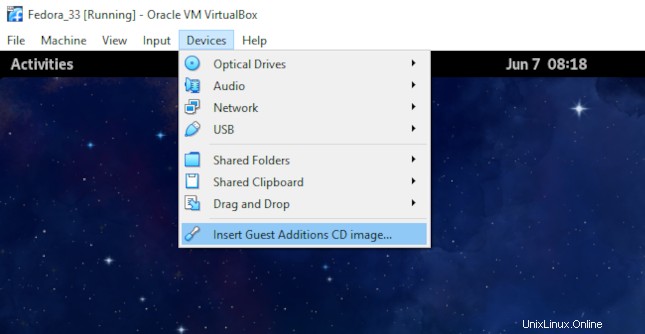
Sulla maggior parte delle distribuzioni Linux, l'immagine del CD con le Guest Additions viene montata automaticamente e sono disponibili nel browser dei file. Fedora ti chiederà se vuoi eseguire lo script di installazione. Fai clic su Esegui e inserisci le tue credenziali per concedere al processo i diritti di root:
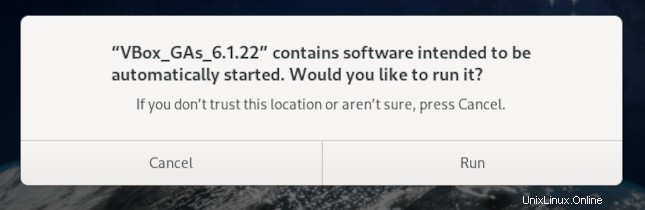
Al termine dell'installazione, riavvia il sistema.
LVM:ingrandisce lo spazio su disco
La creazione di un disco rigido da 8 GB è stata una decisione stupida, poiché Fedora inizia rapidamente a segnalare che lo spazio è esaurito:
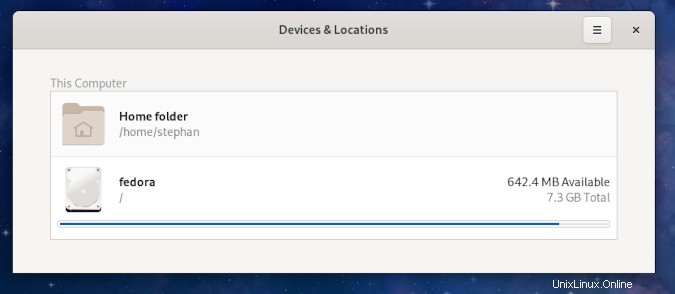
Come accennato, si consiglia uno spazio su disco di 20 GB e 8 GB è l'assoluto minimo per l'avvio di un'installazione di Fedora 33. Una nuova installazione senza software aggiuntivo (tranne VirtualBox Guest Additions) occupa quasi l'intero 8 GB di spazio disponibile. Non aprire GNOME Software Center o qualsiasi altra cosa che potrebbe scaricare file da Internet in queste condizioni.
Fortunatamente, ho scelto di utilizzare LVM, quindi posso risolvere facilmente questo incidente.
Per aumentare lo spazio del filesystem all'interno della macchina virtuale, devi prima aumentare il disco rigido virtuale sul tuo sistema host.
Spegni la macchina virtuale. Se il tuo sistema host esegue Windows, apri un prompt dei comandi e vai a C:\Program Files\Oracle\VirtualBox . Ridimensiona il disco a 12.000 MB con il seguente comando:
VBoxManage.exe modifyhd "C:\Users\StephanA\VirtualBox VMs\Fedora_33\Fedora_33.vdi" --resize 12000Avvia la macchina virtuale e apri i Dischi utilità. Dovresti vedere lo spazio libero non assegnato appena creato. Seleziona Spazio libero e fai clic su + pulsante:
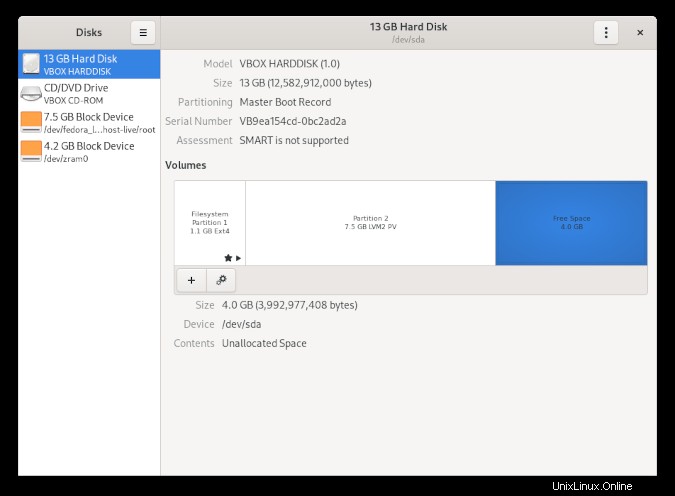
Ora crea una nuova partizione. Seleziona la quantità di spazio libero che desideri utilizzare:
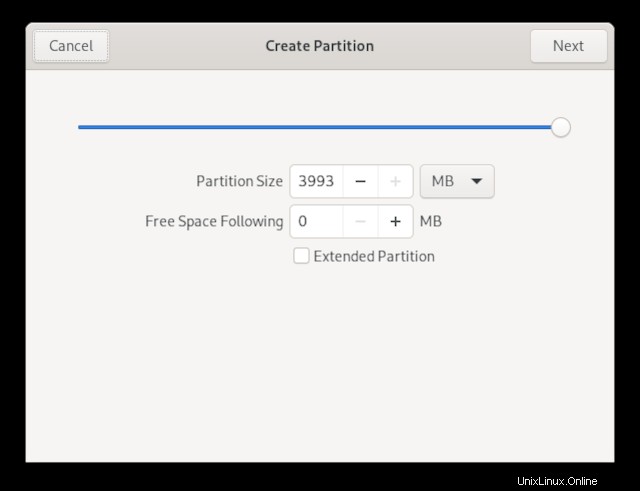
Non vuoi creare un filesystem o altro sulla tua nuova partizione, quindi seleziona Altro :
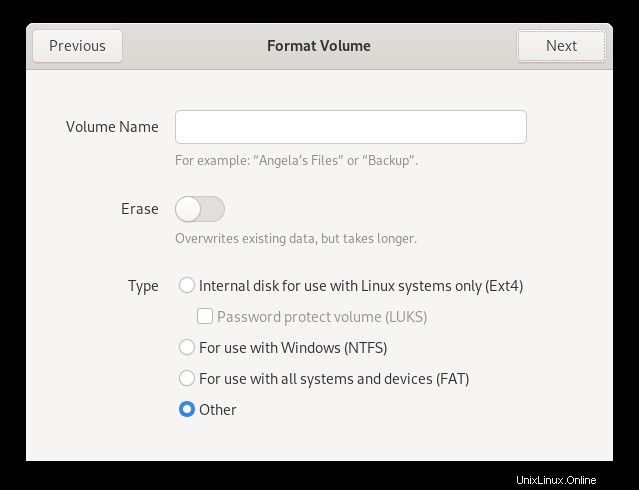
Seleziona Nessun filesystem :
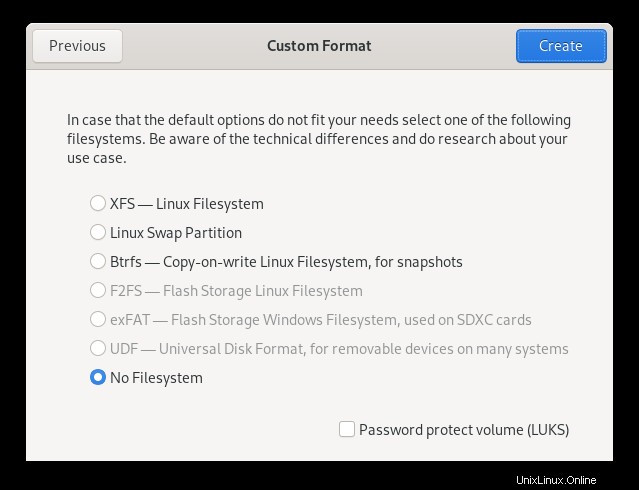
La panoramica ora dovrebbe apparire così:
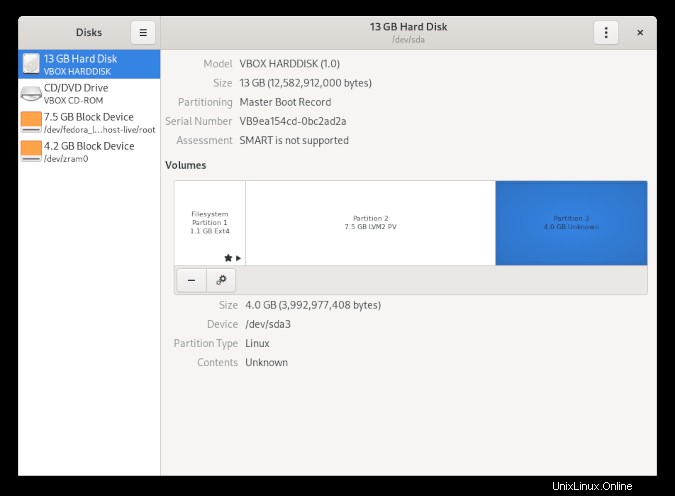
C'è un nuovo dispositivo di partizione, /dev/sda3 . Controlla il tuo gruppo di volumi LVM digitando vgscan :
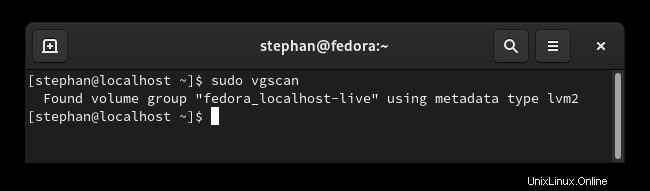
Ora hai tutto ciò di cui hai bisogno. Estendi il gruppo di volumi nella nuova partizione:
vgextend fedora_localhost-live /dev/sda3
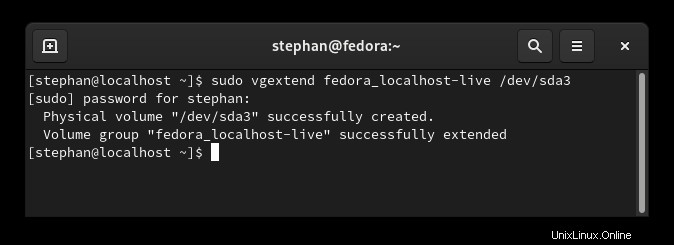
Poiché il gruppo di volumi è più grande, è possibile aumentare le dimensioni del volume logico. Il comando vgdisplay mostra che ha 951 estensioni gratuite disponibili:
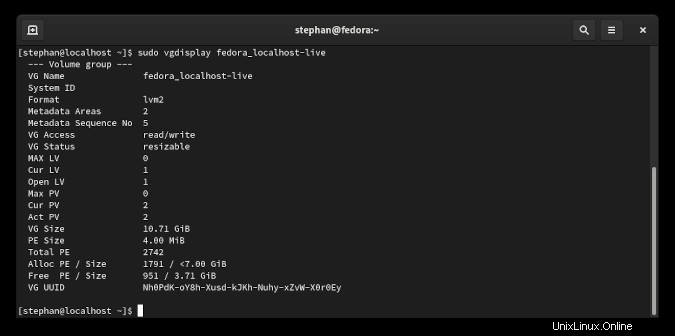
Aumenta il volume logico di 951 estensioni:
lvextend -l+951 /dev/mapper/fedora_localhost--live-root

Dopo aver aumentato il volume logico, l'ultima cosa da fare è ridimensionare il filesystem:
resize2fs /dev/mapper/fedora_localhost--live-root
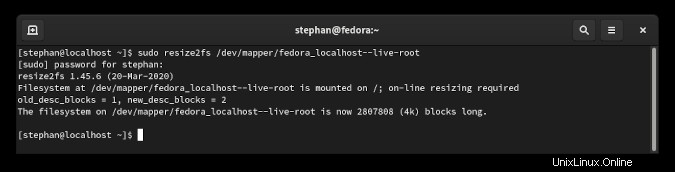
Fatto! Controlla l'Analizzatore di utilizzo del disco e dovresti vedere che lo spazio esteso è disponibile per il filesystem.
Riepilogo
Con una macchina virtuale, puoi controllare come si comporta un software con un sistema operativo specifico o una versione specifica di un sistema operativo. Oltre a ciò, puoi anche provare qualsiasi distribuzione Linux che desideri testare senza preoccuparti di rompere il tuo sistema. Per gli utenti avanzati, VirtualBox offre un'ampia gamma di possibilità quando si tratta di test, networking e simulazione.