L'editor di suoni di Audacity è una di quelle applicazioni open source che hanno riempito una nicchia di cui apparentemente nessun altro si rendeva conto. Sviluppato inizialmente presso la Carnegie Mellon University in un'epoca in cui molte persone pensavano ancora che i computer fossero solo per l'ufficio e per i compiti a scuola e per un serio lavoro multimediale erano necessarie periferiche DSP speciali. Audacity ha riconosciuto che, occasionalmente, l'utente medio di computer aveva bisogno di modificare l'audio. Il team di Audacity ha costantemente fornito un'applicazione open source per la registrazione e la pulizia del suono nei due decenni successivi.
Uso molto Audacity ed essendo un editor di formazione, sono abituato a scorciatoie da tastiera significative e di solito con un solo tasto nelle mie applicazioni. Creando scorciatoie attorno a singole lettere, puoi avere una mano sul mouse e una sulla tastiera, quindi il ritardo tra la scelta di uno strumento o una funzione importante e il clic del mouse è di pochi millisecondi. In questo articolo evidenzierò la scorciatoia da tastiera che utilizzo in Audacity se desideri ottimizzare le tue impostazioni.
Installa Audacity su Linux
Audacity è disponibile sulla maggior parte delle distribuzioni Linux dal tuo gestore di pacchetti. Su Fedora, Mageia e distribuzioni simili:
$ sudo dnf install audacitySu Elementary, Mint e altre distribuzioni basate su Debian:
$ sudo apt install audacity
Più risorse Linux
- Comandi Linux cheat sheet
- Cheat sheet sui comandi avanzati di Linux
- Corso online gratuito:Panoramica tecnica RHEL
- Cheat sheet della rete Linux
- Cheat sheet di SELinux
- Cheat sheet dei comandi comuni di Linux
- Cosa sono i container Linux?
- I nostri ultimi articoli su Linux
Tuttavia, uso Audacity come Flatpak.
Su Windows o macOS, scarica un programma di installazione di Audacity dal sito Web di Audacity.
Un recente fork, chiamato Tenacity, mira a continuare la tradizione di Audacity con un diverso team di sviluppatori. Al momento in cui scrivo, i due sono essenzialmente la stessa applicazione, quindi questo articolo si applica allo stesso modo a entrambi. Resta da vedere se le due caratteristiche divergono in seguito.
Una volta installata, avvia l'applicazione dal menu Applicazione o Attività.
Impostazione degli input in Audacity
Innanzitutto, devi impostare il tuo ingresso audio in modo che Audacity riceva il segnale dal microfono o dall'interfaccia audio che si desidera utilizzare. Quello che scegli dipende dalla tua configurazione e dalle periferiche audio che possiedi. I microfoni USB di solito vengono elencati come Microfono , ma un microfono con un jack di ingresso da 1/8" probabilmente viene etichettato come Line in . Le tue diverse opzioni:
Audio a impulsi
Linux utilizza Advanced Linux Sound Architecture (ALSA) come backend per il suono, mentre macOS e Windows utilizzano i propri framework chiusi. Su Linux, puoi impostare Pulse Audio come sorgente di input per indirizzare Audacity a uno interfaccia virtuale (Pulse), in modo da poter indirizzare l'input audio dalle Impostazioni di sistema. Questo è il mio metodo preferito perché centralizza tutto il controllo in un comodo pannello di controllo. Sono finiti i giorni in cui si selezionava un microfono in un'applicazione solo per scoprire che il microfono era stato disattivato altrove.
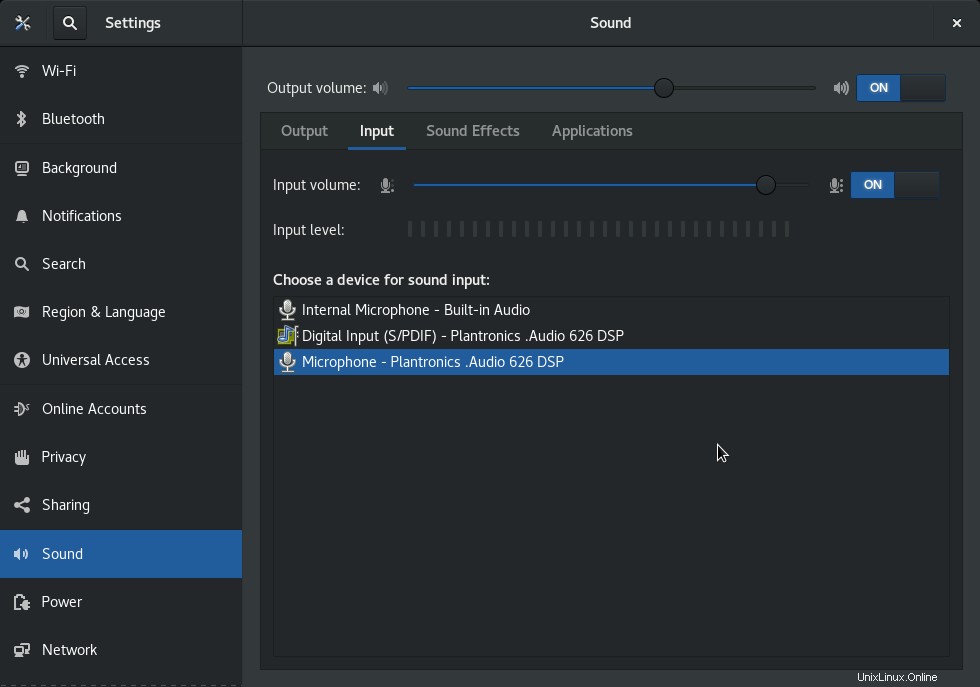
Accesso al dispositivo
Se la tua distribuzione o sistema operativo non utilizza Pulse Audio, o se per qualche motivo preferisci accedere direttamente ai dispositivi audio, puoi in alternativa selezionare un dispositivo dal menu a discesa. Ciò richiede una certa conoscenza di come il tuo sistema elenca i dispositivi audio, il che non è sempre ovvio. Un desktop potrebbe avere diversi ingressi, alcuni nella parte posteriore della torre e altri in un pannello frontale. I laptop di solito hanno meno opzioni di input, ma probabilmente hai un microfono vicino alla tua webcam e possibilmente uno esterno se ne usi uno.
Registrazione audio con Audacity
Una volta selezionato il tuo input, premi il pulsante Registra pulsante (il pulsante con un punto rosso).
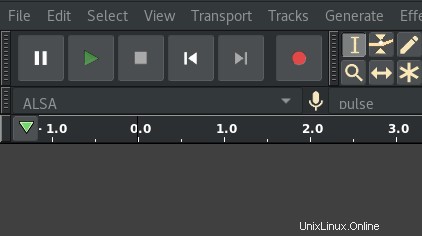
Se stai registrando in un microfono, tutto ciò che devi fare è iniziare a parlare. Se stai registrando l'input, ad esempio, da un giradischi in vinile, devi avviarlo. Qualunque cosa sia, finché Audacity è in modalità di registrazione, qualsiasi segnale inviato all'ingresso selezionato viene scritto su Audacity e visualizzato come una forma d'onda sullo schermo.
La mia scorciatoia: Uso la R tasto per avviare la registrazione. Per impostazione predefinita, Spazio interrompe una registrazione (e riproduce anche una registrazione).
Modifica dell'audio
La registrazione raramente va esattamente come previsto. Forse inizi a registrare troppo presto e devi aspettare secondi di silenzio su vinile (è come il silenzio, ma più graffiante), o scopri che riempi tutto il tuo silenzio parlato con "uh" e "um" e altri vocaboli, o semplicemente avere una falsa partenza. Audacity è prima di tutto un editor di forme d'onda, il che significa che puoi ritagliare i suoni che non desideri nella registrazione finale con la stessa facilità con cui modifichi le parole che digiti in un elaboratore di testi.
Modifica del suono a zero crossing
Lo strumento di modifica principale in Audacity è lo strumento di selezione. È il familiare cursore "I-beam" che vedi negli elaboratori di testi e la sua funzione è la stessa qui. Puoi fare clic e trascinare questo cursore su una regione del suono, quindi puoi copiare o incollare o tagliare o eliminare o semplicemente riprodurre la regione.
La mia scorciatoia: Uso l'io per attivare lo strumento di selezione perché il cursore è simile alla lettera "I."
Tuttavia, in un word processor, puoi vedere la fine e l'inizio di ogni lettera in modo molto chiaro. Non c'è alcuna possibilità che tu selezioni ed elimini accidentalmente solo metà di una lettera.
Tuttavia, la "risoluzione" (chiamata frequenza di campionamento ) del suono nelle applicazioni moderne è molto buono, quindi è difficile per l'occhio umano individuare un'interruzione netta in un'onda audio. Audacity può adattare il tuo lavoro in modo che la regione selezionata atterri su quello che viene chiamato zero crossing, che evita piccoli ma evidenti difetti in cui hai effettuato dei tagli.
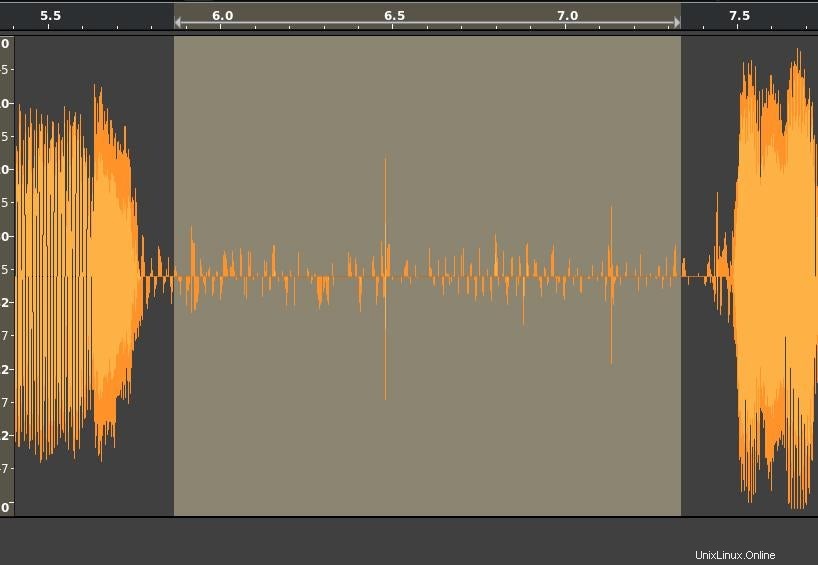
Dopo aver effettuato una selezione, vai a Seleziona dal menu e scegli A Zero Crossings .
La mia scorciatoia: Uso la Z per regolare una selezione su zero crossing e la X tasto per eliminare una regione (mi evita di dover spostare la mano fino a Canc o Backspace .)
Fare spazio per di più
Il bello dell'editing è che il tuo prodotto finale non deve essere fedele a ciò che hai registrato. Ho registrato lezioni e persino letture di script che finiscono per essere sviate per un motivo o per l'altro, o che omettono una sezione di informazioni importanti, solo per poi riorganizzare o aggiungere un nuovo audio prima della pubblicazione.
Lo spostamento di una selezione di audio è simile all'eliminazione, tranne per il fatto che invece di rimuovere l'audio, copi e incolli la selezione nello stesso modo in cui lo fai in un elaboratore di testi:copia o taglia utilizzando le scorciatoie da tastiera standard, riposiziona il cursore e incolla. Fare spazio per le modifiche degli inserti, tuttavia, richiede spazio vuoto sulla timeline audio in modo da poter registrare audio aggiuntivo per colmare il vuoto che hai creato. Per questo, usi lo strumento Selezione e lo strumento Time Shift.
Per creare uno spazio vuoto nell'audio, posiziona il cursore dello strumento di selezione nel punto in cui desideri aggiungere spazio vuoto. Vai a Modifica menu, seleziona i Confini clip sottomenu, quindi scegli Dividi . Questo divide l'audio nel punto dello strumento Selezione.
Attiva lo Strumento Time Shift nella barra degli strumenti in alto (l'icona è costituita da due frecce unite che puntano a sinistra ea destra). Fai clic e trascina la metà destra dell'audio diviso per creare uno spazio vuoto.
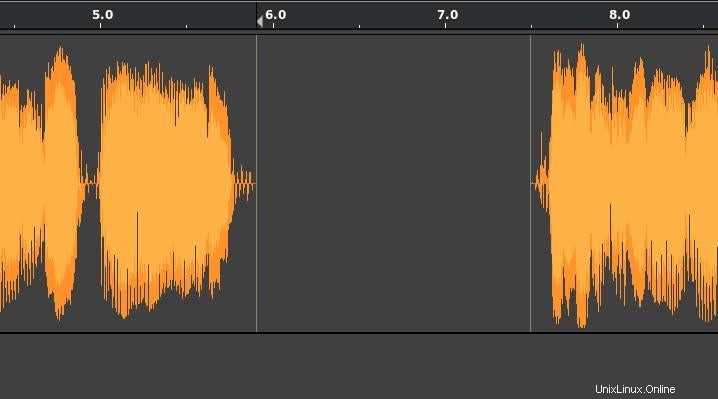
La mia scorciatoia: Uso K per dividere (o "kut", come mnemonico) e T per attivare lo strumento Time Shift.
Esportazione dell'audio
Quando sei soddisfatto del tuo audio, puoi esportarlo in modo da poterlo condividere con gli altri. Audacity ha una buona selezione di formati in cui può esportare ed è in grado di reindirizzare il suo output a strumenti come ffmpeg per più formati di quelli che probabilmente ti serviranno.
La mia preferenza è esportare l'audio nel formato FLAC, un formato audio che è un po' come un WAV, tranne per il fatto che è compresso senza perdita di dati. Occupa una frazione dello spazio senza alcuna perdita di qualità. Per provarlo, vai su File , seleziona Esporta sottomenu, quindi scegli Esporta audio . Con un file FLAC come immagine d'oro, puoi utilizzare SoundConverter per convertire il tuo file in qualsiasi formato sia migliore per qualsiasi numero di target di consegna:Ogg Vorbis o Opus o Webm per i browser, file M4A per i dispositivi Apple e forse un MP3 per un sistema legacy.
Se vuoi solo un'esportazione rapida e semplice da Audacity, l'opzione facile è Ogg Vorbis. Questo è un formato di file open source che viene riprodotto nella maggior parte dei browser Web (Firefox, Chromium, Chrome, Android e Edge) e lettori multimediali come VLC, mpv e molti altri.
Esplora Audacity
Audacity è un classico strumento di alimentazione del mondo del software open source. La registrazione e l'editing di base sono solo l'inizio. Puoi aggiungere effetti, filtrare (alcuni) rumori, regolare la velocità, cambiare il tono e molto altro. Che tu stia registrando lezioni a scuola, mescolando loop di batteria, unendo suoni per un videogioco o semplicemente esplorando il mondo dell'audio, lancia Audacity e diventa creativo!