Questo è il primo della nostra serie di tutorial Docker. In questo articolo imparerai come installare l'ultima Docker su Ubuntu e come configurarla.
Per ultimo Docker, intendo l'ultima Docker Engine Community Edition (CE). Ubuntu ha anche pacchetti Docker disponibili nel loro repository, tuttavia, consiglierei di utilizzare l'edizione community.
Per questo tutorial, ho creato un nuovo server Ubuntu su Linode. Puoi iscriverti a Linode e distribuire il tuo server Linux in meno di due minuti. Forniscono persino $ 60 crediti gratuiti ai nostri lettori.
Installazione di Docker su Ubuntu
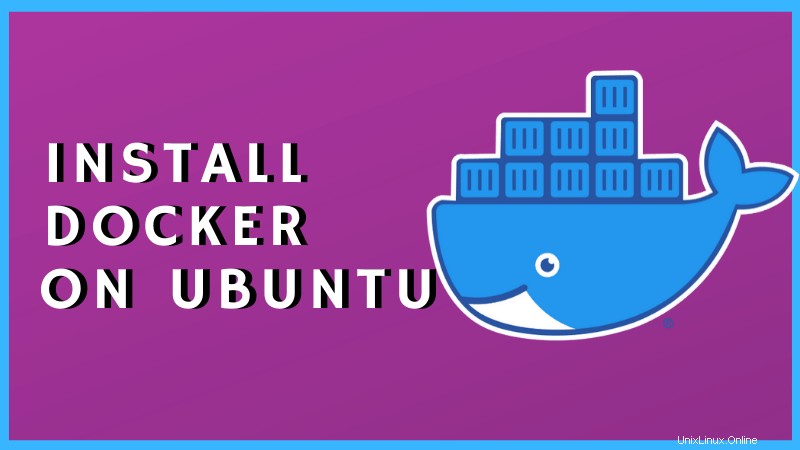
Quindi, presumo che tu abbia installato un sistema Ubuntu. La prima cosa che dovresti fare è aggiornare il tuo sistema:
sudo apt updateSe hai già installato qualsiasi tipo di pacchetto Docker, dovresti rimuoverli anche per evitare conflitti.
sudo apt remove docker docker-engine docker.io containerd runcOra i seguenti passaggi ti forniranno una versione operativa di Docker CE attiva e funzionante sul tuo sistema.
Fase 1:abilita l'installazione tramite HTTPS
Hai bisogno dei seguenti pacchetti per usare apt su https:
sudo apt install apt-transport-https ca-certificates curl gnupg-agent software-properties-commonAlcuni dei pacchetti potrebbero essere già installati sul tuo sistema.
Passaggio 2:aggiungi la chiave GPG Docker ufficiale
Prima di aggiungere il nuovo repository da Docker, aggiungi la sua chiave GPG. Usa il comando curl per scaricare la chiave GPG e quindi aggiungila usando il comando apt-key. Puoi combinare entrambi i comandi con pipe:
curl -fsSL https://download.docker.com/linux/ubuntu/gpg | sudo apt-key add -È una buona idea verificare la chiave per evitare brutte sorprese:
sudo apt-key fingerprint 0EBFCD88L'output dovrebbe essere così:
pub rsa4096 2017-02-22 [SCEA]
9DC8 5822 9FC7 DD38 854A E2D8 8D81 803C 0EBF CD88
uid [ unknown] Docker Release (CE deb) <[email protected]>
sub rsa4096 2017-02-22 [S]Passaggio 3:aggiungi il repository Docker
Ora che hai aggiunto la chiave del repository, aggiungi il repository stesso:
sudo add-apt-repository "deb [arch=amd64] https://download.docker.com/linux/ubuntu $(lsb_release -cs) stable"Se stai usando Ubuntu 16.04, potresti dover aggiornare anche il repository:
sudo apt updatePassaggio 4:installa Docker
Tutto è impostato. Ora dovresti installare Docker e i relativi pacchetti:
sudo apt install docker-ce docker-ce-cli containerd.ioConfigurazione di Docker su Ubuntu
Hai installato Docker ma non è ancora finita. Devi eseguire alcune altre impostazioni e configurazioni di base per eseguirlo senza problemi.
1. Esegui la finestra mobile senza sudo
Una cosa che dovresti fare è aggiungere il tuo nome utente al gruppo Docker in modo da non dover usare sudo tutto il tempo.
Il gruppo Docker potrebbe già esistere. Usa il comando groupadd per creare la finestra mobile del gruppo:
sudo groupadd dockerAggiungi il tuo nome utente o altri utenti a questo gruppo con il comando usermod. Modifica il nome utente con il nome utente effettivo.
sudo usermod -aG docker <username>2. Verifica l'installazione della finestra mobile eseguendo un contenitore di esempio
Innanzitutto, riavvia Ubuntu e quindi conferma che Docker funziona correttamente scaricando ed eseguendo l'immagine della finestra mobile hello-world:
docker run hello-worldL'output dovrebbe essere così:
Unable to find image 'hello-world:latest' locally
latest: Pulling from library/hello-world
78445dd45222: Pull complete
Digest:
sha256:c5515758d4c5e1e838e9cd307f6c6a0d620b5e07e6f927b07d05f6d12a1a
c8d7
Status: Downloaded newer image for hello-world:latest
Hello from Docker!
This message shows that your installation appears to be working
correctlyPer darti una migliore comprensione, lascia che ti spieghi cosa è successo qui.
- Il client Docker ha contattato il demone Docker.
- Il demone Docker ha estratto l'immagine "hello-world" dal Docker Hub.
- Il demone Docker ha creato un nuovo contenitore da quell'immagine che esegue l'eseguibile che produce l'output che stai attualmente leggendo.
- Il demone Docker ha trasmesso l'output in streaming al client Docker, che lo ha inviato al tuo terminale.
3. Esegui Docker ad ogni avvio
Per assicurarti che Docker venga eseguito automaticamente ad ogni avvio, utilizza questo comando:
sudo systemctl enable dockerQuesto è tutto. Hai appena imparato a installare Docker CE su Ubuntu Linux. Resta sintonizzato per altri tutorial Docker in questa serie.