- Si applica a:Hosting condiviso
- Difficoltà:facile
- Tempo necessario:10
- Strumenti richiesti:accesso all'Account Center
- Si applica a:Griglia
- Difficoltà:facile
- Tempo necessario:10
- Strumenti richiesti:accesso all'Account Center
- Si applica a:hosting DV e VPS legacy
- Difficoltà:facile
- Tempo necessario:10
- Strumenti richiesti:accesso all'Account Center
- Si applica a:Hosting VPS
- Difficoltà:facile
- Tempo necessario:10
- Strumenti richiesti:accesso all'Account Center
- Si applica a:Premium WP / Managed WP Pro, Personal, Elite
- Difficoltà:facile
- Tempo necessario:10
- Strumenti richiesti:accesso all'Account Center
- Si applica a:Hosting WordPress gestito
- Difficoltà:facile
- Tempo necessario:10
- Strumenti richiesti:accesso all'Account Center
Gestito WordPress Ultimate, Pro5, Pro10, Pro25 i server sono inclusi con un SSL standard gratuito per ogni dominio principale. Per informazioni su come utilizzare questa opzione gratuita, consulta la documentazione di seguito:
- Installazione di un SSL standard da Media Temple
Panoramica
Il seguente articolo fornisce informazioni su come installare un SSL acquistato tramite (mt) Media Temple. Se desideri acquistare un SSL da Media Temple, visita il nostro sito Web all'indirizzo https://mediatemple.net/services/ssl/ per istruzioni dettagliate su come effettuare un ordine SSL, fai clic sull'articolo seguente:
- Ordine di un SSL multidominio da Media Temple
Se hai acquistato un SSL da un provider di terze parti, ti consigliamo di fare riferimento a un diverso insieme di istruzioni che puoi trovare di seguito:
- Installazione di un certificato SSL di terze parti
Istruzioni
Fase 1:installazione automatizzata
Questa opzione può essere utilizzata se il tuo dominio è stato aggiunto al tuo account Media Temple.
- Accedi al Centro account.
- Dalla panoramica pagina, scorri verso il basso fino a Servizi aggiuntivi sezione. Quindi fai clic su Gestisci pulsante accanto al certificato SSL.


- Fai clic su Installa/Reinstalla certificato SSL .
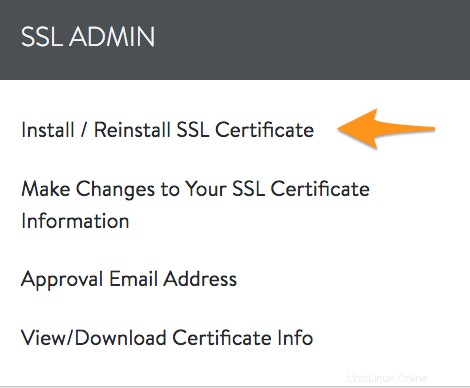
- Fai clic su Installa pulsante associato al tuo server.

- Dovrebbe essere visualizzato un messaggio per informarti che l'installazione è stata completata.

Dopo l'installazione tramite Account Center, vorrai accedere a Plesk o cPanel per assicurarti che il tuo sito stia utilizzando l'SSL appena installato.
Fase 2 - Plesk
I seguenti screenshot sono presi da un server che utilizza Plesk Obsidian (18.0.26).
- Accedi al pannello di controllo di Plesk per il tuo dominio.
- Fai clic su Impostazioni di hosting.
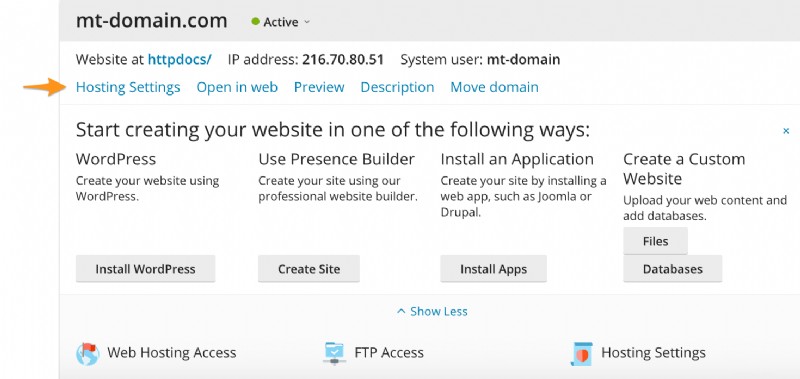
- Fai clic sul menu a discesa Certificato e seleziona il tuo certificato.
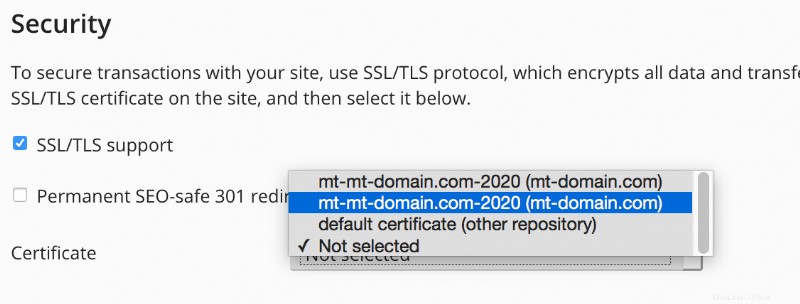
- Scorri fino in fondo e fai clic
 .
. - Ecco fatto! Il tuo SSL ora dovrebbe essere installato correttamente.
Tieni presente che per un SSL multidominio, ti consigliamo di eseguire questo passaggio per ogni dominio su cui desideri installare l'SSL.
Fase 2 - cPanel
Per cPanel, in genere non dovrebbero essere necessari passaggi aggiuntivi per l'installazione. Tuttavia, se desideri controllare il tuo server per essere certo che l'installazione sia andata a buon fine, puoi farlo accedendo all'account cPanel del tuo dominio. Gli screenshot seguenti sono presi da un server utilizzando il tema cPanel (paper_lantern).
- Accedi all'account cPanel del tuo dominio.
- Fai clic su SSL/TLS.
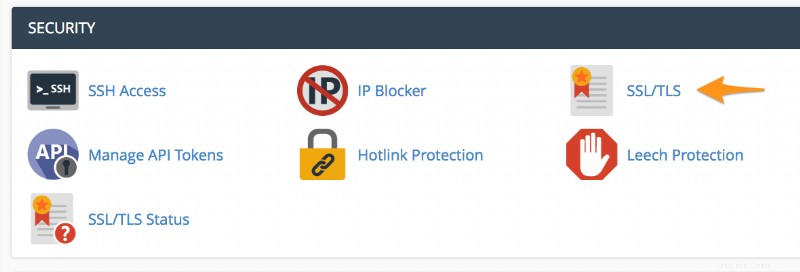
- Fai clic su Gestisci siti SSL.

- Fai clic su Dettagli certificato.
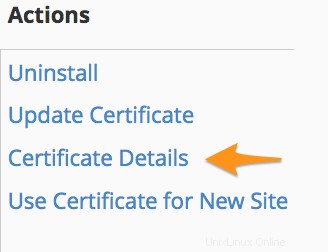
- I dettagli del certificato qui devono corrispondere all'SSL nel tuo Centro account.
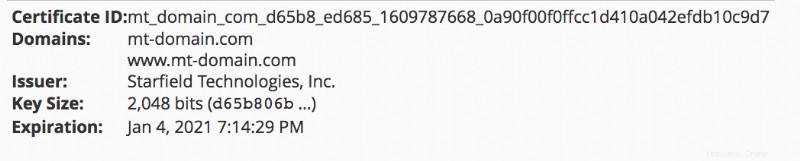
- Ecco fatto! Il tuo SSL ora dovrebbe essere installato correttamente.
Installazione manuale
Questa opzione può essere utilizzata se hai difficoltà con l'installazione automatica o semplicemente preferisci installare manualmente il tuo SSL.
- Accedi al Centro account.
- Dalla panoramica pagina, scorri verso il basso fino a Servizi aggiuntivi sezione. Quindi fai clic su Gestisci pulsante accanto al certificato SSL.

- Fai clic su Visualizza/scarica informazioni sul certificato.
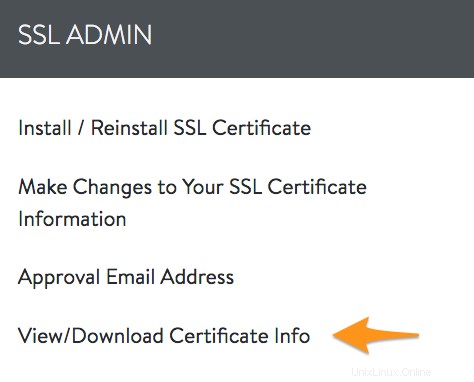
- Tieni nota della Chiave privata, certificato SSL, e informazioni CA/Certificato di catena poiché questo dovrà essere copiato/incollato in cPanel o Plesk per l'installazione manuale.
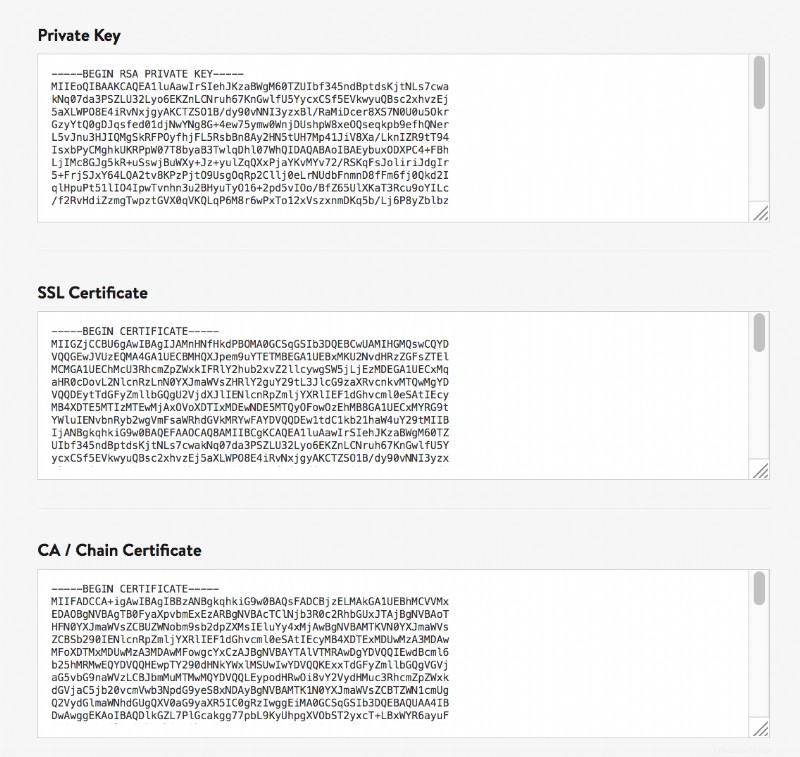
Plesk
- Accedi al pannello di controllo di Plesk per il tuo dominio.
- Fai clic su Certificati SSL/TLS .
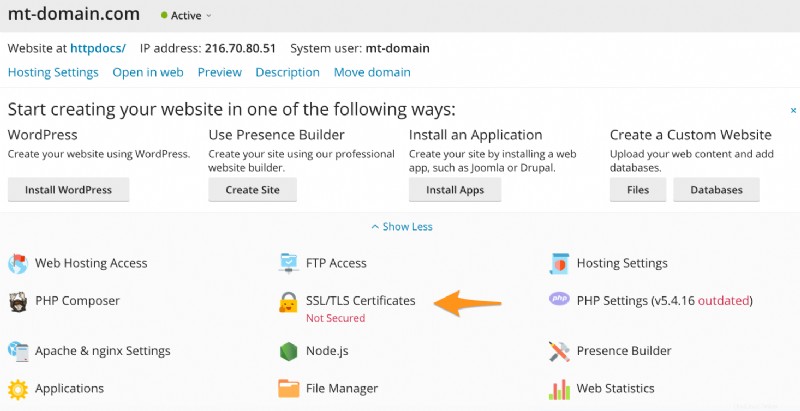
- Fai clic su
 .
. - Fai clic
 .
. - Inserisci un nome per il tuo certificato.

- Copia/incolla la Chiave privata, certificato SSL e Certificato CA dal tuo account Media Temple, in ogni casella associata in Plesk.
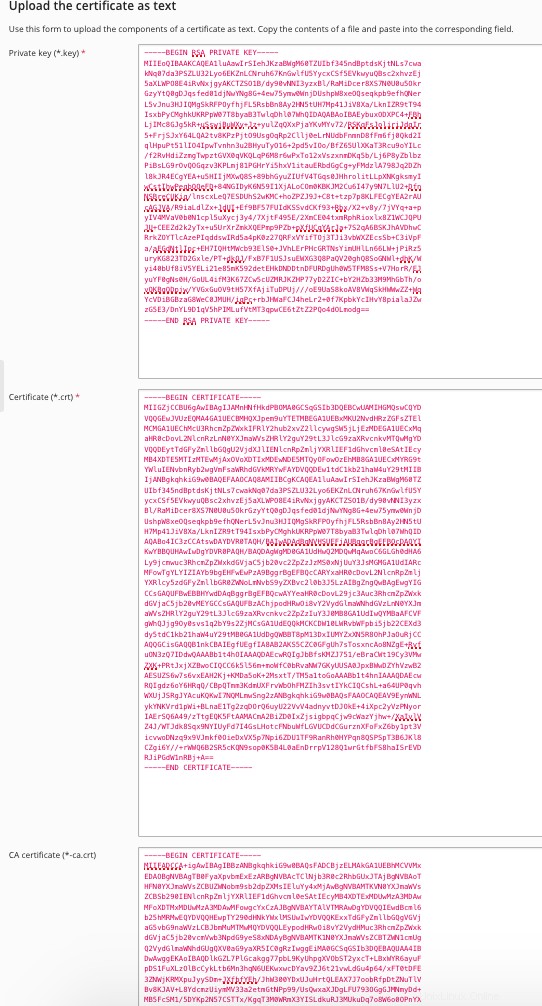
- Fai clic
 .
. - Torna al pannello di controllo di Plesk per il tuo dominio.
- Fai clic su Impostazioni di hosting.
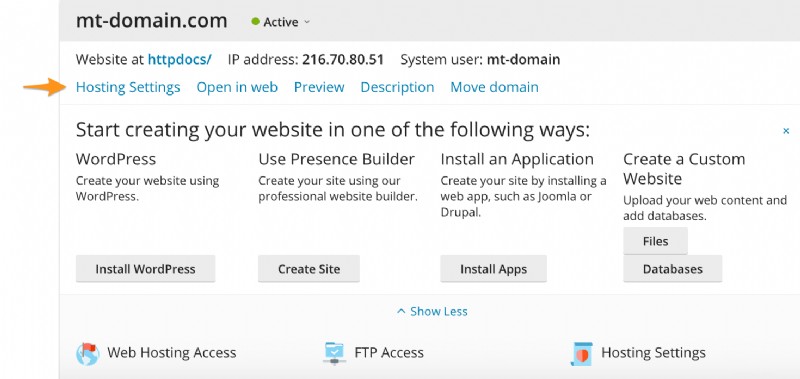
- Fai clic sul menu a discesa Certificato e seleziona il tuo certificato.
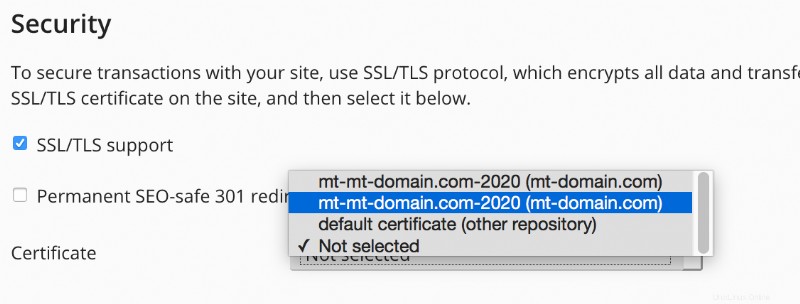
- Scorri fino in fondo e fai clic
 .
. - Ecco fatto! Il tuo SSL ora dovrebbe essere installato correttamente.
Tieni presente che per un SSL multidominio, ti consigliamo di eseguire questo passaggio per ogni dominio su cui desideri installare l'SSL.
cPanel
- Accedi all'account cPanel del tuo dominio.
- Scorri fino a Sicurezza . Quindi fare clic su SSL/TLS.

- Fai clic su Gestisci siti SSL.

- Fai clic sul menu a discesa e seleziona il tuo dominio.

- Copia/incolla la Chiave privata, certificato SSL e Certificato CA in ogni casella associata.
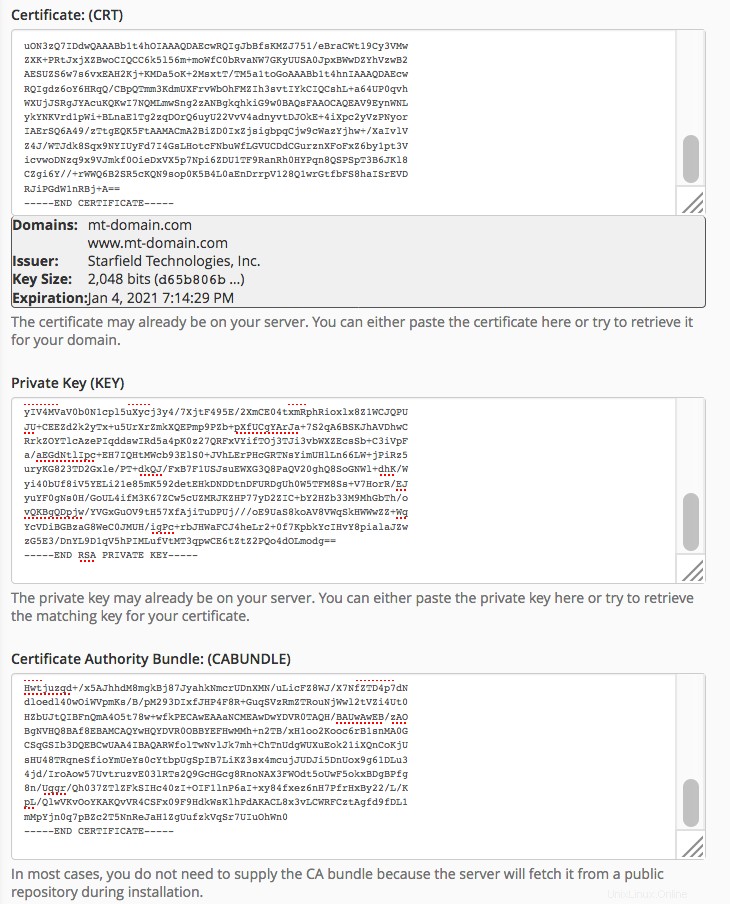
- Quindi fai clic su
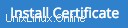 .
. - Dovrebbe apparire un messaggio per informarti se l'SSL è stato installato correttamente.
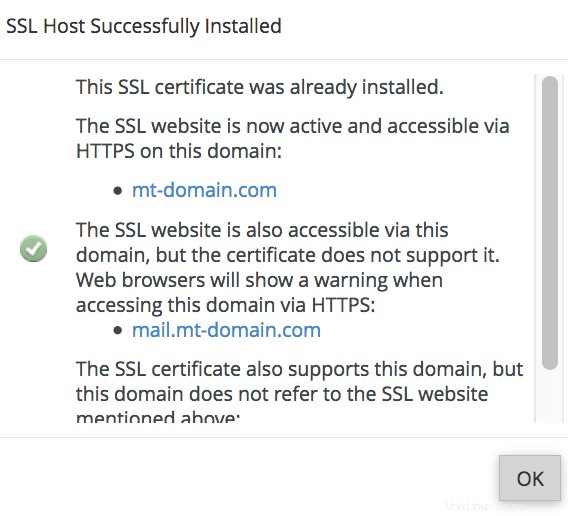
- Ecco fatto! Il tuo SSL ora dovrebbe essere installato correttamente.
Tieni presente che per un SSL multidominio, ti consigliamo di eseguire questo passaggio per ogni dominio su cui desideri installare l'SSL.
Panoramica
I server WordPress gestiti non supportano i certificati SSL multidominio.
Tuttavia, i certificati SSL standard sono supportati su WordPress gestito. Per informazioni sugli SSL standard, non esitare a visualizzare l'articolo di seguito:
- Ordine di un certificato SSL standard da Media Temple
Inoltre, Managed WordPress Professional include 2 SSL standard con l'acquisto. Per informazioni, il Managed WordPress Professional, non esitare a visitare il nostro sito Web:
- https://mediatemple.net/webhosting/managed-wordpress
Disclaimer:si applicano termini e condizioni aggiuntivi. Vedi il sito per i dettagli.
Hai ancora problemi con l'installazione del certificato SSL di Media Temple? Non esitare a contattare il nostro team di assistenza 24 ore su 24, 7 giorni su 7!
Istruzioni
- Accedi al Centro account.
- Dalla panoramica pagina, scorri verso il basso fino a Servizi aggiuntivi sezione. Quindi fai clic su Gestisci pulsante accanto al certificato SSL.


- Fai clic su Visualizza/scarica informazioni sul certificato.
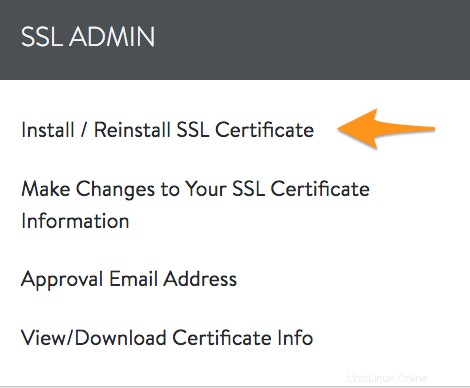
- Lascia questa pagina aperta, poiché dovremo copiare e incollare queste informazioni in un secondo momento.
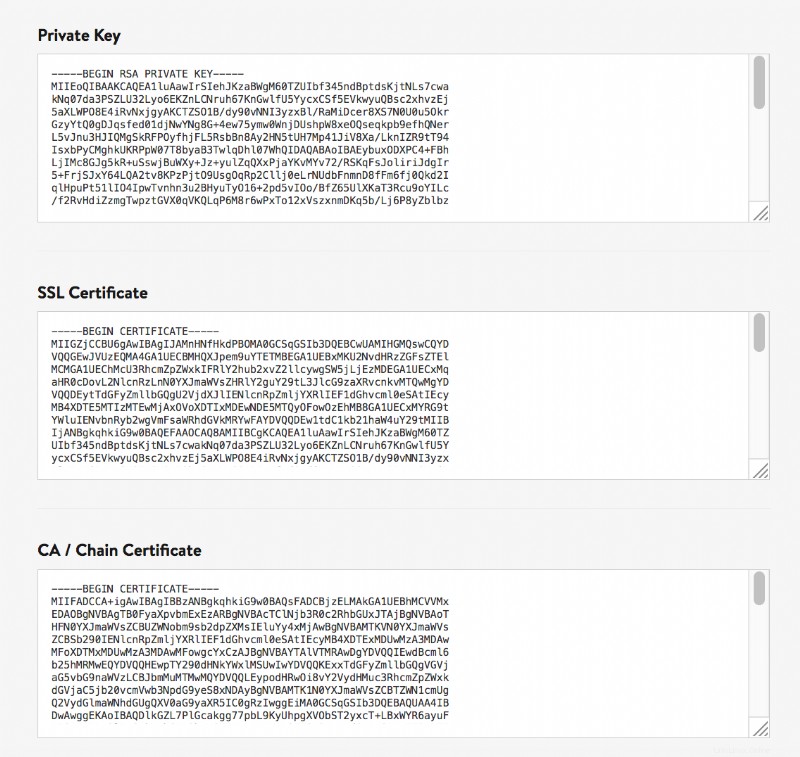
- Accedi all'account cPanel del tuo dominio.
- Scorri verso il basso fino a Sicurezza . Quindi fare clic su SSL/TLS.
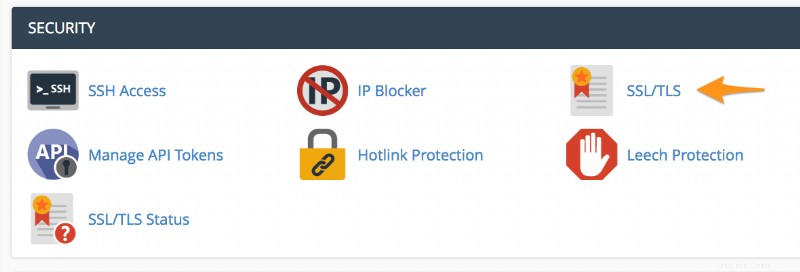
- Fai clic su Gestisci siti SSL.

- Fai clic sul menu a discesa e seleziona il tuo dominio.

- Copia/incolla la Chiave privata, certificato SSL e Certificato CA in ogni casella associata.
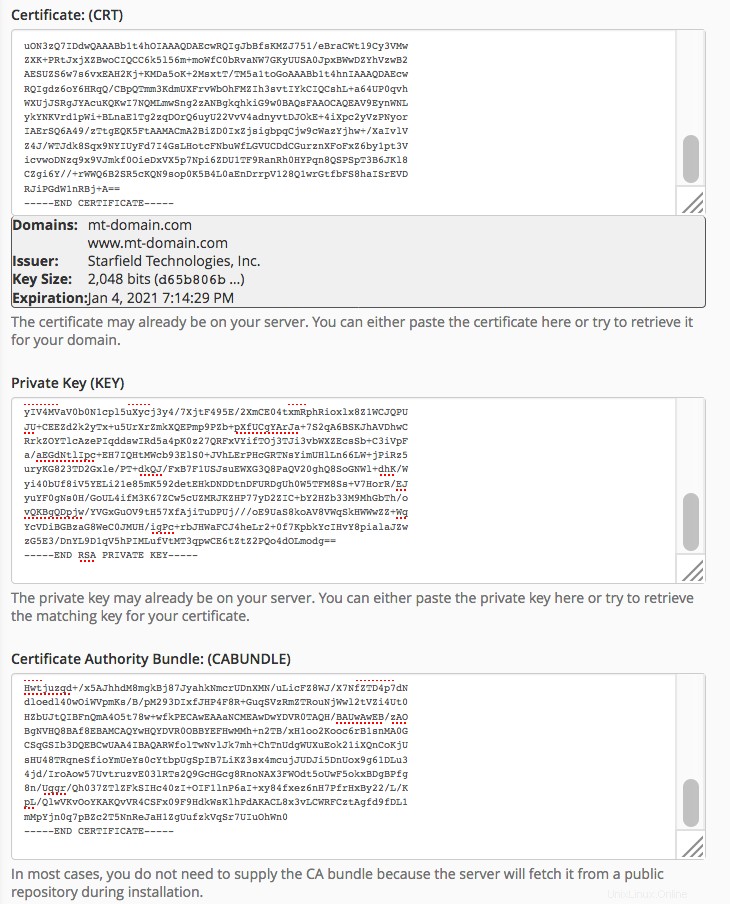
- Quindi fai clic su
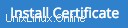 .
. - Dovrebbe apparire un messaggio per informarti se l'SSL è stato installato correttamente.
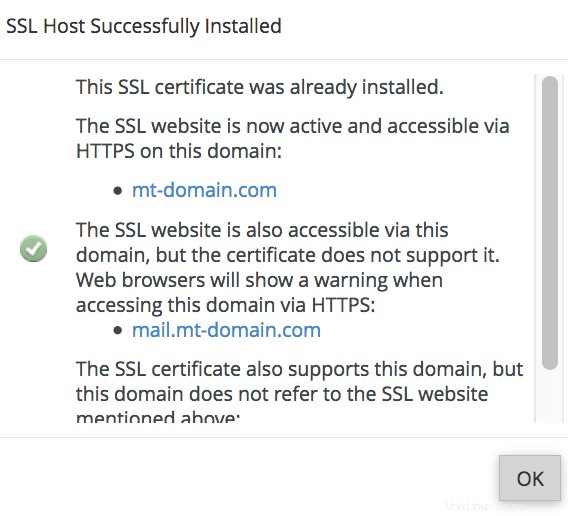
- Ecco fatto! Il tuo SSL ora dovrebbe essere installato correttamente.