Il server perfetto - Debian Wheezy (nginx, BIND, Dovecot, ISPConfig 3)
Questo tutorial mostra come preparare un server Debian Wheezy (con nginx, BIND, Dovecot) per l'installazione di ISPConfig 3 e come installare ISPConfig 3. ISPConfig 3 è un pannello di controllo di webhosting che consente di configurare i seguenti servizi tramite un web browser:server Web Apache o nginx, server di posta Postfix, server IMAP/POP3 Courier o Dovecot, server dei nomi MySQL, BIND o MyDNS, PureFTPd, SpamAssassin, ClamAV e molti altri. Questa configurazione copre nginx (anziché Apache), BIND (anziché MyDNS) e Dovecot (anziché Courier).
Se vuoi usare nginx invece di Apache con ISPConfig, tieni presente che la tua versione di nginx deve essere almeno 0.8.21 e devi anche installare PHP-FPM. Per il supporto CGI/Perl, devi usare fcgiwrap. Questo è tutto coperto da questo tutorial.
Tieni presente che non puoi utilizzare questo tutorial per Debian Squeeze perché Squeeze viene fornito con una versione precedente di nginx (0.7.67.) e non ha un pacchetto PHP-FPM!
Tieni presente che questa configurazione non funziona per ISPConfig 2 ! È valido solo per ISPConfig 3!
Non garantisco che questo funzionerà per te!
Manuale ISPConfig 3
Per imparare a usare ISPConfig 3, consiglio vivamente di scaricare il Manuale di ISPConfig 3.
Su più di 300 pagine, copre il concetto alla base di ISPConfig (amministratore, rivenditori, clienti), spiega come installare e aggiornare ISPConfig 3, include un riferimento per tutti i moduli e i campi dei moduli in ISPConfig insieme a esempi di input validi e fornisce tutorial per le attività più comuni in ISPConfig 3. Descrive anche come rendere più sicuro il tuo server e include una sezione per la risoluzione dei problemi alla fine.
App ISPConfig Monitor per Android
Con l'app ISPConfig Monitor, puoi controllare lo stato del tuo server e scoprire se tutti i servizi funzionano come previsto. Puoi controllare le porte TCP e UDP ed eseguire il ping dei tuoi server. Inoltre, puoi utilizzare questa app per richiedere dettagli dai server su cui è installato ISPConfig (tieni presente che la versione minima di ISPConfig 3 installata con supporto per l'app ISPConfig Monitor è 3.0.3.3! ); questi dettagli includono tutto ciò che sai dal modulo Monitor nel pannello di controllo di ISPConfig (ad es. servizi, log di posta e di sistema, coda di posta, informazioni su CPU e memoria, utilizzo del disco, quota, dettagli del sistema operativo, registro RKHunter, ecc.) e ovviamente , poiché ISPConfig è compatibile con più server, puoi controllare tutti i server controllati dal tuo server principale ISPConfig.
Per le istruzioni di download e utilizzo, visitare http://www.ispconfig.org/ispconfig-3/ispconfig-monitor-app-for-android/.
1 Requisiti
Per installare un tale sistema avrai bisogno di quanto segue:
- il CD di installazione di rete di Debian Wheezy, disponibile qui:http://cdimage.debian.org/debian-cd/7.0.0/i386/iso-cd/debian-7.0.0-i386-netinst.iso (i386 ) o http://cdimage.debian.org/debian-cd/7.0.0/amd64/iso-cd/debian-7.0.0-amd64-netinst.iso (x86_64)
- una connessione Internet veloce.
2 Nota preliminare
In questo tutorial utilizzo l'hostname server1.example.com con l'indirizzo IP 192.168.0.100 e il gateway 192.168.0.1. Queste impostazioni potrebbero differire per te, quindi devi sostituirle dove appropriato.
3 Il sistema base
Inserisci il tuo CD di installazione di rete Debian Wheezy nel tuo sistema e avvia da esso. Seleziona Installa (questo avvierà il programma di installazione di testo - se preferisci un programma di installazione grafico, seleziona Installazione grafica):
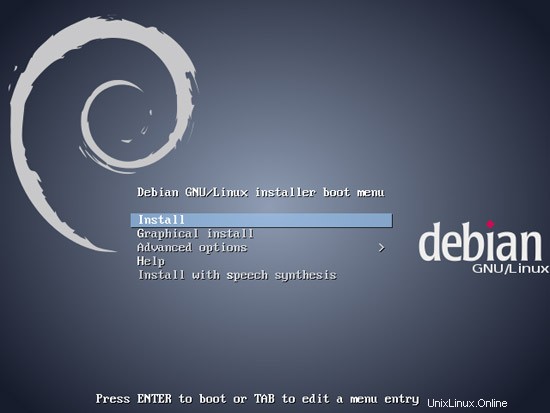
Scegli la tua lingua:
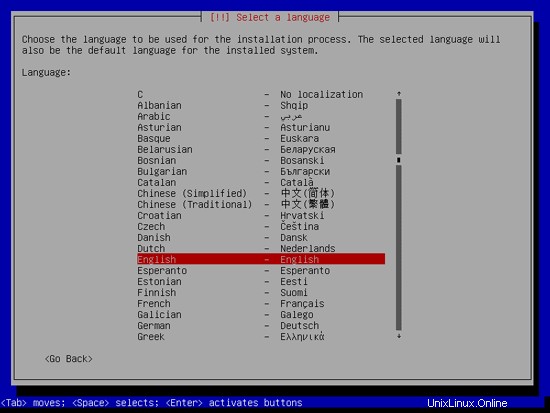
Quindi seleziona la tua posizione:

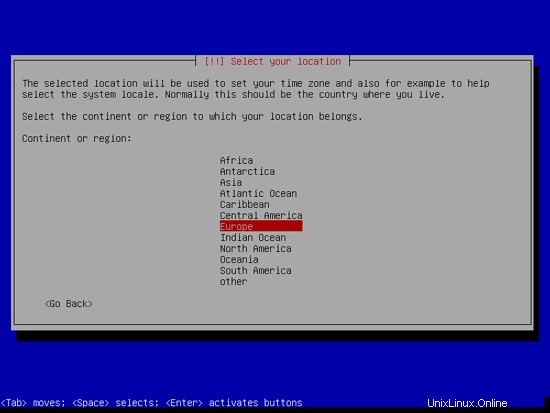

Se hai selezionato una combinazione insolita di lingua e posizione (come l'inglese come lingua e la Germania come posizione, come nel mio caso), il programma di installazione potrebbe dirti che non esiste una locale definita per questa combinazione; in questo caso devi selezionare la locale manualmente. Seleziono en_US.UTF-8 qui:
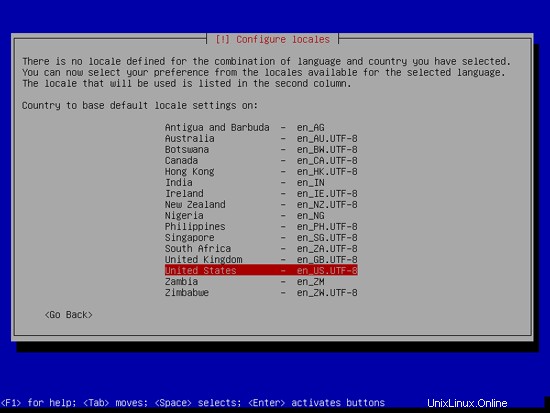
Scegli un layout di tastiera:
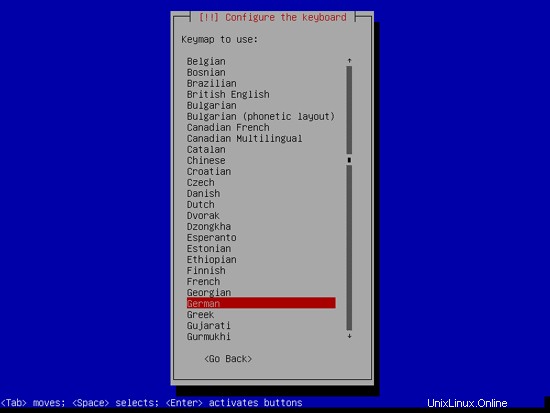
Il programma di installazione controlla il CD di installazione, l'hardware e configura la rete con DHCP se è presente un server DHCP nella rete:
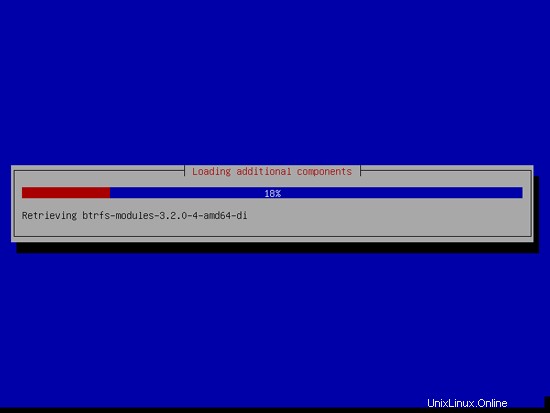
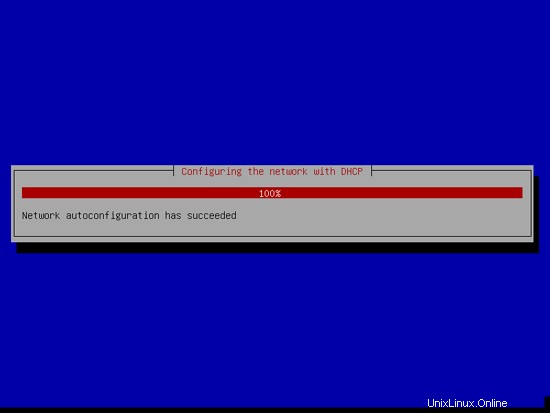
Immettere il nome host. In questo esempio, il mio sistema si chiama server1.example.com , quindi inserisco server1 :
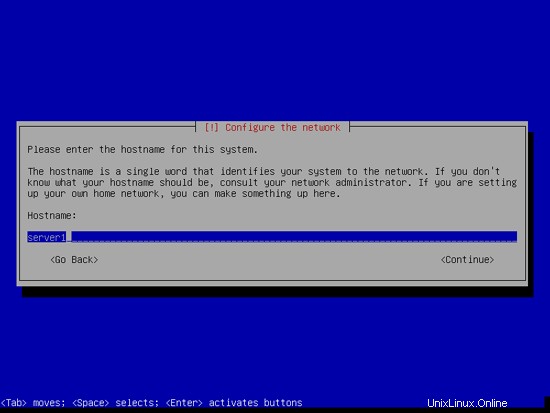
Inserisci il tuo nome di dominio. In questo esempio, questo è example.com:
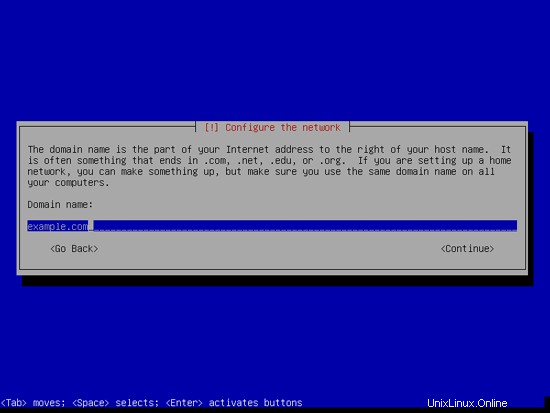
Successivamente, dai una password all'utente root:
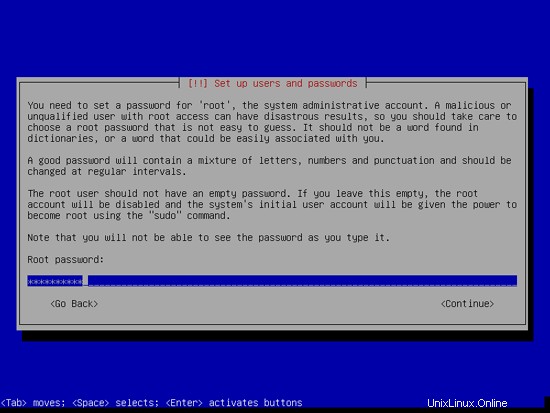
Conferma quella password per evitare errori di battitura:
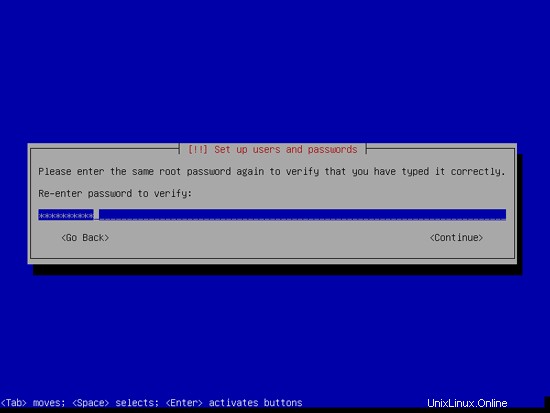
Crea un normale account utente, ad esempio l'utente Amministratore con il nome utente amministratore (non utilizzare il nome utente admin in quanto è un nome riservato su Debian Wheezy):

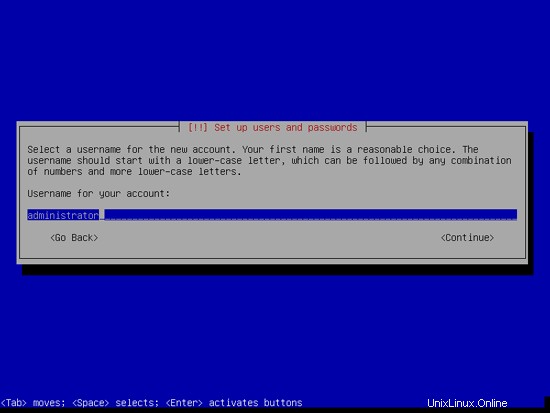
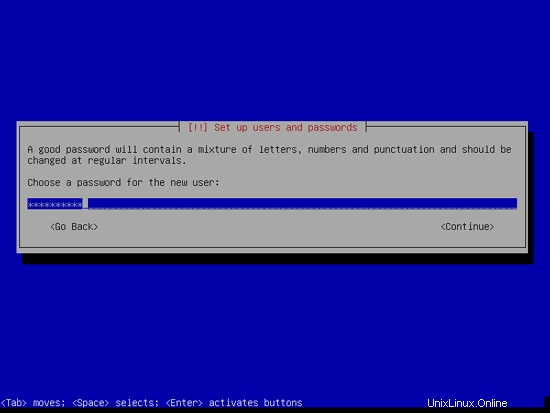
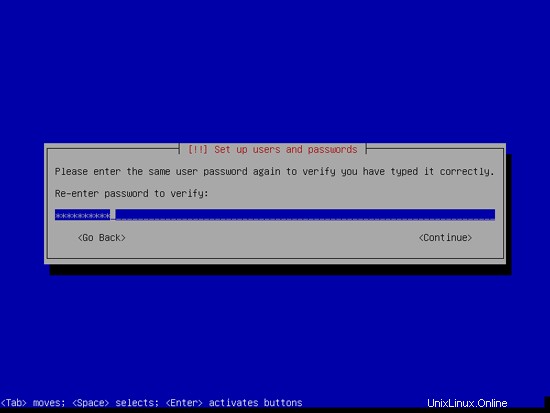
Il server perfetto - Debian Wheezy (nginx, BIND, Dovecot, ISPConfig 3) - Pagina 2
Ora devi partizionare il tuo disco rigido. Per semplicità seleziono Guidato - usa l'intero disco e configura LVM - questo creerà un gruppo di volumi con due volumi logici, uno per il file system / e un altro per lo scambio (ovviamente, il partizionamento dipende totalmente da te - se sai cosa stai facendo, puoi anche configurare le tue partizioni manualmente).
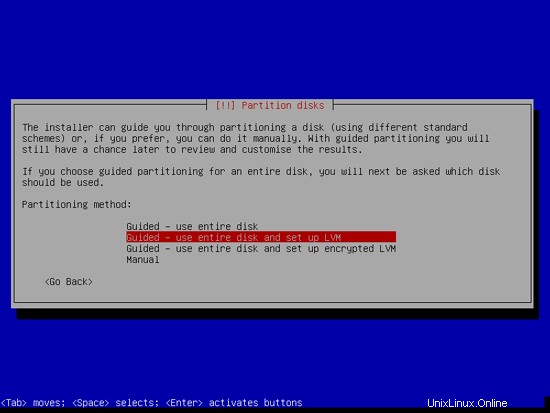
Seleziona il disco che vuoi partizionare:
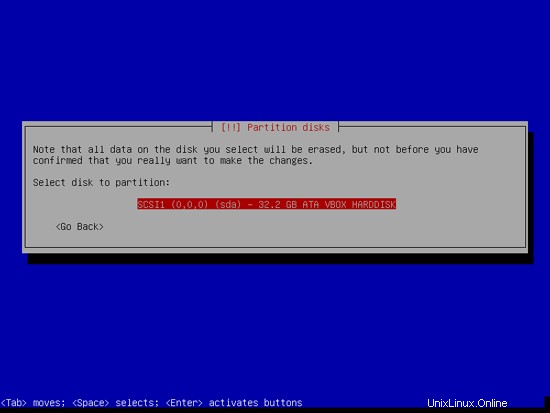
Quindi seleziona lo schema di partizionamento. Come accennato in precedenza, per semplicità seleziono Tutti i file in una partizione (consigliato per i nuovi utenti):dipende dai tuoi gusti cosa scegli qui:
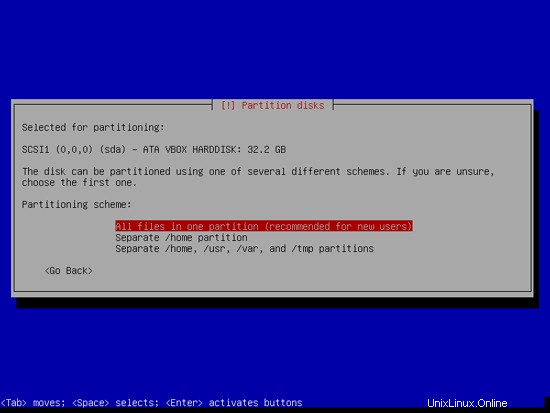
Quando ti viene chiesto Scrivi le modifiche sui dischi e configura LVM?, seleziona Sì:
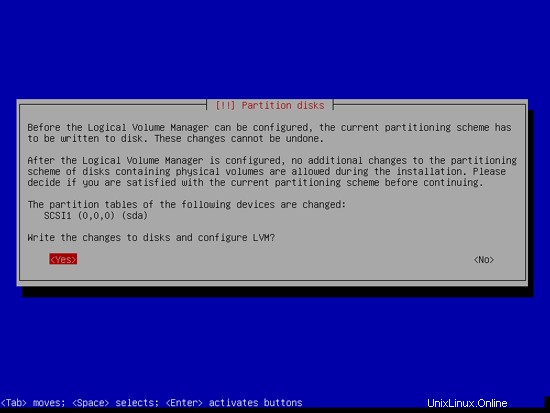
Al termine, seleziona Termina partizionamento e scrivi le modifiche su disco:
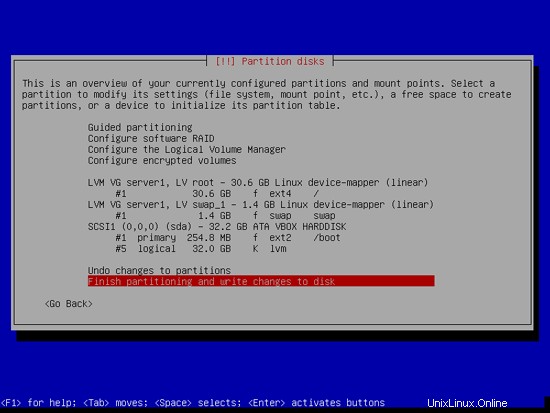
Seleziona Sì quando ti viene chiesto Scrivi modifiche sui dischi?:
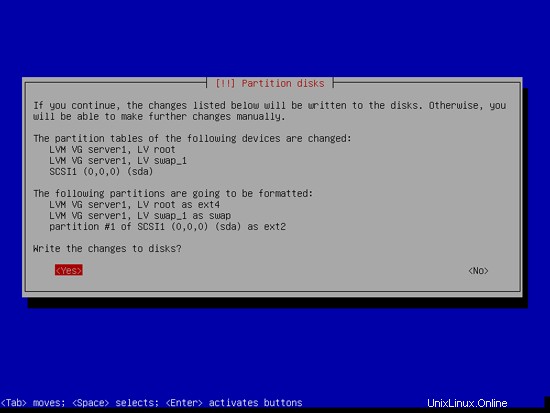
Successivamente, le tue nuove partizioni vengono create e formattate.
Ora il sistema di base è installato:
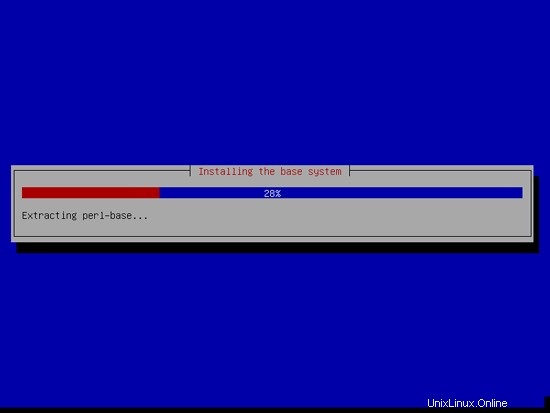
Successivamente è necessario configurare apt. Poiché si utilizza il CD Debian Wheezy Netinstall che contiene solo un insieme minimo di pacchetti, è necessario utilizzare un mirror di rete. Seleziona il paese in cui si trova il mirror di rete che desideri utilizzare (di solito questo è il paese in cui si trova il tuo sistema Debian Wheezy):
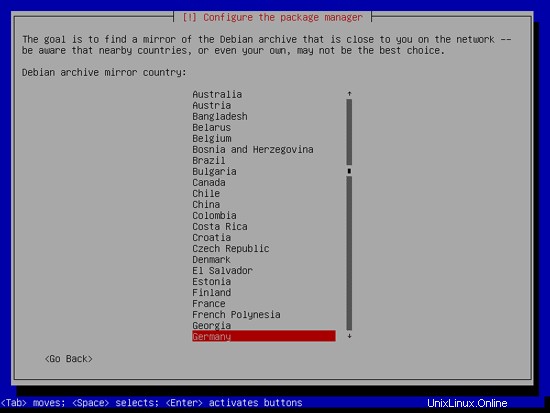
Quindi seleziona il mirror che desideri utilizzare (ad es. ftp.de.debian.org):
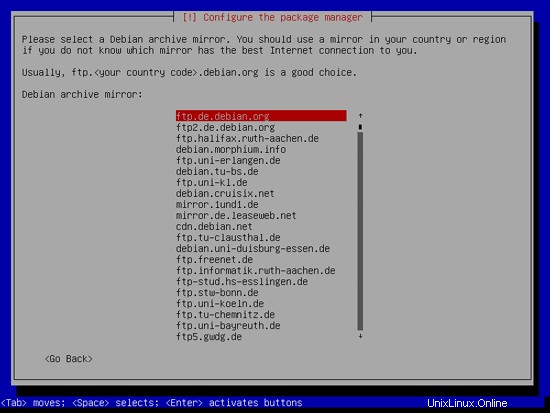
A meno che non utilizzi un proxy HTTP, lascia vuoto il campo seguente e premi Continua:

Apt sta ora aggiornando il database dei suoi pacchetti:

Puoi saltare il sondaggio sull'utilizzo del pacchetto selezionando No:
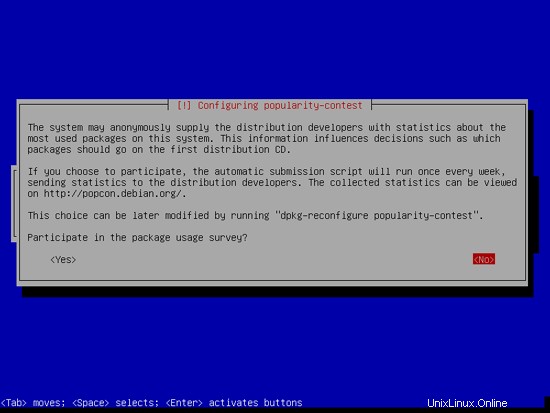
Abbiamo bisogno di un server Web, un server DNS, un server di posta e un database MySQL, ma tuttavia non ne seleziono nessuno ora perché mi piace avere il pieno controllo su ciò che viene installato sul mio sistema. Installeremo i pacchetti necessari manualmente in seguito. Pertanto selezioniamo semplicemente Utilità di sistema standard e server SSH (in modo che io possa collegarmi immediatamente al sistema con un client SSH come PuTTY al termine dell'installazione) e premiamo Continua:
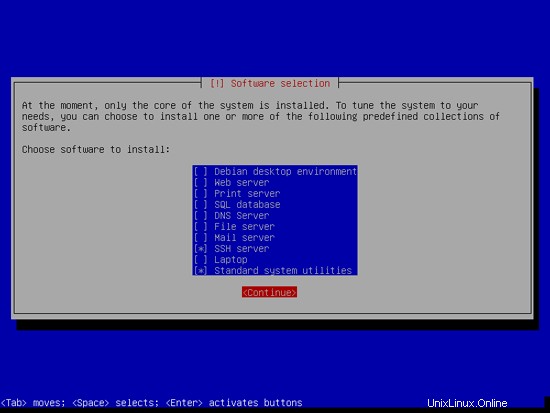
I pacchetti richiesti vengono scaricati e installati sul sistema:
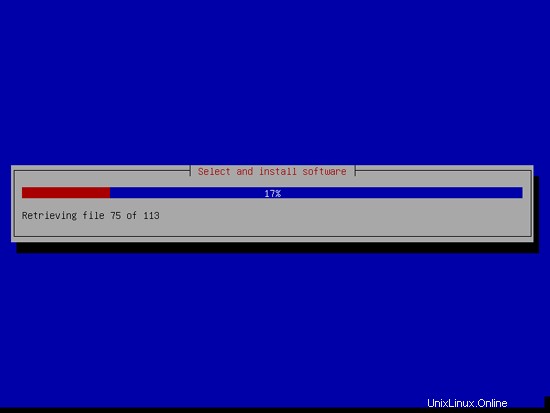

Quando ti viene chiesto Installa il caricatore di avvio GRUB nel record di avvio principale?, seleziona Sì:
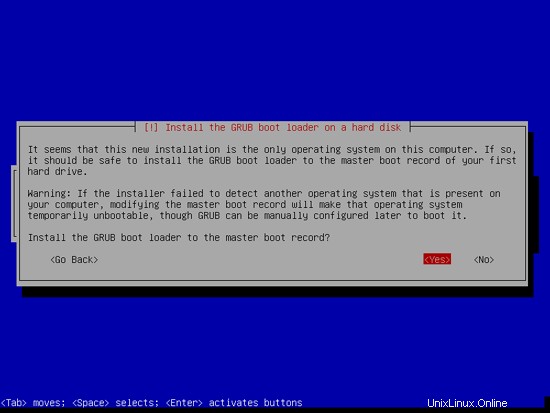
L'installazione del sistema di base è ora terminata. Rimuovere il CD Debian Wheezy Netinstall dall'unità CD e premere Continua per riavviare il sistema:
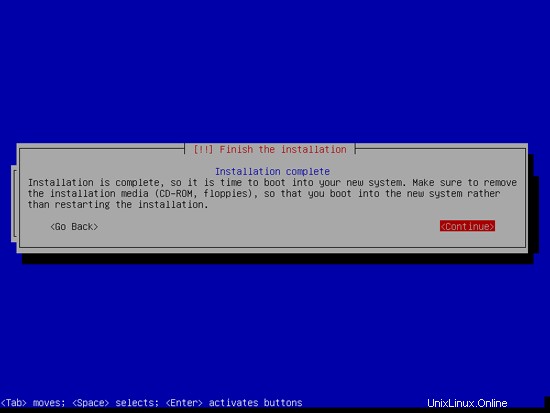
Al passaggio successivo...
Il server perfetto - Debian Wheezy (nginx, BIND, Dovecot, ISPConfig 3) - Pagina 3
4 Installa il server SSH (opzionale)
Se non hai installato il server OpenSSH durante l'installazione del sistema, puoi farlo ora:
apt-get install ssh openssh-server
D'ora in poi puoi usare un client SSH come PuTTY e connetterti dalla tua workstation al tuo server Debian Wheezy e seguire i passaggi rimanenti di questo tutorial.
5 Installa vim-nox (opzionale)
Userò vi come editor di testo in questo tutorial. Il programma vi predefinito ha uno strano comportamento su Debian e Ubuntu; per risolvere questo problema, installiamo vim-nox:
apt-get install vim-nox
(Non devi farlo se usi un editor di testo diverso come joe o nano.)
6 Configura la rete
Poiché il programma di installazione di Debian Wheezy ha configurato il nostro sistema per ottenere le sue impostazioni di rete tramite DHCP, dobbiamo cambiarlo ora perché un server dovrebbe avere un indirizzo IP statico. Modifica /etc/network/interfaces e adattalo alle tue esigenze (in questo esempio di configurazione userò l'indirizzo IP 192.168.0.100) (tieni presente che sostituisco allow-hotplug eth0 con auto eth0; altrimenti il riavvio della rete non funziona , e dovremmo riavviare l'intero sistema):
vi /etc/network/interfaces
# This file describes the network interfaces available on your system
# and how to activate them. For more information, see interfaces(5).
# The loopback network interface
auto lo
iface lo inet loopback
# The primary network interface
#allow-hotplug eth0
#iface eth0 inet dhcp
auto eth0
iface eth0 inet static
address 192.168.0.100
netmask 255.255.255.0
network 192.168.0.0
broadcast 192.168.0.255
gateway 192.168.0.1 |
Quindi riavvia la rete:
/etc/init.d/networking restart
Quindi modifica /etc/hosts. Rendilo simile a questo:
vi /etc/hosts
127.0.0.1 localhost.localdomain localhost 192.168.0.100 server1.example.com server1 # The following lines are desirable for IPv6 capable hosts ::1 localhost ip6-localhost ip6-loopback ff02::1 ip6-allnodes ff02::2 ip6-allrouters |
Ora corri
echo server1.example.com > /etc/hostname
/etc/init.d/hostname.sh start
Successivamente, corri
hostname
hostname -f
È importante che entrambi mostrino server1.example.com ora!
7 Aggiorna la tua installazione Debian
Per prima cosa assicurati che il tuo /etc/apt/sources.list contenga il repository wheezy-updates (questo ti assicura di ottenere sempre gli aggiornamenti più recenti per lo scanner antivirus ClamAV - questo progetto pubblica le versioni molto spesso e talvolta le vecchie versioni smettono di funzionare), e che i repository contrib e non-free siano abilitati (alcuni pacchetti come libapache2-mod-fastcgi non sono nel repository principale).
vi /etc/apt/sources.list
deb http://ftp.de.debian.org/debian/ wheezy main contrib non-free deb-src http://ftp.de.debian.org/debian/ wheezy main contrib non-free deb http://security.debian.org/ wheezy/updates main contrib non-free deb-src http://security.debian.org/ wheezy/updates main contrib non-free # wheezy-updates, previously known as 'volatile' deb http://ftp.de.debian.org/debian/ wheezy-updates main contrib non-free deb-src http://ftp.de.debian.org/debian/ wheezy-updates main contrib non-free |
Corri
apt-get update
per aggiornare il database del pacchetto apt e
apt-get upgrade
per installare gli ultimi aggiornamenti (se presenti).
8 Modifica la shell predefinita
/bin/sh è un collegamento simbolico a /bin/dash, tuttavia abbiamo bisogno di /bin/bash, non di /bin/dash. Pertanto facciamo questo:
dpkg-reconfigure dash
Utilizzare dash come shell di sistema predefinita (/bin/sh)? <-- No
In caso contrario, l'installazione di ISPConfig avrà esito negativo.
9 Sincronizzare l'orologio di sistema
È una buona idea sincronizzare l'orologio di sistema con un NTP (n rete t ora p rotocol) server su Internet. Esegui semplicemente
apt-get install ntp ntpdate
e l'ora del tuo sistema sarà sempre sincronizzata.
10 Installa Postfix, Dovecot, MySQL, phpMyAdmin, rkhunter, binutils
Possiamo installare Postfix, Dovecot, MySQL, rkhunter e binutils con un solo comando:
apt-get install postfix postfix-mysql postfix-doc mysql-client mysql-server openssl getmail4 rkhunter binutils dovecot-imapd dovecot-pop3d dovecot-mysql dovecot-sieve sudo
Ti verranno poste le seguenti domande:
Tipo generale di configurazione della posta:<-- Sito Internet
Nome della posta di sistema:<-- server1.example.com
Nuova password per l'utente "root" di MySQL:<-- yourrootsqlpassword
Ripeti password per l'utente "root" MySQL:<-- yourrootsqlpassword
Quindi apri le porte TLS/SSL e di invio in Postfix:
vi /etc/postfix/master.cf
Decommenta le sezioni di invio e smtps come segue (lascia -o milter_macro_daemon_name=ORIGINATING perché non ne abbiamo bisogno):
[...] submission inet n - - - - smtpd -o syslog_name=postfix/submission -o smtpd_tls_security_level=encrypt -o smtpd_sasl_auth_enable=yes -o smtpd_client_restrictions=permit_sasl_authenticated,reject # -o milter_macro_daemon_name=ORIGINATING smtps inet n - - - - smtpd -o syslog_name=postfix/smtps -o smtpd_tls_wrappermode=yes -o smtpd_sasl_auth_enable=yes -o smtpd_client_restrictions=permit_sasl_authenticated,reject # -o milter_macro_daemon_name=ORIGINATING [...] |
Riavvia Postfix in seguito:
/etc/init.d/postfix restart
Vogliamo che MySQL ascolti su tutte le interfacce, non solo su localhost, quindi modifichiamo /etc/mysql/my.cnf e commentiamo la riga bind-address =127.0.0.1:
vi /etc/mysql/my.cnf
[...] # Instead of skip-networking the default is now to listen only on # localhost which is more compatible and is not less secure. #bind-address = 127.0.0.1 [...] |
Quindi riavviamo MySQL:
/etc/init.d/mysql restart
Ora controlla che la rete sia abilitata. Corri
netstat -tap | grep mysql
L'output dovrebbe essere simile a questo:
[email protected]:~# netstat -tap | grep mysql
tcp 0 0 *:mysql *:* LISTEN 26796/mysqld
[email protected]:~#
11 Installa Amavisd-new, SpamAssassin e Clamav
Per installare amavisd-new, SpamAssassin e ClamAV, eseguiamo
apt-get install amavisd-new spamassassin clamav clamav-daemon zoo unzip bzip2 arj nomarch lzop cabextract apt-listchanges libnet-ldap-perl libauthen-sasl-perl clamav-docs daemon libio-string-perl libio-socket-ssl-perl libnet-ident-perl zip libnet-dns-perl
La configurazione di ISPConfig 3 utilizza amavisd che carica internamente la libreria dei filtri SpamAssassin, quindi possiamo fermare SpamAssassin per liberare un po' di RAM:
/etc/init.d/spamassassin stop
update-rc.d -f spamassassin remove
Il server perfetto - Debian Wheezy (nginx, BIND, Dovecot, ISPConfig 3) - Pagina 4
12 Installa Nginx, PHP5 (PHP-FPM) e Fcgiwrap
Nginx è disponibile come pacchetto per Debian che possiamo installare come segue:
apt-get install nginx
Se Apache2 è già installato sul sistema, interrompilo ora...
/etc/init.d/apache2 stop
... e rimuovi i collegamenti di avvio del sistema di Apache:
update-rc.d -f apache2 remove
Avvia nginx in seguito:
/etc/init.d/nginx start
(Se sono installati sia Apache2 che nginx, il programma di installazione di ISPConfig 3 ti chiederà quale vuoi usare - rispondi a nginx in questo caso. Se è installato solo uno di entrambi, ISPConfig eseguirà automaticamente la configurazione necessaria.)
Possiamo far funzionare PHP5 in nginx tramite PHP-FPM (PHP-FPM (FastCGI Process Manager) è un'implementazione PHP FastCGI alternativa con alcune funzionalità aggiuntive utili per siti di qualsiasi dimensione, soprattutto quelli più frequentati) che installiamo come segue:
apt-get install php5-fpm
PHP-FPM è un processo demone (con lo script init /etc/init.d/php5-fpm) che esegue un server FastCGI sul socket /var/run/php5-fpm.sock.
Per ottenere il supporto MySQL in PHP, possiamo installare il pacchetto php5-mysql. È una buona idea installare alcuni altri moduli PHP5 e potresti averne bisogno per le tue applicazioni. Puoi cercare i moduli PHP5 disponibili in questo modo:
apt-cache search php5
Scegli quelli che ti servono e installali in questo modo:
apt-get install php5-mysql php5-curl php5-gd php5-intl php-pear php5-imagick php5-imap php5-mcrypt php5-memcache php5-memcached php5-ming php5-ps php5-pspell php5-recode php5-snmp php5-sqlite php5-tidy php5-xmlrpc php5-xsl memcached
APC è un cacher di codice operativo PHP gratuito e aperto per la memorizzazione nella cache e l'ottimizzazione del codice intermedio PHP. È simile ad altri cacher di codice operativo PHP, come eAccelerator e XCache. Si consiglia vivamente di averne uno installato per velocizzare la tua pagina PHP.
APC può essere installato come segue:
apt-get install php-apc
Quindi apri /etc/php5/fpm/php.ini...
vi /etc/php5/fpm/php.ini
... e imposta cgi.fix_pathinfo=0 e il tuo fuso orario:
[...] cgi.fix_pathinfo=0 [...] date.timezone="Europe/Berlin" [...] |
(Puoi trovare tutti i fusi orari disponibili nelle directory /usr/share/zoneinfo e nelle sue sottodirectory.)
Ora ricarica PHP-FPM:
/etc/init.d/php5-fpm reload
Per ottenere il supporto CGI in nginx, installiamo Fcgiwrap.
Fcgiwrap è un wrapper CGI che dovrebbe funzionare anche per script CGI complessi e può essere utilizzato per ambienti di hosting condiviso perché consente a ciascun vhost di utilizzare la propria directory cgi-bin.
Installa il pacchetto fcgiwrap:
apt-get install fcgiwrap
Dopo l'installazione, il demone fcgiwrap dovrebbe essere già avviato; il suo socket è /var/run/fcgiwrap.socket. Se non è in esecuzione, puoi utilizzare lo script /etc/init.d/fcgiwrap per avviarlo.
Questo è tutto! Ora, quando crei un vhost nginx, ISPConfig si occuperà della corretta configurazione del vhost.
12.1 Versioni PHP aggiuntive
A partire da ISPConfig 3.0.5, è possibile avere più versioni di PHP su un server (selezionabile tramite ISPConfig) che può essere eseguito tramite PHP-FPM. Per sapere come creare versioni PHP aggiuntive (PHP-FPM) e come configurare ISPConfig, consulta questo tutorial:Come utilizzare più versioni PHP (PHP-FPM e FastCGI) con ISPConfig 3 (Debian Wheezy).
12.2 Installa phpMyAdmin
Installa phpMyAdmin come segue:
apt-get install phpmyadmin
Vedrai le seguenti domande:
Server Web da riconfigurare automaticamente:<-- select none (perché solo apache2 e lighttpd sono disponibili come opzioni)
Configurare il database per phpmyadmin con dbconfig-common? <-- No
Ora puoi trovare phpMyAdmin nella directory /usr/share/phpmyadmin/.
Dopo aver installato ISPConfig 3, puoi accedere a phpMyAdmin come segue:
L'app ISPConfig vhost sulla porta 8081 per nginx viene fornita con una configurazione phpMyAdmin, quindi puoi utilizzare http://server1.example.com:8081/phpmyadmin o http://server1.example.com:8081/phpMyAdmin per accedere a phpMyAdmin.
Se vuoi usare un alias /phpmyadmin o /phpMyAdmin che puoi usare dai tuoi siti web, questo è un po' più complicato rispetto ad Apache perché nginx non ha alias globali (cioè, alias che possono essere definiti per tutti i vhost). Pertanto devi definire questi alias per ciascuno vhost da cui vuoi accedere a phpMyAdmin.
Per fare ciò, incolla quanto segue nel campo Direttive nginx nella scheda Opzioni del sito Web in ISPConfig:
location /phpmyadmin {
root /usr/share/;
index index.php index.html index.htm;
location ~ ^/phpmyadmin/(.+\.php)$ {
try_files $uri =404;
root /usr/share/;
fastcgi_pass unix:/var/run/php5-fpm.sock;
fastcgi_index index.php;
fastcgi_param SCRIPT_FILENAME $request_filename;
include /etc/nginx/fastcgi_params;
fastcgi_param PATH_INFO $fastcgi_script_name;
fastcgi_buffer_size 128k;
fastcgi_buffers 256 4k;
fastcgi_busy_buffers_size 256k;
fastcgi_temp_file_write_size 256k;
fastcgi_intercept_errors on;
}
location ~* ^/phpmyadmin/(.+\.(jpg|jpeg|gif|css|png|js|ico|html|xml|txt))$ {
root /usr/share/;
}
}
location /phpMyAdmin {
rewrite ^/* /phpmyadmin last;
} |
Se utilizzi https invece di http per il tuo vhost, dovresti aggiungere la riga fastcgi_param HTTPS su; alla tua configurazione di phpMyAdmin in questo modo:
location /phpmyadmin {
root /usr/share/;
index index.php index.html index.htm;
location ~ ^/phpmyadmin/(.+\.php)$ {
try_files $uri =404;
root /usr/share/;
fastcgi_pass unix:/var/run/php5-fpm.sock;
fastcgi_param HTTPS on; # <-- add this line
fastcgi_index index.php;
fastcgi_param SCRIPT_FILENAME $request_filename;
include /etc/nginx/fastcgi_params;
fastcgi_param PATH_INFO $fastcgi_script_name;
fastcgi_buffer_size 128k;
fastcgi_buffers 256 4k;
fastcgi_busy_buffers_size 256k;
fastcgi_temp_file_write_size 256k;
fastcgi_intercept_errors on;
}
location ~* ^/phpmyadmin/(.+\.(jpg|jpeg|gif|css|png|js|ico|html|xml|txt))$ {
root /usr/share/;
}
}
location /phpMyAdmin {
rewrite ^/* /phpmyadmin last;
} |
Se utilizzi sia http che https per il tuo vhost, puoi utilizzare la variabile $https. Vai di nuovo al campo Direttive nginx e invece di fastcgi_param HTTPS su; aggiungi la riga fastcgi_param HTTPS $https; in modo da poter utilizzare phpMyAdmin sia per le richieste http che per https:
location /phpmyadmin {
root /usr/share/;
index index.php index.html index.htm;
location ~ ^/phpmyadmin/(.+\.php)$ {
try_files $uri =404;
root /usr/share/;
fastcgi_pass unix:/var/run/php5-fpm.sock;
fastcgi_param HTTPS $https; # <-- add this line
fastcgi_index index.php;
fastcgi_param SCRIPT_FILENAME $request_filename;
include /etc/nginx/fastcgi_params;
fastcgi_param PATH_INFO $fastcgi_script_name;
fastcgi_buffer_size 128k;
fastcgi_buffers 256 4k;
fastcgi_busy_buffers_size 256k;
fastcgi_temp_file_write_size 256k;
fastcgi_intercept_errors on;
}
location ~* ^/phpmyadmin/(.+\.(jpg|jpeg|gif|css|png|js|ico|html|xml|txt))$ {
root /usr/share/;
}
}
location /phpMyAdmin {
rewrite ^/* /phpmyadmin last;
} |
13 Installa Mailman
Dalla versione 3.0.4, ISPConfig permette anche di gestire (creare/modificare/cancellare) le mailing list di Mailman. Se vuoi utilizzare questa funzione, installa Mailman come segue:
apt-get install mailman
Seleziona almeno una lingua, ad es.:
Lingue supportate:<-- it (inglese)
Elenco dei siti mancanti <-- Ok
Prima di poter avviare Mailman, è necessario creare una prima mailing list chiamata mailman:
newlist mailman
[email protected]:~# newlist mailman
Inserisci l'e-mail della persona che esegue l'elenco: <-- indirizzo e-mail admin, ad es. [email protected]
Password del postino iniziale: <-- password amministratore per la lista del postino
Per terminare la creazione della propria mailing list, è necessario modificare il proprio file/etc/alias (o
equivalente) aggiungendo le righe seguenti ed eventualmente eseguendo il programma
`newaliases':
## mailing list di mailman
mailman: "|/var/lib/mailman/mail/mailman post mailman"
mailman-admin: "|/var/lib/mailman/mail/mailman admin mailman"
mailman-bounces: "|/var/lib/mailman/mail/mailman bounces mailman"
mailman-confirm: "|/var/lib/mailman/mail/mailman confirm mailman"
mailman-join: "|/var/lib/mailman/mail/mailman join mailman"
mailman -leave: "|/var/lib/mailman/mail/mailman leave mailman"
mailman-owner: "|/var/lib/mailman/mail/mailman owner mailman"
mailman-request: " |/var/lib/mailman/mail/mailman request mailman"
mailman-subscribe: "|/var/lib/mailman/mail/mailman subscribe mailm an"
mailman-unsubscribe: "|/var/lib/mailman/mail/mailman unsubscribe mailman"
Premi invio per notificare il proprietario del mailman... <-- ENTER
[email protected]:~#
Apri /etc/alias in seguito...
vi /etc/aliases
... e aggiungi le seguenti righe:
[...] ## mailman mailing list mailman: "|/var/lib/mailman/mail/mailman post mailman" mailman-admin: "|/var/lib/mailman/mail/mailman admin mailman" mailman-bounces: "|/var/lib/mailman/mail/mailman bounces mailman" mailman-confirm: "|/var/lib/mailman/mail/mailman confirm mailman" mailman-join: "|/var/lib/mailman/mail/mailman join mailman" mailman-leave: "|/var/lib/mailman/mail/mailman leave mailman" mailman-owner: "|/var/lib/mailman/mail/mailman owner mailman" mailman-request: "|/var/lib/mailman/mail/mailman request mailman" mailman-subscribe: "|/var/lib/mailman/mail/mailman subscribe mailman" mailman-unsubscribe: "|/var/lib/mailman/mail/mailman unsubscribe mailman" |
Corri
newaliases
in seguito e riavvia Postfix:
/etc/init.d/postfix restart
Quindi avvia il demone Mailman:
/etc/init.d/mailman start
Dopo aver installato ISPConfig 3, puoi accedere a Mailman come segue:
L'app ISPConfig vhost sulla porta 8081 per nginx viene fornita con una configurazione Mailman, quindi puoi utilizzare http://server1.example.com:8081/cgi-bin/mailman/admin/
Se vuoi usare Mailman dai tuoi siti web, questo è un po' più complicato rispetto ad Apache perché nginx non ha alias globali (cioè, alias che possono essere definiti per tutti i vhost). Pertanto devi definire questi alias per ciascuno vhost da cui vuoi accedere a Mailman.
Per fare ciò, incolla quanto segue nel campo Direttive nginx nella scheda Opzioni del sito Web in ISPConfig:
location /cgi-bin/mailman {
root /usr/lib/;
fastcgi_split_path_info (^/cgi-bin/mailman/[^/]*)(.*)$;
include /etc/nginx/fastcgi_params;
fastcgi_param SCRIPT_FILENAME $document_root$fastcgi_script_name;
fastcgi_param PATH_INFO $fastcgi_path_info;
fastcgi_param PATH_TRANSLATED $document_root$fastcgi_path_info;
fastcgi_intercept_errors on;
fastcgi_pass unix:/var/run/fcgiwrap.socket;
}
location /images/mailman {
alias /usr/share/images/mailman;
}
location /pipermail {
alias /var/lib/mailman/archives/public;
autoindex on;
} |
Questo definisce l'alias /cgi-bin/mailman/ per il tuo vhost, il che significa che puoi accedere all'interfaccia di amministrazione di Mailman per un elenco su http://
Sotto http://
14 Installa PureFTPd e Quota
PureFTPd e quota possono essere installati con il seguente comando:
apt-get install pure-ftpd-common pure-ftpd-mysql quota quotatool
Modifica il file /etc/default/pure-ftpd-common...
vi /etc/default/pure-ftpd-common
... e assicurati che la modalità di avvio sia impostata su standalone e imposta VIRTUALCHROOT=true:
[...] STANDALONE_OR_INETD=standalone [...] VIRTUALCHROOT=true [...] |
Ora configuriamo PureFTPd per consentire sessioni FTP e TLS. FTP è un protocollo molto insicuro perché tutte le password e tutti i dati vengono trasferiti in chiaro. Utilizzando TLS, l'intera comunicazione può essere crittografata, rendendo così l'FTP molto più sicuro.
Se vuoi consentire sessioni FTP e TLS, esegui
echo 1 > /etc/pure-ftpd/conf/TLS
Per utilizzare TLS, dobbiamo creare un certificato SSL. Lo creo in /etc/ssl/private/, quindi creo prima quella directory:
mkdir -p /etc/ssl/private/
Successivamente, possiamo generare il certificato SSL come segue:
openssl req -x509 -nodes -days 7300 -newkey rsa:2048 -keyout /etc/ssl/private/pure-ftpd.pem -out /etc/ssl/private/pure-ftpd.pem
Nome del Paese (codice di 2 lettere) [AU]:<-- Inserisci il nome del tuo Paese (ad es. "DE").
Nome Stato o Provincia (nome completo) [Stato-Stato]:<-- Inserisci il tuo Stato o nome della provincia.
Nome località (ad es. città) []:<-- Inserisci la tua città.
Nome organizzazione (ad es. azienda) [Internet Widgits Pty Ltd]:<-- Inserisci il nome dell'organizzazione (ad es. il nome della tua azienda).
Nome dell'unità organizzativa (ad es. sezione) []:<-- Inserisci il nome dell'unità organizzativa (ad es. "Dipartimento IT").
Nome comune (ad es. IL TUO nome) []:<-- Inserisci il nome di dominio completo del sistema (ad es. "server1.example.com").
Indirizzo e-mail []:<-- Inserisci il tuo indirizzo e-mail.
Modifica le autorizzazioni del certificato SSL:
chmod 600 /etc/ssl/private/pure-ftpd.pem
Quindi riavvia PureFTPd:
/etc/init.d/pure-ftpd-mysql restart
Modifica /etc/fstab. Il mio è simile a questo (ho aggiunto ,usrjquota=quota.user,grpjquota=quota.group,jqfmt=vfsv0 alla partizione con il punto di montaggio /):
vi /etc/fstab
# /etc/fstab: static file system information. # # Use 'blkid' to print the universally unique identifier for a # device; this may be used with UUID= as a more robust way to name devices # that works even if disks are added and removed. See fstab(5). # # <file system> <mount point> <type> <options> <dump> <pass> /dev/mapper/server1-root / ext4 errors=remount-ro,usrjquota=quota.user,grpjquota=quota.group,jqfmt=vfsv0 0 1 # /boot was on /dev/sda1 during installation UUID=46d1bd79-d761-4b23-80b8-ad20cb18e049 /boot ext2 defaults 0 2 /dev/mapper/server1-swap_1 none swap sw 0 0 /dev/sr0 /media/cdrom0 udf,iso9660 user,noauto 0 0 |
Per abilitare la quota, esegui questi comandi:
mount -o remount /
quotacheck -avugm
quotaon -avug
15 Installa il server DNS BIND
BIND può essere installato come segue:
apt-get install bind9 dnsutils
16 Installa Vlogger, Webalizer e AWstats
Vlogger, webalizer e AWstats possono essere installati come segue:
apt-get install vlogger webalizer awstats geoip-database libclass-dbi-mysql-perl
Apri /etc/cron.d/awstats in seguito...
vi /etc/cron.d/awstats
... e commenta tutto in quel file:
#MAILTO=root #*/10 * * * * www-data [ -x /usr/share/awstats/tools/update.sh ] && /usr/share/awstats/tools/update.sh # Generate static reports: #10 03 * * * www-data [ -x /usr/share/awstats/tools/buildstatic.sh ] && /usr/share/awstats/tools/buildstatic.sh |
17 Installa Jailkit
Jailkit è necessario solo se si desidera eseguire il chroot degli utenti SSH. Può essere installato come segue (importante:Jailkit deve essere installato prima di ISPConfig - non può essere installato in seguito!):
apt-get install build-essential autoconf automake1.9 libtool flex bison debhelper binutils-gold
cd /tmp
wget http://olivier.sessink.nl/jailkit/jailkit-2.15.tar.gz
tar xvfz jailkit-2.15.tar.gz
cd jailkit-2.15
./debian/rules binary
Ora puoi installare il pacchetto Jailkit .deb come segue:
cd ..
dpkg -i jailkit_2.15-1_*.deb
rm -rf jailkit-2.15*
18 Installa fail2ban
Questo è facoltativo ma consigliato, perché il monitor ISPConfig tenta di mostrare il registro:
apt-get install fail2ban
Per fare in modo che fail2ban controlli PureFTPd e Dovecot, crea il file /etc/fail2ban/jail.local:
vi /etc/fail2ban/jail.local
[pureftpd] enabled = true port = ftp filter = pureftpd logpath = /var/log/syslog maxretry = 3 [dovecot-pop3imap] enabled = true filter = dovecot-pop3imap action = iptables-multiport[name=dovecot-pop3imap, port="pop3,pop3s,imap,imaps", protocol=tcp] logpath = /var/log/mail.log maxretry = 5 [sasl] enabled = true port = smtp filter = sasl logpath = /var/log/mail.log maxretry = 3 |
Quindi crea i seguenti due file di filtro:
vi /etc/fail2ban/filter.d/pureftpd.conf
[Definition] failregex = .*pure-ftpd: \(.*@<HOST>\) \[WARNING\] Authentication failed for user.* ignoreregex = |
vi /etc/fail2ban/filter.d/dovecot-pop3imap.conf
[Definition] failregex = (?: pop3-login|imap-login): .*(?:Authentication failure|Aborted login \(auth failed|Aborted login \(tried to use disabled|Disconnected \(auth failed|Aborted login \(\d+ authentication attempts).*rip=(?P<host>\S*),.* ignoreregex = |
Riavvia fail2ban in seguito:
/etc/init.d/fail2ban restart
Il server perfetto - Debian Wheezy (nginx, BIND, Dovecot, ISPConfig 3) - Pagina 5
19 Installa SquirrelMail
Per installare il client webmail di SquirrelMail, esegui
apt-get install squirrelmail
Quindi configura SquirrelMail:
squirrelmail-configure
Dobbiamo dire a SquirrelMail che stiamo usando Dovecot-IMAP/-POP3:
Configurazione di SquirrelMail: Leggi: config.php (1.4.0)
---------------------------------- ------------------------
Menu principale --
1. Preferenze organizzazione
2. Impostazioni server
3. Default cartella
4. Opzioni generali
5. Temi
6. Rubriche
7. Messaggio del giorno (MOTD)
8. Plugin
9. Database
10. Lingue
D. Imposta impostazioni predefinite per server IMAP specifici
C Attiva colore
S Salva data
Q Esci
Comando >> <-- D
Configurazione SquirrelMail : Leggi: config.php
---- -------------------------------------------------- ---
Mentre stiamo creando SquirrelMail, abbiamo scoperto alcune
preferenze che funzionano meglio con alcuni server che non funzionano quindi
bene con altri. Se seleziona il server IMAP, questa opzione
imposterà alcune impostazioni predefinite per quel server.
Tieni presente che dovrai sempre andare attraverso e assicurarti
tutto è corretto. Questo non cambia tutto. Ci sono
solo alcune impostazioni che verranno modificate.
Seleziona il tuo server IMAP:
bincimap =server Bincimap IMAP
courier = server IMAP Courier
cyrus = Cyrus IMAP server
dovecot = Dovecot Secure IMAP server
exchange = Microsoft Exchange IMAP server
hmailserver = hMailServer
macosx = Mac OS X Mailserver
mercury32 = Mercury /32
uw ==server IMAP dell'Università di Washington
gmail =accesso IMAP agli account di posta di Google (Gmail)
chiudi = Non cambiare nulla
Comando >> <-- dovecot
Configurazione di SquirrelMail : Leggi: config.php
----------------------- ----------------------------------
Mentre abbiamo costruito SquirrelMail, ne abbiamo scoperto alcuni
preferenze che funzionano meglio con alcuni server che non funzionano quindi
bene con altri. Se seleziona il server IMAP, questa opzione
imposterà alcune impostazioni predefinite per quel server.
Tieni presente che dovrai sempre andare attraverso e assicurarti
tutto è corretto. Questo non cambia tutto. Ci sono
solo alcune impostazioni che verranno modificate.
Seleziona il tuo server IMAP:
bincimap =server Bincimap IMAP
courier = server IMAP Courier
cyrus = Cyrus IMAP server
dovecot = Dovecot Secure IMAP server
exchange = Microsoft Exchange IMAP server
hmailserver = hMailServer
macosx = Mac OS X Mailserver
mercury32 = Mercury /32
uw ==Server IMAP dell'Università di Washington
gmail =accesso IMAP agli account di posta di Google (Gmail)
chiudi = Non cambiare nulla
Comando >> dovecot
imap_server_type =dovecot
default_folder_prefix =
cush_folder =cesh
sent_folder =sent
Draft_folder =Draft
show_prefix_option =false
default_sub_of_inbox = false
show_co ntain_subfolders_option = false
optional_delimiter = rileva
delete_folder = falso
Premi invio per continuare... <-- ENTER
Configurazione di SquirrelMail : Leggi: config.php (1.4.0)
----------------------------------- ----------------------
Menu principale --
1. Preferenze organizzazione
2. Impostazioni server
3. Default cartella
4. Opzioni generali
5. Temi
6. Rubriche
7. Messaggio del giorno (MOTD)
8. Plugin
9. Database
10. Lingue
D. Imposta impostazioni predefinite per server IMAP specifici
C Attiva colore
S Salva dati
Q Esci
Comando >> <-- S
Configurazione di SquirrelMail : Leggi: config.php (1.4.0)
- -------------------------------------------------- ------
Menu principale --
1. Preferenze organizzazione
2. Impostazioni server
3. Default cartella
4. Gener al Opzioni
5. Temi
6. Rubriche di indirizzi
7. Messaggio del giorno (MOTD)
8. Plugin
9. Database
10. Lingue
D. Imposta impostazioni predefinite per server IMAP specifici
C Attiva colore
S Salva dati
Q Esci
Comando >> <-- Q
Ora puoi trovare SquirrelMail nella directory /usr/share/squirrelmail/.
Dopo aver installato ISPConfig 3, puoi accedere a SquirrelMail come segue:
L'app ISPConfig vhost sulla porta 8081 per nginx viene fornita con una configurazione SquirrelMail, quindi puoi utilizzare http://server1.example.com:8081/squirrelmail o http://server1.example.com:8081/webmail per accedere a SquirrelMail.
Se vuoi usare un alias /webmail o /squirrelmail che puoi usare dai tuoi siti web, questo è un po' più complicato che per Apache perché nginx non ha alias globali (cioè, alias che possono essere definiti per tutti i vhost). Pertanto devi definire questi alias per ciascuno vhost da cui vuoi accedere a SquirrelMail.
Per fare ciò, incolla quanto segue nel campo Direttive nginx nella scheda Opzioni del sito Web in ISPConfig:
location /squirrelmail {
root /usr/share/;
index index.php index.html index.htm;
location ~ ^/squirrelmail/(.+\.php)$ {
try_files $uri =404;
root /usr/share/;
fastcgi_pass unix:/var/run/php5-fpm.sock;
fastcgi_index index.php;
fastcgi_param SCRIPT_FILENAME $request_filename;
include /etc/nginx/fastcgi_params;
fastcgi_param PATH_INFO $fastcgi_script_name;
fastcgi_buffer_size 128k;
fastcgi_buffers 256 4k;
fastcgi_busy_buffers_size 256k;
fastcgi_temp_file_write_size 256k;
fastcgi_intercept_errors on;
}
location ~* ^/squirrelmail/(.+\.(jpg|jpeg|gif|css|png|js|ico|html|xml|txt))$ {
root /usr/share/;
}
}
location /webmail {
rewrite ^/* /squirrelmail last;
} |
Se utilizzi https invece di http per il tuo vhost, dovresti aggiungere la riga fastcgi_param HTTPS su; alla tua configurazione di SquirrelMail in questo modo:
location /squirrelmail {
root /usr/share/;
index index.php index.html index.htm;
location ~ ^/squirrelmail/(.+\.php)$ {
try_files $uri =404;
root /usr/share/;
fastcgi_pass unix:/var/run/php5-fpm.sock;
fastcgi_param HTTPS on; # <-- add this line
fastcgi_index index.php;
fastcgi_param SCRIPT_FILENAME $request_filename;
include /etc/nginx/fastcgi_params;
fastcgi_param PATH_INFO $fastcgi_script_name;
fastcgi_buffer_size 128k;
fastcgi_buffers 256 4k;
fastcgi_busy_buffers_size 256k;
fastcgi_temp_file_write_size 256k;
fastcgi_intercept_errors on;
}
location ~* ^/squirrelmail/(.+\.(jpg|jpeg|gif|css|png|js|ico|html|xml|txt))$ {
root /usr/share/;
}
}
location /webmail {
rewrite ^/* /squirrelmail last;
} |
Se utilizzi sia http che https per il tuo vhost, puoi utilizzare la variabile $https. Vai di nuovo al campo Direttive nginx e invece di fastcgi_param HTTPS su; aggiungi la riga fastcgi_param HTTPS $https; in modo da poter utilizzare SquirrelMail sia per le richieste http che per https:
location /squirrelmail {
root /usr/share/;
index index.php index.html index.htm;
location ~ ^/squirrelmail/(.+\.php)$ {
try_files $uri =404;
root /usr/share/;
fastcgi_pass unix:/var/run/php5-fpm.sock;
fastcgi_param HTTPS $https; # <-- add this line
fastcgi_index index.php;
fastcgi_param SCRIPT_FILENAME $request_filename;
include /etc/nginx/fastcgi_params;
fastcgi_param PATH_INFO $fastcgi_script_name;
fastcgi_buffer_size 128k;
fastcgi_buffers 256 4k;
fastcgi_busy_buffers_size 256k;
fastcgi_temp_file_write_size 256k;
fastcgi_intercept_errors on;
}
location ~* ^/squirrelmail/(.+\.(jpg|jpeg|gif|css|png|js|ico|html|xml|txt))$ {
root /usr/share/;
}
}
location /webmail {
rewrite ^/* /squirrelmail last;
} |
20 Installa ISPConfig 3
Prima di avviare l'installazione di ISPConfig, assicurati che Apache sia interrotto (se è installato, è possibile che alcuni dei tuoi pacchetti installati abbiano installato Apache come dipendenza a tua insaputa). Se Apache2 è già installato sul sistema, interrompilo ora...
/etc/init.d/apache2 stop
... e rimuovi i collegamenti di avvio del sistema di Apache:
update-rc.d -f apache2 remove
Assicurati che nginx sia in esecuzione:
/etc/init.d/nginx restart
(Se hai installato sia Apache che nginx, il programma di installazione ti chiede quale vuoi usare:Apache e nginx rilevati. Seleziona il server da usare per ISPConfig:(apache, nginx) [apache]:
Digita nginx. Se sono installati solo Apache o nginx, questo viene rilevato automaticamente dal programma di installazione e non viene posta alcuna domanda.)
Per installare ISPConfig 3 dall'ultima versione rilasciata, procedere come segue:
cd /tmp
wget http://www.ispconfig.org/downloads/ISPConfig-3-stable.tar.gz
tar xfz ISPConfig-3-stable.tar.gz
cd ispconfig3_install/install/
Il prossimo passo è eseguire
php -q install.php
Questo avvierà il programma di installazione di ISPConfig 3. Il programma di installazione configurerà per te tutti i servizi come Postfix, SASL, Courier, ecc. Non è necessaria una configurazione manuale come richiesto per ISPConfig 2 (guide di configurazione perfette).
[email protected]:/tmp/ispconfig3_install/install# php -q install.php
PHP deprecato: i commenti che iniziano con '#' sono deprecati in /etc/php5/cli/conf.d/ming.ini on riga 1 in Sconosciuto on line 0
-------------------------------- --------------------------------------------------
_____ ___________ _____ __ _ ____
|_ _/ ___| ___ \ / __ \ / _(_) /__ \
| | \ `--.| |_/ / | / \/ ___ _ __ | |_ _ __ _ _/ /
| | `--. \ __/ | | / _ \| '_ \| _| |/ _` | |_ |
_| |_/\__/ / | | \__/\ (_) | | | | | | | (_| | ___\ \
\___/\____/\_| \____/\___/|_| |_|_| | \____/
__/ |
|___/
-------------------------------------- -------------------------------------------
>> Configurazione iniziale
Sistema operativo: Debian o compatibile, versione sconosciuta.
Di seguito saranno qualche domande per la configurazione primaria quindi fai attenzione.
I valori predefiniti sono tra parentesi e possono essere accettati con
Tocca "chiudi" (senza virgolette) per interrompere l'installazione.
Seleziona lingua (en,de) [en]: <-- ENTER
Modalità di installazione (standard, esperto) [standard]: <-- ENTER
Nome host completo qualificato (FQDN) del server, es server1.domain.tld [server1.example.com]: <-- ENTER
Nome host del server MySQL [localhost]: <-- ENTER
MySQL root nome utente [root]: <-- ENTER
Password root MySQL []: <-- yourrootsqlpassword
Database MySQL per creare [dbispconfig]: <-- ENTER
MySQL charset [utf8]: <-- ENTER
Apache e nginx rilevati. Seleziona il server da utilizzare per ISPConfig: (apache, nginx) [apache]: <-- nginx
Generazione di una chiave privata RSA a 4096 bit
........... .............................++
..++
scrittura di una nuova chiave privata in 'smtpd. key'
-----
Stai per essere chiesto di inserire le informazioni che verranno incorporate
nella richiesta di certificato.
Ciò che stai per inserire è ciò che è chiamato Nome distinto o DN.
Ci sono alcuni campi ma puoi lasciarne alcuni vuoti
Per alcuni campi ci sarà un valore predefinito,
Se inserisci '.', il il campo rimarrà vuoto.
-----
Nome del paese (codice di 2 lettere) [AU]: <-- ENTER
Stato o Provincia Nome (nome completo) [Stato-Stato ]: <-- ENTER
Nome della località (ad esempio città) []: <-- ENTER
Nome dell'organizzazione (ad esempio azienda) [Internet Widgits Pty Ltd]: <-- ENTER
Nome dell'unità organizzativa (ad es. sezione) []: <-- ENTER
Nome comune (ad es. FQDN del server o IL TUO nome) []: <-- ENTER
Indirizzo e-mail [ ]: <-- ENTER
Configurazione Jailkit
Configurazione Dovecot
Configurazione Spamassassin
Configurazione Amavisd
Configurazione Getmail
Configurazione Pureftpd
Configurazione BIND
Configurazione di nginx
Configurazione di Vlogger
Configurazione di app vhost
Configurazione di Bastille Firewall
Configurazione di Fail2ban
Installazione di ISPConfig
ISPConfig Port [8080]: <-- ENTER
Vuoi una connessione sicura (SSL) all'interfaccia web ISPConfig (y,n) [y]: <-- ENTER
Generazione della chiave privata RSA a 4096 bit modulo lungo
............................................... .................................................. .++
................++
e is 65537 (0x10001)
Stai per essere chiesto di inserire informazioni che saranno essere incorporato
nella vostra richiesta di certificato.
Ciò che stai per inserire è ciò che viene chiamato un Nome distinto o DN.
Ci sono alcuni campi ma puoi lasciarne alcuni vuoti
/> Per alcuni campi ci saranno un valore predefinito,
Se inserisci '.', il campo rimarrà vuoto.
-----
Nome del paese (codice di 2 lettere) [AU] : <-- ENTER
Nome Stato o Provincia (nome completo) [Stato-Stato]: <-- ENTER
Nome località (ad esempio città) []: <-- ENTER
Organizzazione Nome (ad es. azienda) [Internet Widgits Pty Ltd]: <-- ENTER
Nome dell'unità organizzativa (ad es. sezione) []: <-- ENTER
Nome comune (ad es. server FQDN o IL TUO nome) []: <-- ENTER
Indirizzo e-mail []: <-- ENTER
Inserisci i seguenti attributi "extra"
da inviare con la richiesta di certificato
Una password sfida []: <-- INVIO
Un nome di azienda opzionale []: <-- INVIO
scrittura chiave RSA
Configurazione DBServer
Installazione ISPConfig crontab
no crontab per root
no crontab per getmail
Riavvio servizi ...
Arresto del server database MySQL : mysqld.
Avvio server database MySQL: mysqld ..
Verifica della presenza di tabelle che necessitano di un aggiornamento, sono danneggiate o non sono state chiuse in modo pulito.
Interruzione dell'agente di trasporto di posta Postfix:postfix.
Avvio dell'agente di trasporto Postfix di posta Postfix:postfix.
Arresto di amavisd: amavisd-new.
Avvio di amavisd: amavisd-new.
Arresto del demone ClamAV: clamd.
Avvio del demone ClamAV: clamd.
Riavvio della posta IMAP/POP3 server: dovecot.
Ricarica PHP5 FastCGI Process Manager: php5-fpm.
Reloadi ng nginx configurazione: nginx.
Riavvio server ftp: In esecuzione: /usr/sbin/pure-ftpd-mysql-virtualchroot -l mysql:/etc/pure-ftpd/db/mysql.conf -l pam -H - O clf:/var/log/pure-ftpd/transfer.log -Y 1 -D -u 1000 -A -E -b -8 UTF-8 -B
Installazione completata.
example@unixlinux .online:/tmp/ispconfig3_install/install#
Il programma di installazione configura automaticamente tutti i servizi sottostanti, quindi non è necessaria alcuna configurazione manuale.
Ora hai anche la possibilità di consentire all'installatore di creare un vhost SSL per il pannello di controllo di ISPConfig, in modo che sia possibile accedere a ISPConfig utilizzando https:// invece di http://. Per ottenere ciò, premi semplicemente INVIO quando vedi questa domanda:Vuoi una connessione sicura (SSL) all'interfaccia web di ISPConfig (y,n) [y]:.
Successivamente puoi accedere a ISPConfig 3 in http(s)://server1.example.com:8080/ o http(s)://192.168.0.100:8080/ (http o https dipende da cosa hai scelto durante l'installazione). Accedi con il nome utente admin e la password admin (dovresti cambiare la password predefinita dopo il primo accesso):
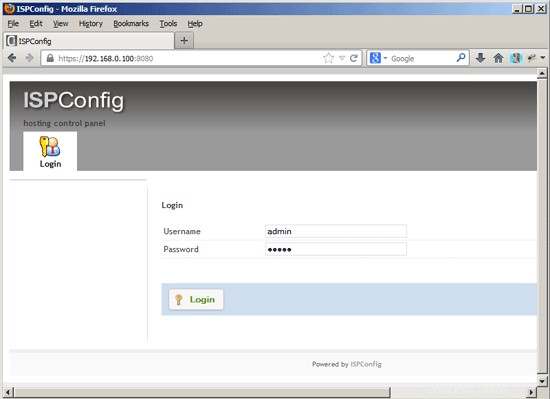
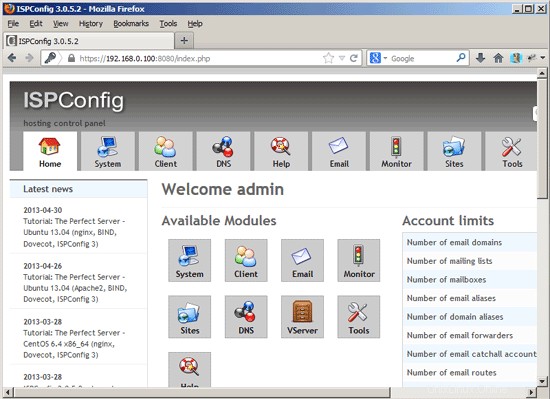
Il sistema è ora pronto per essere utilizzato.
20.1 Manuale di ISPConfig 3
Per imparare a usare ISPConfig 3, consiglio vivamente di scaricare il Manuale di ISPConfig 3.
Su più di 300 pagine, copre il concetto alla base di ISPConfig (amministratore, rivenditori, clienti), spiega come installare e aggiornare ISPConfig 3, include un riferimento per tutti i moduli e i campi dei moduli in ISPConfig insieme a esempi di input validi e fornisce tutorial per le attività più comuni in ISPConfig 3. Descrive anche come rendere più sicuro il tuo server e include una sezione per la risoluzione dei problemi alla fine.
20.2 App ISPConfig Monitor per Android
Con l'app ISPConfig Monitor, puoi controllare lo stato del tuo server e scoprire se tutti i servizi funzionano come previsto. Puoi controllare le porte TCP e UDP ed eseguire il ping dei tuoi server. In aggiunta a ciò, puoi utilizzare questa app per richiedere dettagli dai server su cui è installato ISPConfig (tieni presente che la versione minima di ISPConfig 3 installata con supporto per l'app ISPConfig Monitor è 3.0.3.3! ); questi dettagli includono tutto ciò che sai dal modulo Monitor nel pannello di controllo di ISPConfig (ad es. servizi, log di posta e di sistema, coda di posta, informazioni su CPU e memoria, utilizzo del disco, quota, dettagli del sistema operativo, registro RKHunter, ecc.) e ovviamente , poiché ISPConfig è compatibile con più server, puoi controllare tutti i server controllati dal tuo server principale ISPConfig.
Per le istruzioni di download e utilizzo, visitare http://www.ispconfig.org/ispconfig-3/ispconfig-monitor-app-for-android/.
21 Note aggiuntive
21.1 OpenVZ
Se il server Ubuntu che hai appena impostato in questo tutorial è un contenitore OpenVZ (macchina virtuale), dovresti farlo sul sistema host (suppongo che l'ID del contenitore OpenVZ sia 101 - sostituiscilo con il VPSID corretto sul tuo sistema):
VPSID=101
for CAP in CHOWN DAC_READ_SEARCH SETGID SETUID NET_BIND_SERVICE NET_ADMIN SYS_CHROOT SYS_NICE CHOWN DAC_READ_SEARCH SETGID SETUID NET_BIND_SERVICE NET_ADMIN SYS_CHROOT SYS_NICE
do
vzctl set $VPSID --capability ${CAP}:on --save
done
22 link
- Ubuntu:http://www.ubuntu.com/
- Configurazione ISP:http://www.ispconfig.org/
Informazioni sull'autore

Falko Timme è il proprietario di  Timme Hosting (hosting web nginx ultra veloce). È il principale manutentore di HowtoForge (dal 2005) e uno degli sviluppatori principali di ISPConfig (dal 2000). Ha anche contribuito al libro di O'Reilly "Linux System Administration".
Timme Hosting (hosting web nginx ultra veloce). È il principale manutentore di HowtoForge (dal 2005) e uno degli sviluppatori principali di ISPConfig (dal 2000). Ha anche contribuito al libro di O'Reilly "Linux System Administration".