Zimbra Collaboration Suite (ZCS) Open Source Edition v5.0 su Debian Etch
Questo documento descrive come configurare Zimbra Collaboration Suite (ZCS) Open Source Edition v5.0 su Debian Etch. Il sistema risultante fornisce una suite di collaborazione completa con molte funzionalità che non posso elencare tutte qui:dai un'occhiata all'elenco delle funzionalità. Inoltre viene fornito con una bella interfaccia Web AJAX (a tema) per l'amministrazione e l'accesso degli utenti.
Questo howto è una guida pratica senza alcuna garanzia - non copre le basi teoriche. Esistono molti modi per configurare un tale sistema:questo è il modo in cui ho scelto.
1 Preparazione
Installa un sistema Debian Etch standard e aggiornalo. Ho usato un'installazione di rete (solo sistema standard).
2 Nome host
Devi assegnare il nome host all'ip del server. È molto importante che la voce fqdn appaia prima del nome host.
vi /etc/hosts
Dovrebbe assomigliare a questo:
127.0.0.1 localhost.localdomain localhost 192.168.0.110 server1.example.com server1 # The following lines are desirable for IPv6 capable hosts ::1 ip6-localhost ip6-loopback fe00::0 ip6-localnet ff00::0 ip6-mcastprefix ff02::1 ip6-allnodes ff02::2 ip6-allrouters ff02::3 ip6-allhosts
Successivamente inserisci il nome host nel file hostname ...
echo server1.example.com > /etc/hostname
... e riavvia il sistema.
reboot
Quando il sistema è di nuovo attivo, l'output di entrambi i comandi ...
hostname
... e ...
hostname -f
... dovrebbe essere:
server1.example.com
3 DNS
Hai bisogno di un server DNS in esecuzione nella tua LAN che contenga un record A &MX valido per questo server, altrimenti Zimbra non funzionerà. Ho usato un altro server (192.168.0.100) che esegue mydns per questo howto. Aggiungi l'IP del server dei nomi alla configurazione di risoluzione:
vi /etc/resolv.conf
Il server dei nomi sulla tua LAN deve essere la prima voce. Dovrebbe assomigliare a questo:
nameserver 192.168.0.100 nameserver 192.168.0.2
4 Exim
Disinstalla Exim:Zimbra viene fornito con il proprio server di posta.
apt-get remove --purge exim4 exim4-base exim4-config exim4-daemon-light
5 pacchetti necessari
Installiamo alcuni pacchetti necessari (forse alcuni di questi pacchetti sono già installati sul tuo sistema).
apt-get install libc6-i686 sudo libidn11 curl fetchmail libgmp3c2 libexpat1 libgetopt-mixed-perl libxml2 libstdc++6 libpcre3 libltdl3 ssh
6 Ottieni Zimbra
Dai un'occhiata a http://www.zimbra.com/community/downloads.html per vedere qual è l'ultima versione. Scaricalo e decomprimilo.
cd /tmp/
wget http://files.zimbra.com/downloads/5.0.2_GA/zcs-5.0.2_GA_1975.DEBIAN4.0.20080130234700.tgz
tar xvfz zcs-5.0.2_GA_1975.DEBIAN4. 0.20080130234700.tgz
Zimbra Collaboration Suite (ZCS) Open Source Edition v5.0 su Debian Etch - Pagina 2
7 Installa Zimbra
7.1 Avviare l'installazione
Assicurati che nessun altro servizio come sendmail, postfix o mysql sia in esecuzione!
cd /tmp/zcs-5.0.2_GA_1975.DEBIAN4.0.20080130234700
./install.sh -l
Leggi il contratto di licenza e premi "Invio" per continuare. Zimbra ora verificherà se tutti i prerequisiti sono installati sul sistema. L'output dovrebbe essere simile a questo:
Verifica dei prerequisiti...
NPTL...TROVATO
sudo...TROVATO sudo-1.6.8p12-4
libidn11...TROVATO libidn11-0.6.5-1
fetchmail...TROVATO fetchmail-6.3.6-1etch1
libpcre3...TROVATO libpcre3-6.7+7.4-2
libgmp3c2...TROVATO libgmp3c2-2:4.2.1+dfsg-4
libxml2...TROVATO libxml2-2.6.27.dfsg-2
libstdc++6...TROVATO libstdc++6-4.1.1-21
openssl...TROVATO openssl- 0.9.8c-4etch1
libltdl3...TROVATO libltdl3-1.5.22-4
Controllo dei prerequisiti completato.
Verifica del perl di sistema standard...
perl-5.8.8 ...TROVATO sistema standard perl-5.8.8
7.2 Seleziona i pacchetti da installare
Installa zimbra-ldap [Y] Y
Installa zimbra-logger [Y] Y
Installa zimbra-mta [Y] Y
Installa zimbra-snmp [Y] Y
Installa zimbra -store [Y] Y
Installa zimbra-apache [Y] Y
Installa zimbra-spell [Y] Y
Installa zimbra-proxy [N] N
The system will be modified. Continue? [N] Y
Ora i pacchetti sono in fase di installazione:l'operazione potrebbe richiedere del tempo.
7.3 Menu principale
Dopo che i pacchetti sono stati installati, vedrai il menu principale. Dovrebbe assomigliare a questo:
Main menu
1) Configurazione comune:
2) zimbra-ldap:abilitato
3) zimbra-store:abilitato
+Crea utente amministratore:sì
+Utente amministratore da creare:esempio@unixlinux .online
******* +Aggiunta password amministratore
+Abilita formazione antispam automatizzata:sì
+Utente formazione spam:[email protected]
+Non spam Utente della formazione (Ham):[email protected]
+Global Documents Account:[email protected]
+Host SMTP:server1.example.com
+Porta HTTP del server Web:80
+Porta HTTPS server Web:443
+Modalità server Web:http
+Porta server IMAP:143
+Porta server SSL IMAP:993
+Porta server POP:110
+Porta SSL del server POP:995
+Utilizza server di controllo ortografico:sì
+URL server di spell:http://server1.example.com:7780/aspell.php
4) zimbra-mta:abilitato
5) zimbra-snmp:abilitato
6) zimbra-logger:abilitato
7) zimbra-spell:abilitato
8) Classe di servizio predefinita Configurazione:
r) Avvia server dopo la configurazione sì
s) Salva configurazione su file
x) Espandi menu
q) Esci
Address unconfigured (**) items (? - help)
I punti contrassegnati da asterischi alla loro sinistra devono essere configurati manualmente. Come puoi vedere devi impostare la password di amministratore. Immettere "3" (senza virgolette) e premere "Invio" per passare al sottomenu corrispondente. L'output dovrebbe essere simile a questo:
Store configuration
1) Stato:abilitato
2) Crea utente amministratore:sì
3) Utente amministratore da creare:[email protected]
** 4) Disattiva password amministratore
5) Abilita formazione automatica sullo spam:sì
6) Utente di formazione sullo spam:[email protected]
7) Utente di formazione non spam(Ham):[email protected]
8) Account Global Documents:[email protected]
9) Host SMTP:server1.example.com
10) Porta HTTP del server Web:80
11) Porta HTTPS del server Web:443
12) Web modalità server:http
13) Porta server IMAP:143
14) Porta SSL server IMAP:993
15) Porta server POP:110
16) Porta SSL server POP:995
17) Usa il server di controllo ortografico:sì
18) URL del server di ortografia:http://server1.example.com:7780/aspell.php
Select, or 'r' for previous menu [r]
Inserisci "4" (senza virgolette) e premi "Invio" per modificare la password amministratore. Ora ti verrà richiesta la nuova password.
Password for [email protected] (min 6 characters): [TR9Fm7uD]
Immettere la password desiderata e premere "Invio". Successivamente premere "Invio" per tornare al menu principale. La configurazione è ora completa e l'output dovrebbe essere simile a questo:
Main menu
1) Configurazione comune:
2) zimbra-ldap:abilitato
3) zimbra-store:abilitato
4) zimbra-mta:abilitato
5) zimbra-snmp:abilitato
6) zimbra-logger:abilitato
7) zimbra-spell:abilitato
8) Configurazione della classe di servizio predefinita:
r) Avvia server dopo la configurazione sì
s) Salva la configurazione in un file
x) Espandi il menu
q) Esci
*** CONFIGURAZIONE COMPLETA - premi 'a' per applicare
Seleziona dal menu, o premi 'a' per applicare la configurazione (? - aiuto)
Immettere "a" (senza virgolette) e premere "Invio" per applicare la configurazione. Ti verranno poste alcune domande:rispondi come segue.
Salvare i dati di configurazione in un file? [Sì] Immettere
Salva configurazione nel file:[/opt/zimbra/config.5422]
Salvataggio configurazione in /opt/zimbra/config.5422...fatto.
Il sistema verrà essere modificato - continuare? [No] Sì
Ora Zimbra si configura da solo con la configurazione data. L'operazione potrebbe richiedere del tempo:l'output dovrebbe essere simile al seguente:
Operazioni registrate su /tmp/zmsetup.02062008-135354.log
Impostazione dei valori di configurazione locale... completata.
Impostazione della CA... completata.
Creazione del certificato SSL... completata.
Inizializzazione ldap... completata.
Impostazione password di replica... completata.
Impostazione password Postfix... completata.
Impostazione password amavis... completata.
Distribuzione della CA in /opt/zimbra/conf/ca ...fatto.
Creazione della voce del server per server1.example.com...fatto.
Impostazione dell'URL del controllo ortografico...fatto.
Impostazione delle porte di servizio su server1.example.com...fatto.
Aggiunta di server1.example.com a zimbraMailHostPool in COS predefinito...fatto.
Installazione di skin...
hotrod
lavanda
onde
acciaio
cielo
ossa
yahoo
sabbia
citronella
spiaggia
nuda
fatto.
Impostazione zimbraFeatureIMEnabled=FALSE...fatto.
Impostazione zimbraFeatureTasksEnabled=TRUE...fatto.
Impostazione zimbraFeatureBriefcasesEnabled=TRUE...fatto.
Impostazione zimbraFeatureNotebookEnabled=TRUE...fatto.
Impostazione dell'host di autenticazione MTA...fatto.
Impostazione della preferenza del fuso orario...fatto.
Creazione del server di dominio1.example.com...fatto.
Creazione dell'utente [email protected]
Creazione dell'alias postmaster...fatto.
Creazione dell'esempio [email protected]
Creazione dell'esempio [email protected]
Creazione dell'esempio [email protected]
Impostazione degli account di formazione antispam... completata.
Inizializzazione del database sql del negozio... completata.
Impostazione di zimbraSmtpHostname per server1.example.com... completata.
Inizializzazione del database sql del logger... completata.
Inizializzazione della configurazione di mta... completata .
Configurazione SNMP... conclusa.
Configurazione dei servizi su server1.example.com... conclusa.
Configurazione di zimbra crontab... conclusa.
Configurazione di syslog. conf...fatto.
Dopotutto ti verrà chiesto se desideri notificare a Zimbra la tua installazione. Premi "Invio" se vuoi farlo, oppure inserisci "N" (senza virgolette) e premi "Invio" se non sei d'accordo. Successivamente il sistema verrà inizializzato - dovrebbe apparire così:
Avvio dei server...fatto.
Controllo di zimlet deprecati...fatto.
Installazione di zimlet...
com_zimbra_date
com_zimbra_url
com_zimbra_cert_manager
com_zimbra_phone
com_zimbra_search
com_zimbra_local
com_zimbra_email
fatto.
Inizializzazione documenti...fatto.
Riavvio mailboxd...fatto.
Moving /tmp/zmsetup.02062008-135354.log to /opt/zimbra/log
Premi "Invio" per uscire. Diamo un'occhiata se tutti i servizi Zimbra funzionano correttamente:passa all'account Zimbra ...
su - zimbra
... e inserisci il comando:
zmcontrol status
L'output dovrebbe essere simile a questo:
Host server1.example.com
antispam in esecuzione
antivirus in esecuzione
ldap in esecuzione
logger in esecuzione
mailbox in esecuzione
mta in esecuzione
snmp in esecuzione
incantesimo In esecuzione
statistiche In esecuzione
Se uno o più servizi non sono stati avviati, inserisci il comando:
zmcontrol start
Torna all'account root tramite:
exit
Zimbra Collaboration Suite (ZCS) Open Source Edition v5.0 su Debian Etch - Pagina 3
8 Interfaccia Web Zimbra
Ti mostrerò alcuni screenshot, ma nessuna informazione dettagliata sull'utilizzo dell'interfaccia web:le possibili impostazioni sono troppo estese. Dai un'occhiata alla guida dell'amministratore e al wiki.
8.1 Console di amministrazione
È possibile accedere all'interfaccia web di amministrazione tramite https://server1.example.com:7071/zimbraAdmin/ . Accedi con il nome utente "admin" (senza virgolette) e la password che hai assegnato a questo account al punto 7.3.
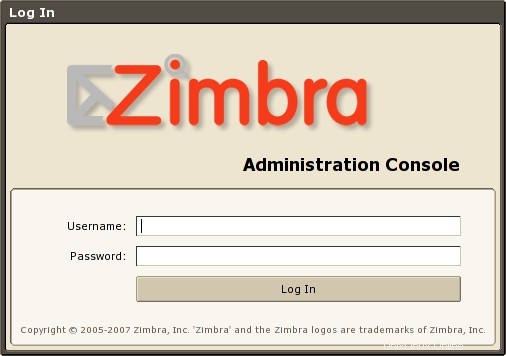
Benvenuto nella console di amministrazione:familiarizza con essa.
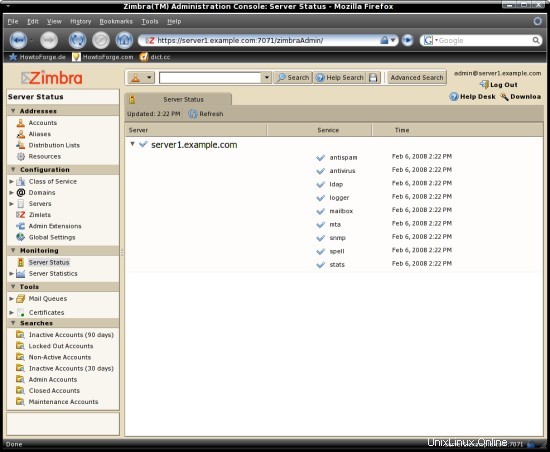
Se vuoi avere indirizzi di posta come [email protected] invece di [email protected] devi creare un nuovo dominio. Fare clic su "Domini" nel menu principale a sinistra e successivamente su "Nuovo" nel menu della finestra (Gestisci domini).
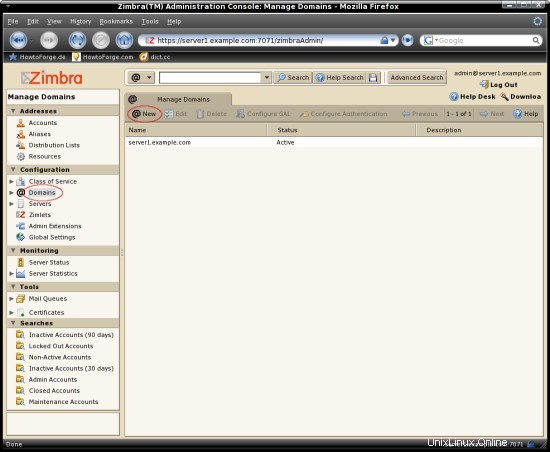
Inserisci "example.com" (senza virgolette) come nome di dominio, imposta lo stato del dominio su attivo e fai clic su "Fine".
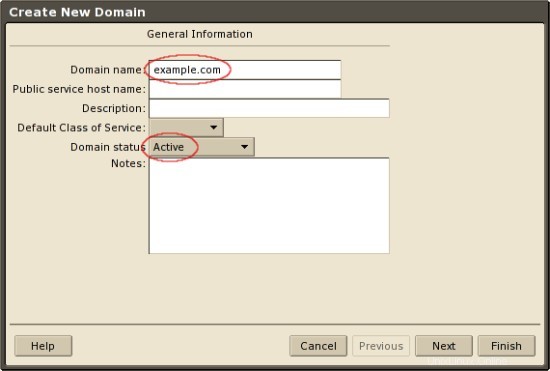
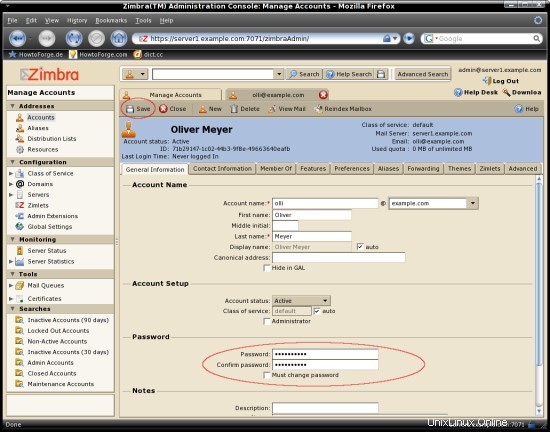
Fare clic su "Account" nel menu principale a sinistra e successivamente su "Nuovo" nel menu della finestra (Gestisci conti) per creare un nuovo utente.
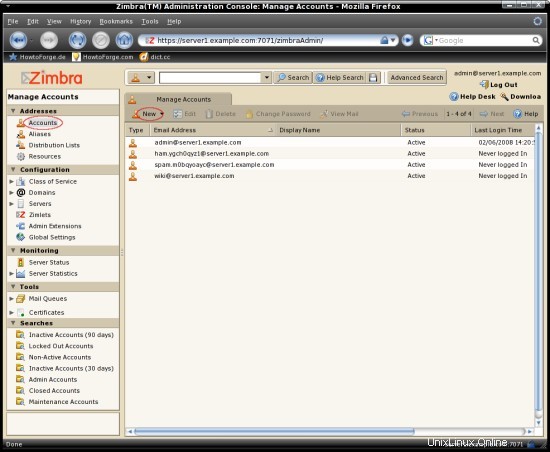
Una procedura guidata ti guiderà nella creazione del nuovo account. Assicurati di selezionare il dominio corretto (example.com) per questo account. Nota:ho creato l'account [email protected] .
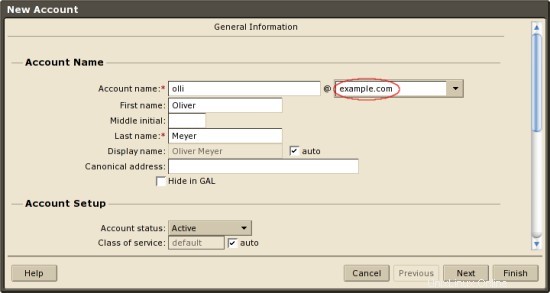
Successivamente contrassegnare il nuovo account nell'elenco degli account e fare clic su "Modifica".
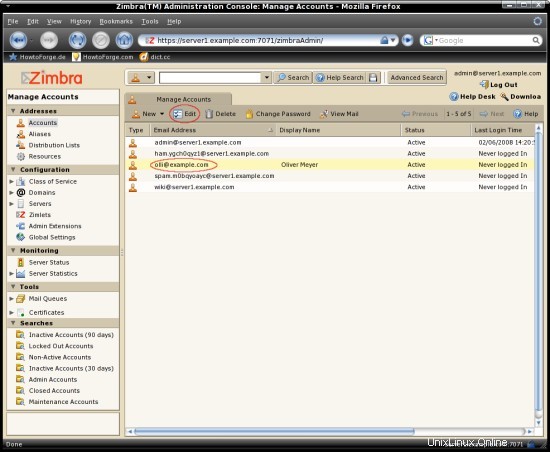
Immettere la password desiderata per il nuovo account (scheda "Informazioni generali") e fare clic su "Salva" nel menu della finestra. Nota:ho scelto "howtoforge" (senza virgolette) come password.
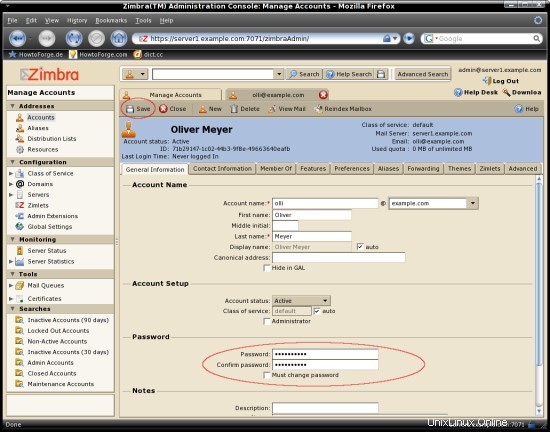
Esci e procedi con il passaggio successivo.
8.2 Accesso utente
Apri http://server1.example.com nel tuo browser e accedi con l'account utente che hai creato al passaggio 8.1.
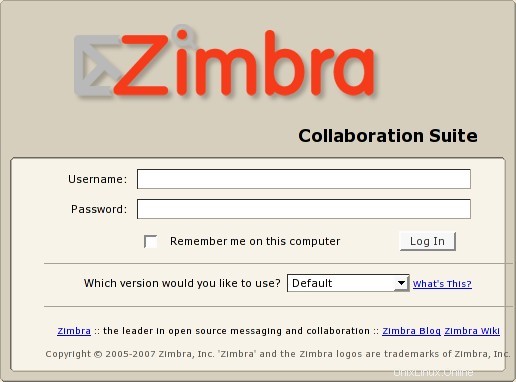
Prendi dimestichezza con l'interfaccia web.
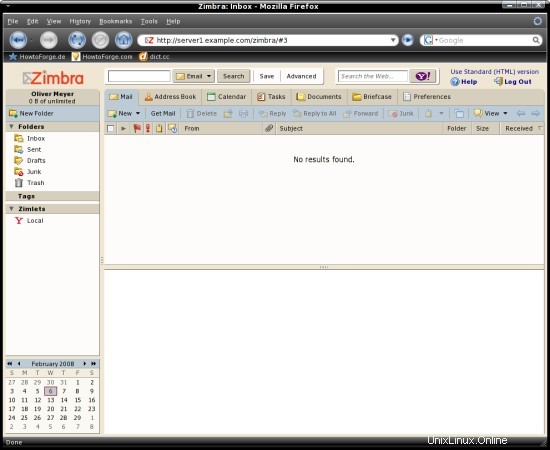
9 link
Debian:http://www.debian.org/
Zimbra:http://www.zimbra.com/
Documentazione Zimbra:http://www.zimbra.com/community/documentation.html
Zimbra Wiki:http://wiki.zimbra.com/