Virtualizzazione KVM e OpenVZ e cloud computing con Proxmox VE
Proxmox VE (v irtuale e nvironment) è una distribuzione basata su Debian Etch (x86_64); fornisce una piattaforma di virtualizzazione OpenSource per l'esecuzione di macchine virtuali (OpenVZ e KVM) e viene fornito con un potente pannello di controllo basato sul Web (include una console grafica basata sul Web che è possibile utilizzare per connettersi alle macchine virtuali). Con Proxmox VE, puoi persino creare un cluster di host di virtualizzazione e creare/controllare macchine virtuali su host remoti dal pannello di controllo. Proxmox VE supporta anche la migrazione in tempo reale di macchine virtuali da un host all'altro. Questa guida mostra come utilizzare Proxmox VE per controllare le macchine virtuali KVM e OpenVZ e come creare un piccolo cloud computing con esso.
Non garantisco che questo funzionerà per te!
1 Nota preliminare
Proxmox VE è una distribuzione x86_64, quindi non è possibile installarla su un sistema i386. Inoltre, se vuoi usare KVM, la tua CPU deve supportare la virtualizzazione hardware (Intel VT o AMD-V) - questo non è necessario se vuoi usare OpenVZ.
In questo tutorial creerò un piccolo cluster di due macchine, il master Proxmox (server1.example.com con IP 192.168.0.100) e uno slave (server2.example.com, IP:192.168.0.101) in modo da poter dimostrare la funzionalità di migrazione in tempo reale e anche la creazione e la gestione di macchine virtuali su host remoti tramite Proxmox VE. Ovviamente, va benissimo eseguire Proxmox VE su un solo host.
2 Installazione di Proxmox VE su server1.example.com (Master)
Scarica l'ultima immagine ISO di Proxmox VE da http://pve.proxmox.com/wiki/Downloads, masterizzala su un CD e avvia il tuo sistema da esso. Premere INVIO al prompt di avvio:
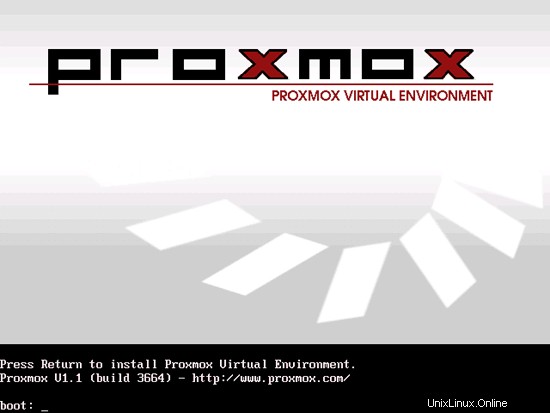
Accetta il contratto di licenza Proxmox (GPL):
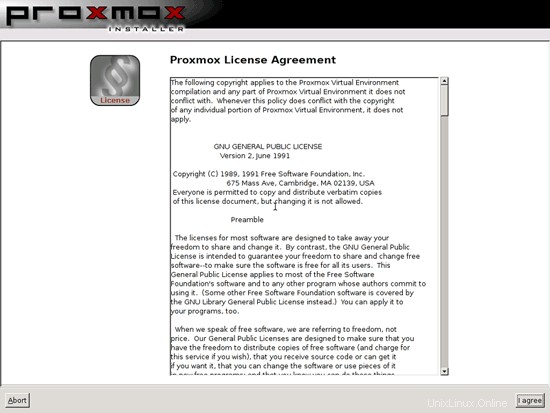
Seleziona il disco rigido su cui desideri installare Proxmox. Tieni presente che tutte le partizioni e i dati esistenti andranno persi!
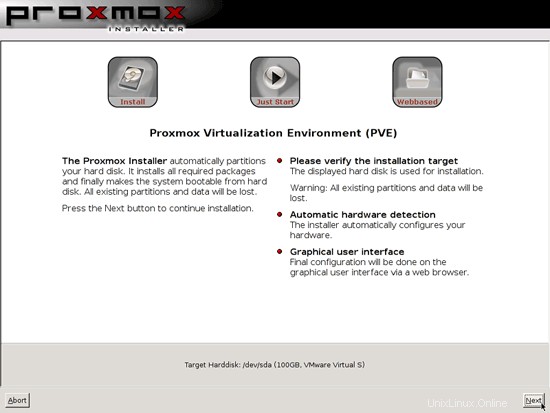
Seleziona il tuo paese, fuso orario e layout della tastiera:
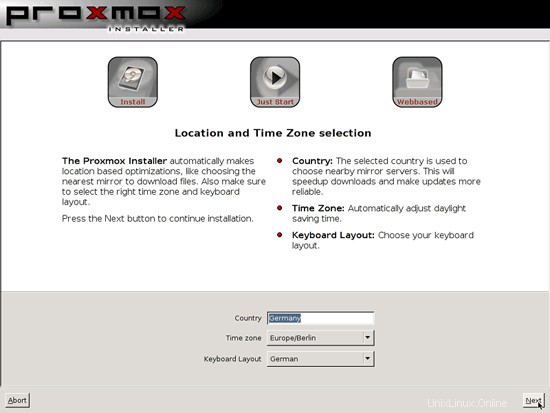
Digita una password (questa è la password di root che ti permette di accedere alla shell e anche all'interfaccia web di Proxmox) e il tuo indirizzo email:
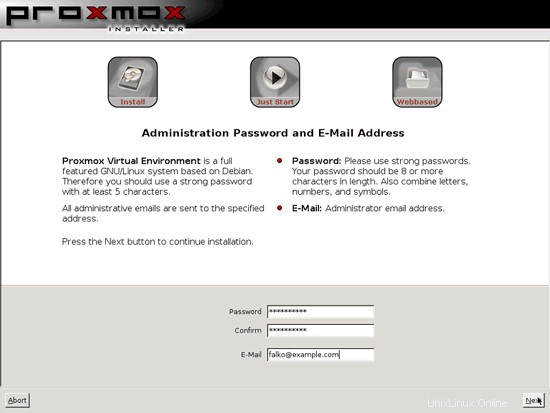
Veniamo ora alla configurazione di rete. Digita il nome host (server1.example.com in questo esempio), l'indirizzo IP (es. 192.168.0.100), netmask (es. 255.255.255.0), gateway (es. 192.168.0.1) e un nameserver (es. 145.253.2.75):
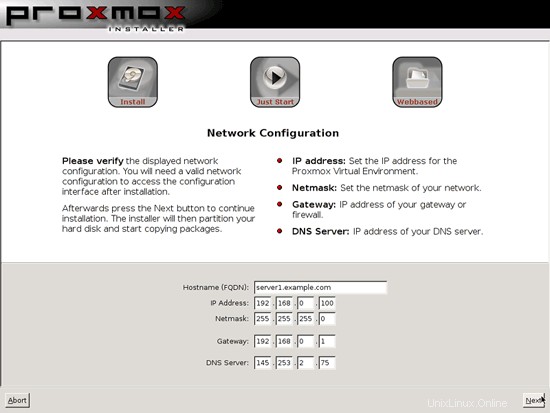
Successivamente, viene installato Proxmox. Il programma di installazione partiziona automaticamente il disco rigido utilizzando LVM, ecco perché non è presente alcuna finestra di dialogo sulla partizione nel programma di installazione. Proxmox utilizza LVM perché consente di creare backup di snapshot di macchine virtuali.
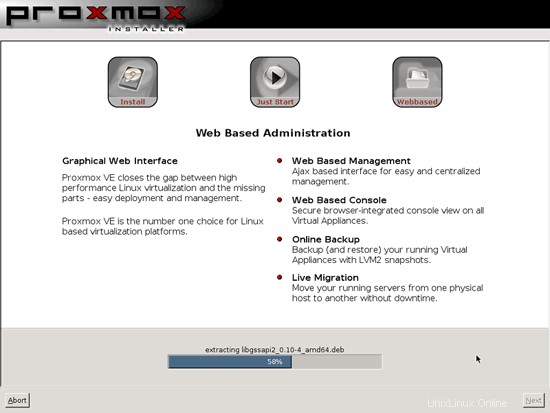
Riavvia il sistema in seguito:
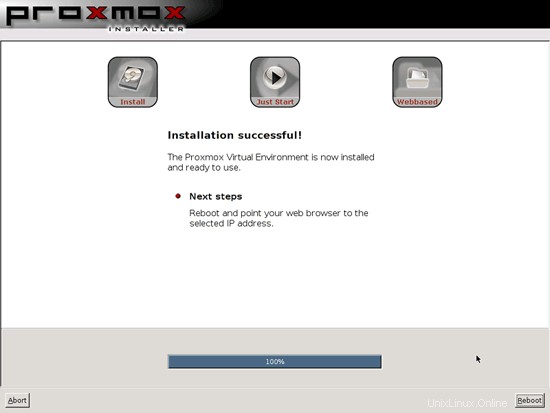
Dopo il riavvio del server1, puoi aprire un browser e andare su http://192.168.0.100/ - questo ti reindirizzerà a https ://192.168.0.100/.
Se stai utilizzando Firefox 3 e utilizzi HTTPS, Firefox si lamenterà del certificato autofirmato, quindi devi dire a Firefox di accettare il certificato - per farlo, fai clic sul collegamento Oppure puoi aggiungere un'eccezione...:
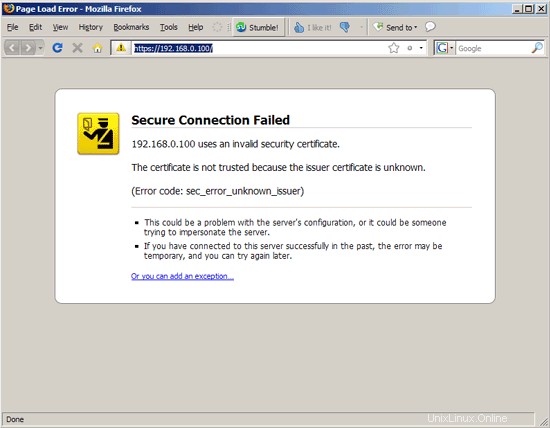
Fare clic su Aggiungi eccezione...:
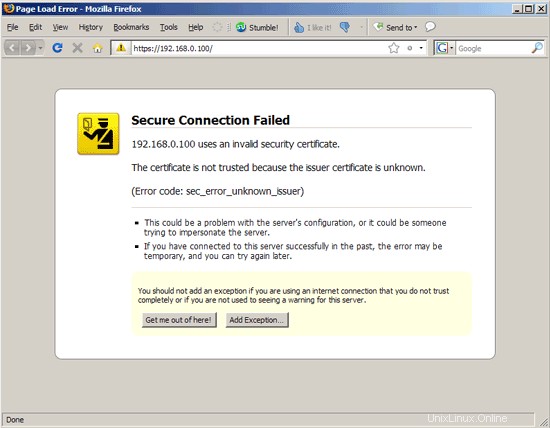
Si apre la finestra Aggiungi eccezione di sicurezza. In quella finestra, fai clic prima sul pulsante Ottieni certificato e poi sul pulsante Conferma eccezione di sicurezza:
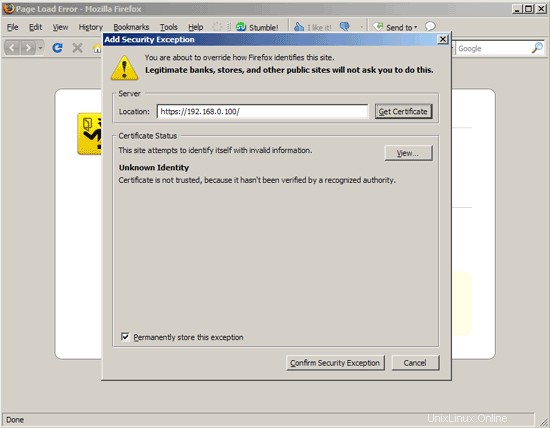
Successivamente, vedrai il modulo di accesso Proxmox. Digita root e la password che hai creato durante l'installazione:
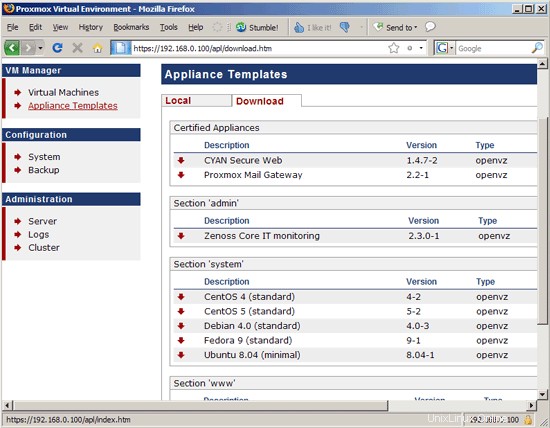
Ecco come appare il pannello di controllo di Proxmox:
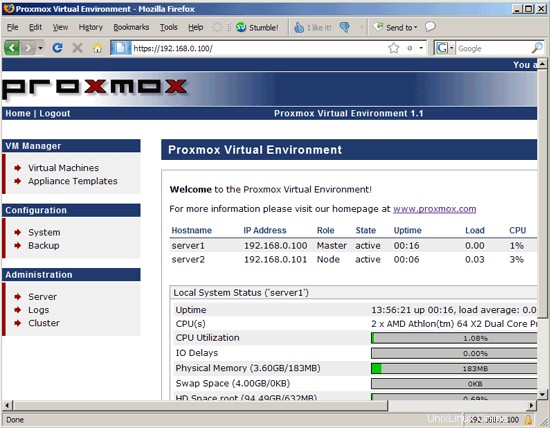
Virtualizzazione KVM e OpenVZ e cloud computing con Proxmox VE - Pagina 2
3 Creazione di un cluster aggiungendo uno slave (server2.example.com) (facoltativo)
(Puoi saltare questo capitolo se vuoi eseguire Proxmox su un solo host.)
È possibile creare un cluster o un cloud di elaborazione aggiungendo uno o più server slave al master Proxmox (server1.example.com). Tale cloud ti consente di creare e gestire macchine virtuali su host remoti dal pannello di controllo di Proxmox e puoi persino eseguire la migrazione live di macchine virtuali da un host all'altro.
Ora ti mostrerò come aggiungere un secondo host, server2.example.com, e creare un cluster.
Installa Proxmox su server2.example.com, proprio come hai fatto su server1. Quando arrivi alla sezione networking, compila server2.example.com e assicurati di utilizzare un IP diverso (ad es. 192.168.0.101):
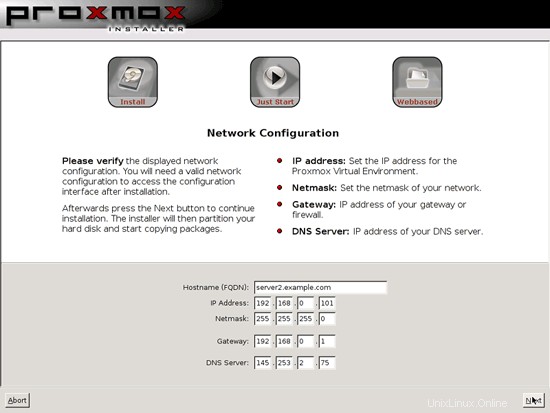
Dopo che l'installazione è terminata e il sistema è stato riavviato correttamente, accedi dalla riga di comando (ad es. utilizzando PuTTY) sia sul server1 che sul server2.
Sul server1, esegui il comando seguente:
server1:
pveca -c
server1:~# pveca -c
Generazione di una coppia di chiavi RSA pubblica/privata.
La tua identificazione è stata salvata in /root/.ssh/id_rsa.
La tua chiave pubblica è stata salvata in /root /.ssh/id_rsa.pub.
L'impronta digitale della chiave è:
ce:bf:a2:cd:69:23:e4:78:fc:05:db:fc:55:ef:52 :1d [email protected]
master cluster creato con successo
server1:~#
Quindi controlla lo stato del cluster:
server1:
pveca -l
server1:~# pveca -l
CID----IPADDRESS----ROLE-STATE--------UPTIME---LOAD----MEM---ROOT---DATA
1 : 192.168.0.100 M A 00:14 0,00 5% 1% 0%
server1:~#
Sul server2, procedi come segue:
server2:
pveca -a -h 192.168.0.100
server2:~# pveca -a -h 192.168.0.100
Generazione di una coppia di chiavi RSA pubblica/privata.
La tua identificazione è stata salvata in /root/.ssh/id_rsa.
La tua chiave pubblica è stata stato salvato in /root/.ssh/id_rsa.pub.
L'impronta digitale della chiave è:
ea:ad:21:fc:5d:9b:af:ab:fb:0d:72:72:c7:94:23:ca [email protected]
Impossibile stabilire l'autenticità dell'host '192.168.0.100 (192.168.0.100)'.
RSA key fingerprint is 7c:17:8c:35:9c:be:60:6b:56:97:2a:0b:72:60:57:09.
Sei sicuro di voler continuare a connetterti (sì/no)? <-- sì
Avviso:aggiunto in modo permanente '192.168.0.100' (RSA) all'elenco degli host conosciuti.
[email protected]'s password:<-- root password of server1.example.com
nodo cluster creato con successo
server2:~#
Ecco fatto, hai appena creato un cluster. Puoi verificarlo eseguendo:
server2:
pveca -l
Questo dovrebbe visualizzare entrambi i server nell'output:
server2:~# pveca -l
CID----IPADDRESS----ROLE-STATE--------UPTIME---LOAD----MEM---ROOT---DATA
1:192.168.0.100 M S 00:15 0,00 5%1%0%
2:192.168.0.101 N S 00:04 0,08 15%1%0%
Server2:~##
Ora torna al pannello di controllo di Proxmox su http://192.168.0.100/ (non hai bisogno del pannello di controllo su server2.example.com!) e vai su Cluster, e dovrebbe elencare entrambi i server:
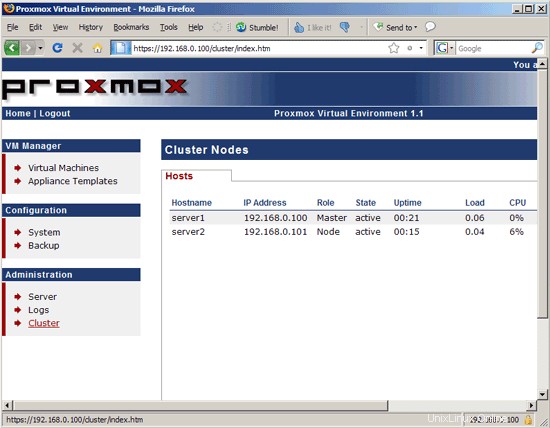
4 Aggiunta di modelli di appliance
Prima di poter creare contenitori OpenVZ, dobbiamo aggiungere almeno un modello di sistema operativo al nostro sistema (per i guest KVM, è possibile aggiungere file ISO, sebbene ciò non sia necessario:i guest KVM possono anche essere installati direttamente da un CD o DVD del sistema operativo) .
Vai a Modelli di elettrodomestici. Vedrai due schede, Locale e Download:
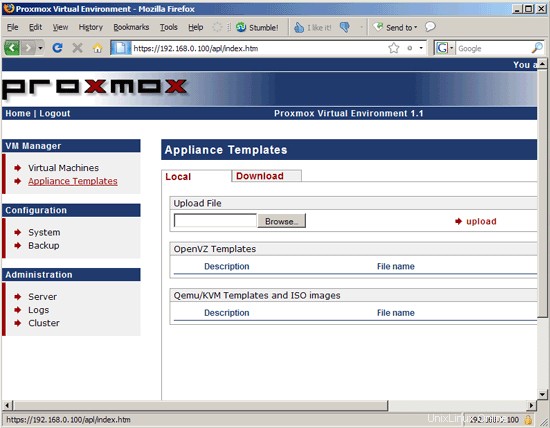
Nella scheda Download, vedrai un elenco di modelli forniti dal progetto Proxmox che puoi scaricare direttamente sul sistema...
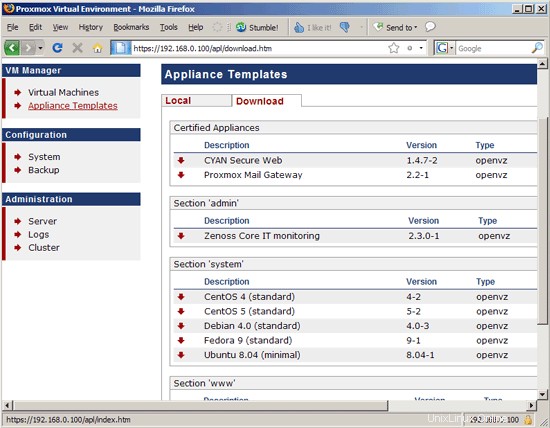
... - almeno in teoria - il problema è che i link sono troppo vecchi e non funzionano più:
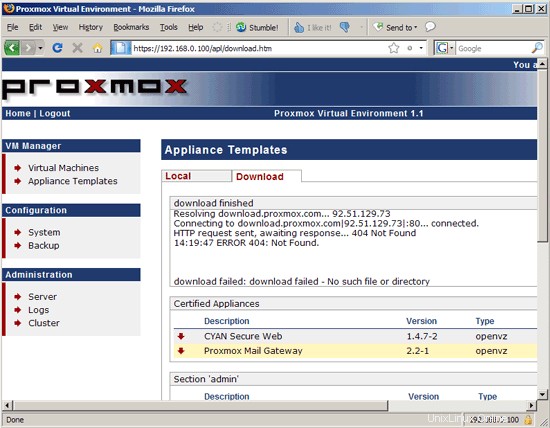
Ecco perché dobbiamo usare la scheda Locale. Puoi andare su http://download.proxmox.com/appliances/ e poi nelle cartelle admin, mail, system o www...
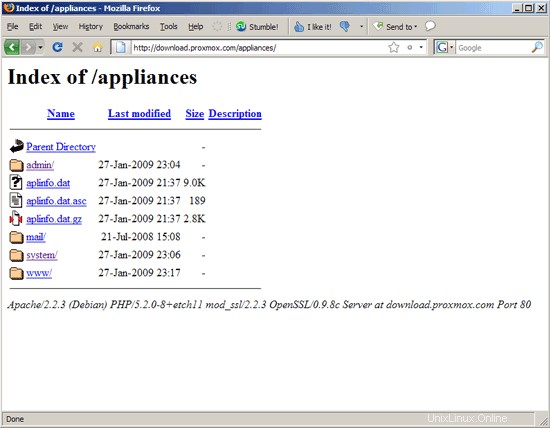
... e scarica i modelli desiderati sul tuo disco rigido locale:
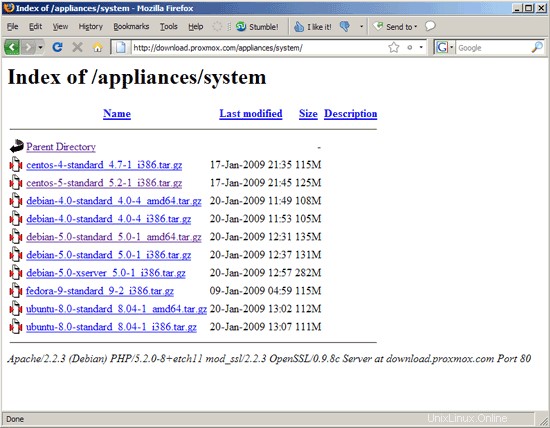
Nella scheda Locale, puoi quindi caricare i modelli sul master Proxmox:
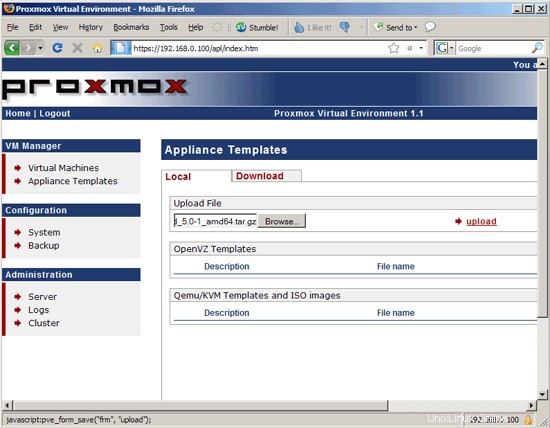
Puoi anche caricare immagini ISO che possono essere utilizzate per la creazione di guest KVM. Per eliminare un modello o un file ISO, fai clic sulla freccia rossa davanti ad esso e seleziona Elimina:
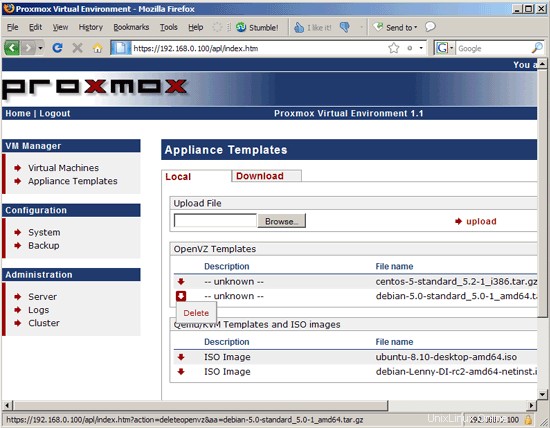
Virtualizzazione KVM e OpenVZ e cloud computing con Proxmox VE - Pagina 3
5 Creazione di contenitori OpenVZ
Per creare un container OpenVZ, vai su Macchine virtuali> Crea...
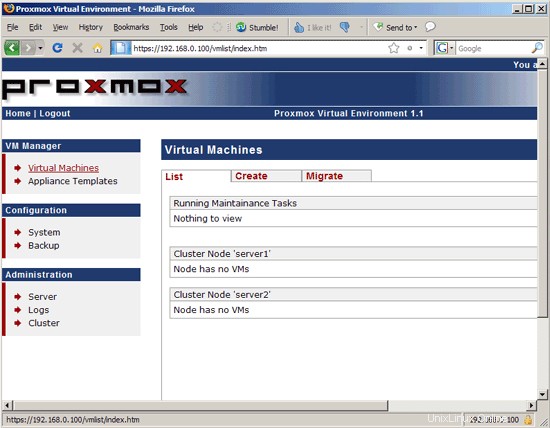
...e compila il form. Seleziona Container (OpenVZ) e quindi il modello che desideri utilizzare. Specificare un nome host (es. vm1.example.com), la quantità di memoria e swap, una password di root, selezionare Rete virtuale (venet) e specificare un indirizzo IP per il container (es. 192.168.0.102), compilare un VMID, selezionare un nodo del cluster (se non hai creato un cluster (vedi capitolo 3), puoi selezionare solo il master, non i sistemi remoti), specificare se il container deve essere avviato automaticamente all'avvio dell'host e compilarne uno o due Server DNS (es. 145.253.2.75 e 213.191.92.86). Quindi fare clic su crea:
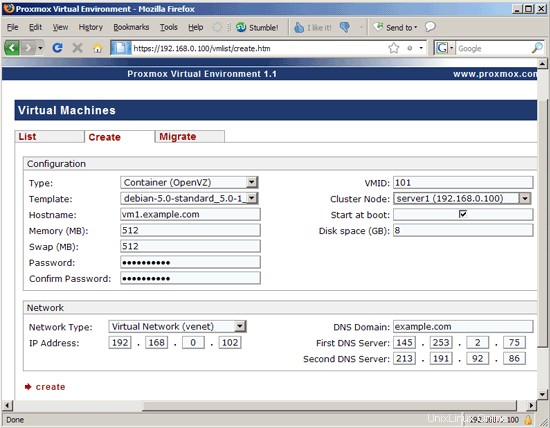
Il contenitore viene quindi creato...
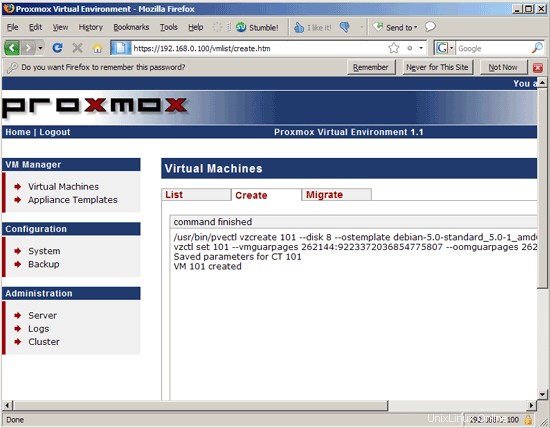
... e in seguito dovrebbe essere elencato nella scheda Elenco. Il contenitore è fermo; per avviarlo, fai clic sul contenitore:
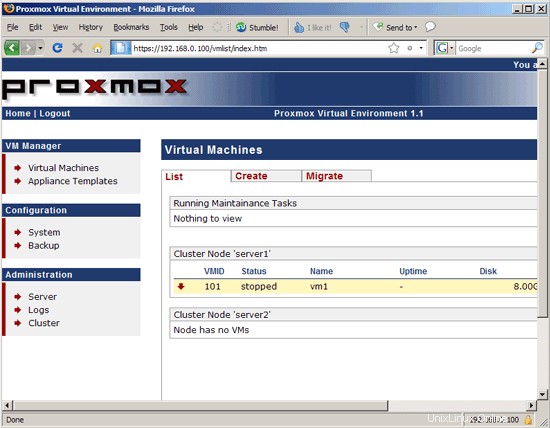
Si aprirà una pagina in cui puoi controllare quel contenitore. Per avviarlo, fai clic sul pulsante Start:
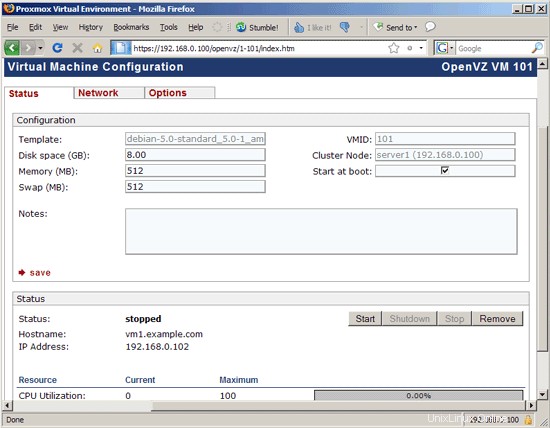
Dovresti quindi vedere il collegamento Apri console VNC - se fai clic su di esso...
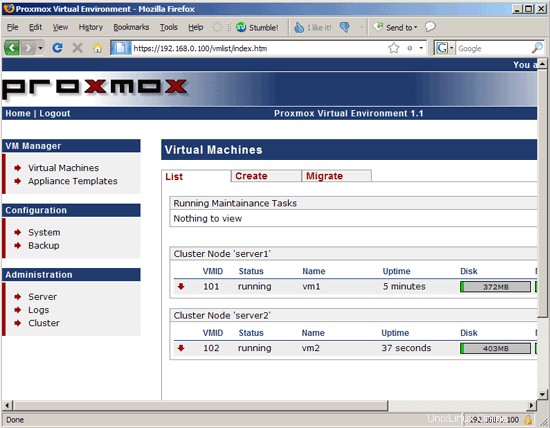
... si apre una console basata su browser da cui puoi controllare la macchina virtuale (questo è particolarmente utile per le macchine desktop; se la macchina virtuale è un server, puoi anche connetterti ad essa usando SSH (ad esempio con PuTTY)).
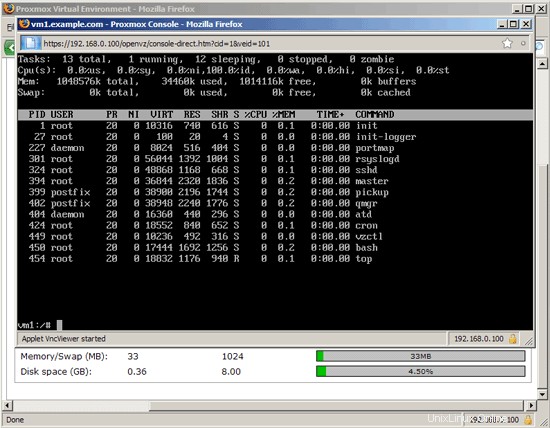
6 Creazione di macchine virtuali su sistemi remoti nel cluster
Se hai creato un cluster (vedi capitolo 3), puoi anche creare macchine virtuali su sistemi remoti che appartengono al cluster:seleziona un nodo remoto in Cluster Node quando crei una macchina virtuale (lo screenshot mostra questo per OpenVZ, tuttavia, questo funziona per i guest KVM e purché il nodo supporti la virtualizzazione hardware):
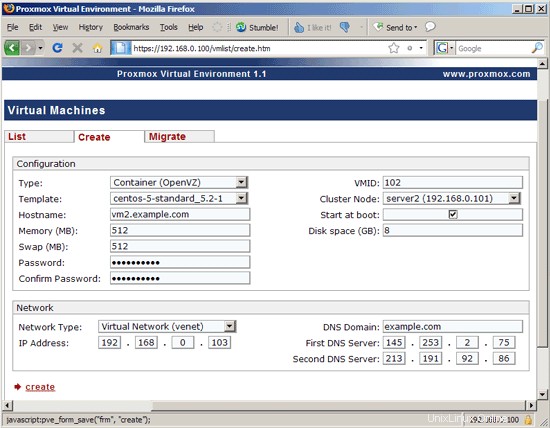
La scheda Elenco dovrebbe quindi mostrare che la macchina virtuale è in esecuzione su un nodo diverso:
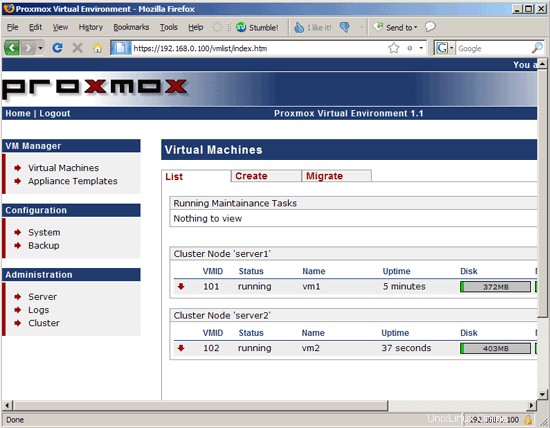
7 Creazione di guest KVM
Se la CPU supporta la virtualizzazione hardware (Intel VT o AMD-V), hai la possibilità di creare guest KVM oltre ai container OpenVZ. Basta selezionare Completamente virtualizzato (KVM) nel menu a discesa Tipo, quindi selezionare il dispositivo cdrom o una delle immagini ISO che hai caricato (se presenti) dal menu a discesa Supporto di installazione. Non ci sono impostazioni di rete da impostare in quanto ciò dovrà essere eseguito direttamente nel guest KVM. Assicurati di selezionare il tipo di Guest corretto (Linux 2.6, Windows XP, ecc.):
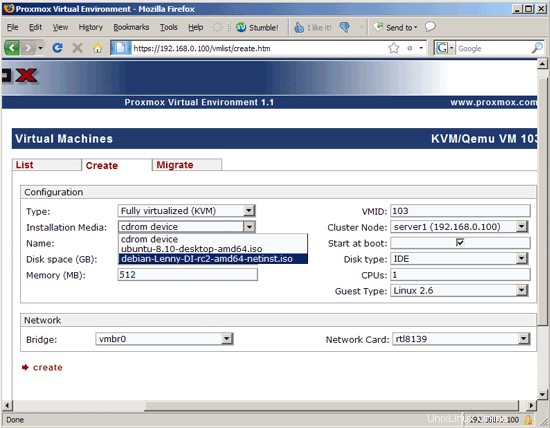
Il guest KVM dovrebbe essere elencato nella scheda Elenco in seguito; come sempre con i nuovi ospiti, è fermo. Cliccaci sopra...
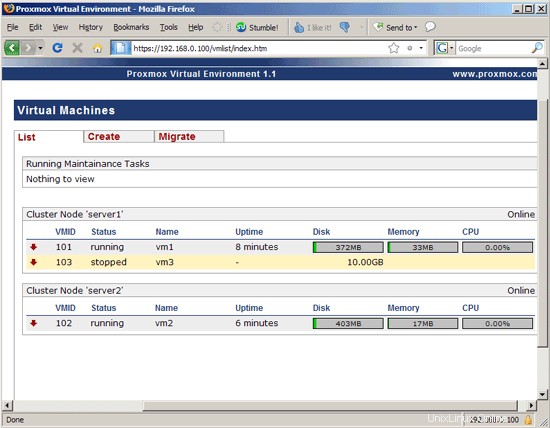
... per arrivare alla sua pagina di gestione; fai clic sul pulsante Start lì (se hai scelto di installare il guest dal CD-ROM, inserisci il CD o il DVD del sistema operativo nell'unità CD del sistema di destinazione prima di fare clic su Start):
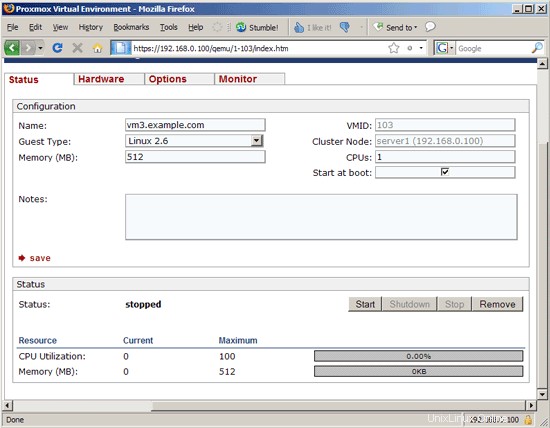
Quindi fare clic sul collegamento Apri console VNC...
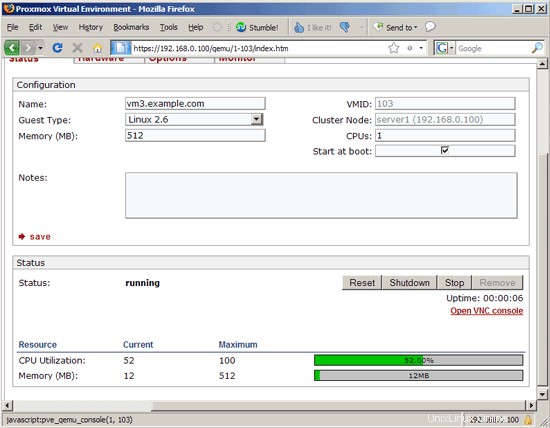
...per collegare la console grafica dell'ospite; ora dovresti essere in grado di completare l'installazione del sistema operativo proprio come se fosse un sistema fisico:
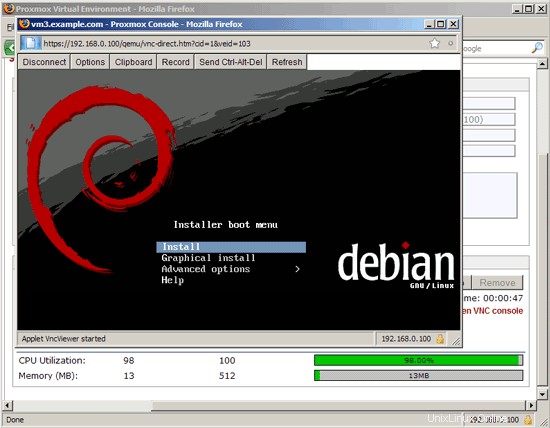
Virtualizzazione KVM e OpenVZ e cloud computing con Proxmox VE - Pagina 4
In questa pagina
- 7.1 Installazione di Windows XP
7.1 Installazione di Windows XP
KVM consente anche di installare guest Windows. Seleziona il dispositivo cdrom dal menu a tendina Installation Media e Windows XP dal menu a tendina Guest Type:
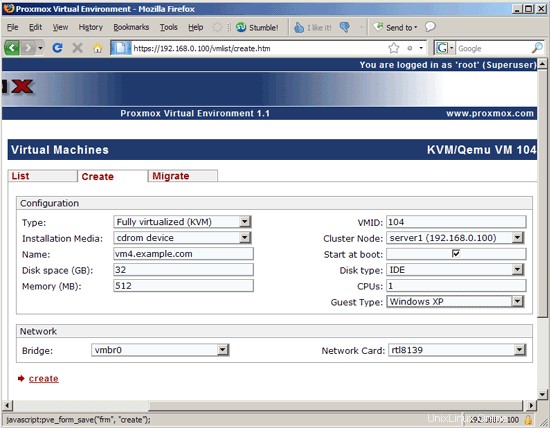
Inserire il CD di Windows XP nell'unità CD del sistema di destinazione, avviare il guest e connettersi alla relativa console grafica. Ora puoi seguire la procedura guidata di installazione di Windows per installare un guest Windows XP:
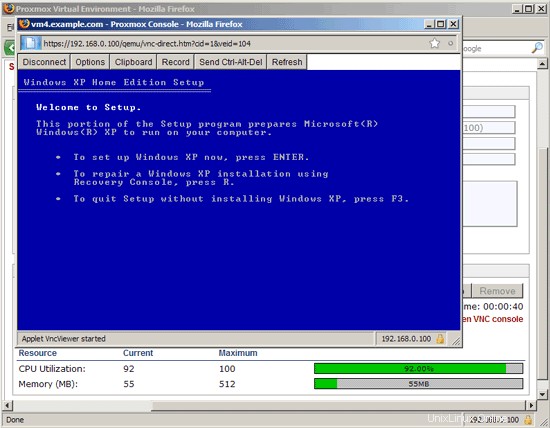
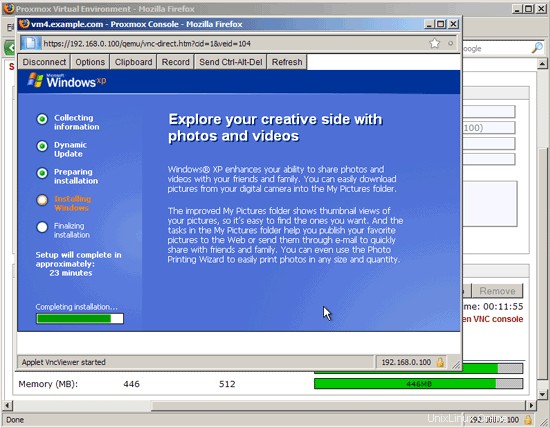
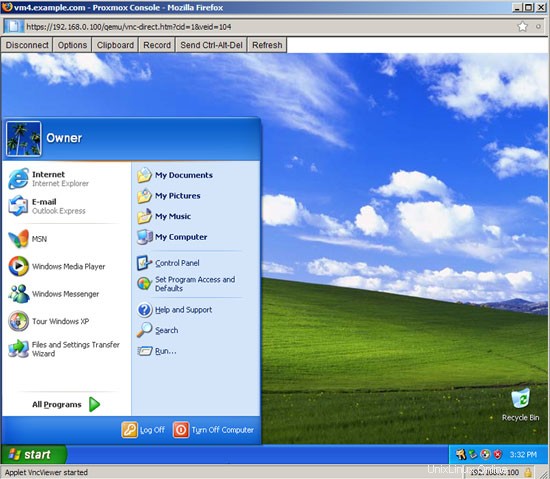
8 Migrazione in tempo reale
Se hai impostato un cluster Proxmox (vedi capitolo 3), puoi migrare i guest in esecuzione da un nodo all'altro. Basta andare su Macchine virtuali> Migra, selezionare il guest, il nodo di origine e di destinazione, controllare Migrazione online e fare clic su migra:
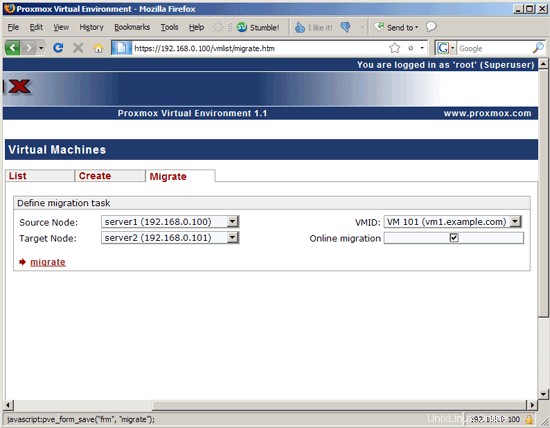
Il guest viene migrato mentre è in esecuzione:
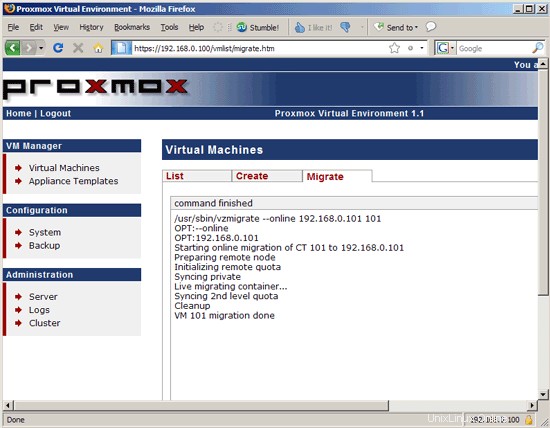
Successivamente, la pagina Elenco mostra che ora è in esecuzione su un altro nodo:
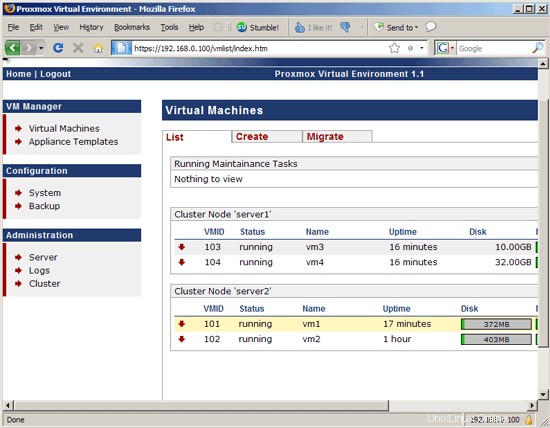
9 backup
Con Proxmox VE, puoi creare lavori cron per eseguire il backup delle tue macchine virtuali. Prima di poter creare backup, dobbiamo creare una directory di backup, ad es. /backup. Vai alla riga di comando di server1 ed esegui:
server1:
mkdir /backup
Nel pannello di controllo di Proxmox, vai su Backup e fai clic sulla freccia rossa davanti a Backup Jobs; quindi seleziona Crea nuovo lavoro:
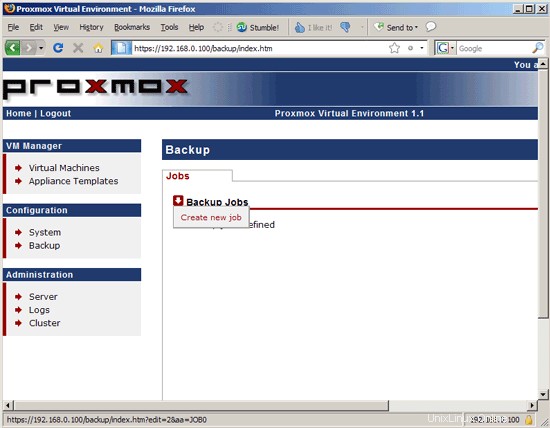
Seleziona il nodo del cluster e quindi le macchine virtuali da quel nodo di cui desideri eseguire il backup. Specificare /backup come directory di destinazione e selezionare i giorni e l'ora in cui si desidera creare i backup. In Modalità è possibile selezionare snapshot (istantanee LVM, zero tempi di inattività), sospendi (le macchine virtuali verranno sospese per un breve periodo di tempo quando viene creato il backup) e Arresta (la macchina virtuale verrà completamente arrestata). Raccomando di utilizzare lo snapshot qui, soprattutto se non puoi permetterti tempi di inattività:
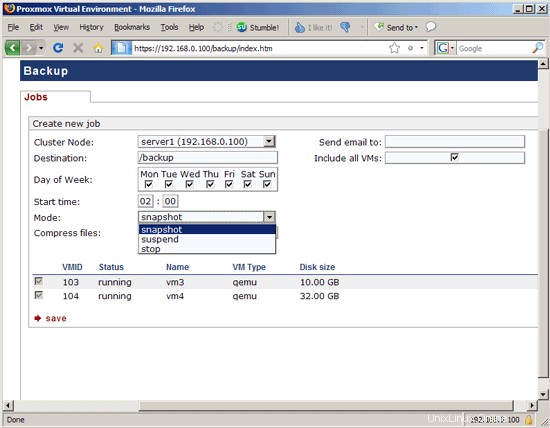
Successivamente, puoi vedere il processo cron di backup nella pagina Backup:
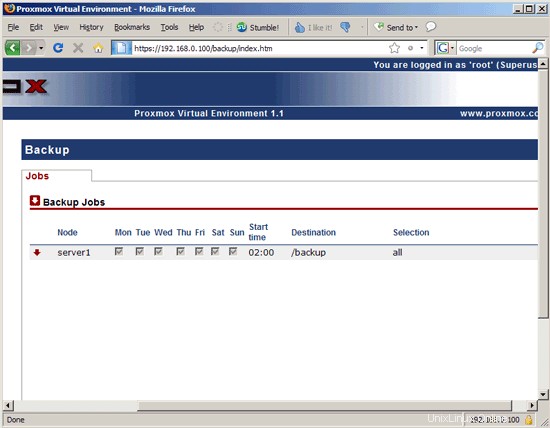
10 link
- Proxmox VE:http://pve.proxmox.com/wiki/Pagina_principale
- OpenVZ:http://wiki.openvz.org/
- KVM:http://kvm.qumranet.com/kvmwiki