Lintrack come gateway LAN e bridge OpenVPN
Questo tutorial ti guiderà attraverso l'installazione e la configurazione di Lintrack, una distribuzione GNU/Linux specializzata in attività di networking. Daremo a due LAN l'accesso a Internet insieme ai server DHCP e DNScache, quindi collegheremo le nostre reti utilizzando OpenVPN in modalità bridging. Dovresti eseguire tutto questo in meno di un'ora, grazie all'interfaccia di configurazione unificata di Lintrack.
Il piano
Il diagramma seguente presenta la rete che stiamo per creare.
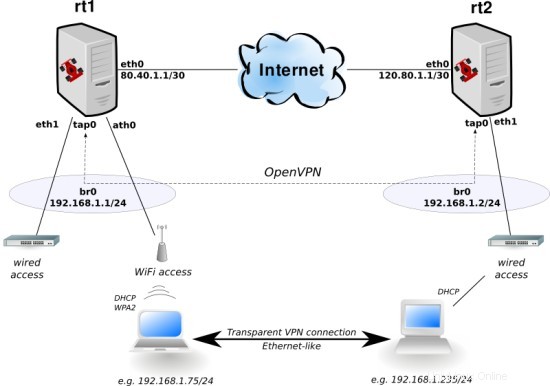
Gli host rt1 e rt2 sono i nostri router che eseguono Lintrack. Entrambi hanno una connessione Internet (ad es. tramite modem DSL), un indirizzo IP pubblico disponibile sull'interfaccia eth0 e una rete locale dietro.
Avrai bisogno di due host x86 (un tipico PC dovrebbe essere abbastanza buono), con almeno 128 MB di RAM e 256 MB di spazio di archiviazione (può essere una scheda Compact Flash), alcune schede Fast/Gigabit Ethernet e, se lo desideri, schede WiFi basate su Chipset Atheros, ad es. onpopolare AR5213.
Se hai intenzione di installare Lintrack su VMware, assicurati di utilizzare un disco IDE invece di uno SCSI predefinito. Se preferisci qemu, prova a eseguirlo con e senza kqemu abilitato in caso di problemi.
Installazione
- Scarica il CD di installazione di Lintrack 2.0:
wgethttp://prdownloads.sourceforge.net/lintrack/lintrack-mini-2.0.iso?download
- Masterizza l'immagine ISO con il tuo masterizzatore CD preferito.
- Avvia il computer di destinazione dal CD e premi Invio quando richiesto.
- Digita 'setup' e premi Invio, il programma di installazione di Lintrack verrà avviato. Leggi le brevi informazioni e premi Invio.
- Ti verrà richiesta la partizione di destinazione, premi Invio per accettare la scelta predefinita di eseguire cfdisk per crearne una.
- Utilizzando le frecce della tastiera naviga attraverso cfdisk e crea una nuova partizione di tipo Linux (0x83). Non avrai bisogno di alcuna partizione di swap.
- Dopo essere uscito da cfdisk, inserisci la partizione di destinazione o premi semplicemente Invio per accettare la scelta predefinita di /dev/hda1.
- Il programma di installazione proporrà di formattare la partizione di destinazione asext3, quindi puoi digitare YES in maiuscolo e premere Invio per formattare (se non l'hai già fatto). Se hai commesso un errore, premi rapidamente Ctrl+C.
- Ora inizia il processo di installazione e, a seconda dell'hardware, dovrebbe richiedere meno di 5 minuti.
- Alla fine ti verrà chiesto se vuoi installare il bootloader Lintrack (GRUB) sull'MBR. Molto probabilmente dovresti semplicemente premere Invio qui per farlo, altrimenti digita NO e premi Invio.
- Rimuovi il CD di installazione e riavvia per avviare Lintrack.
Reti di base
Per prima cosa, configureremo l'accesso a Internet e i servizi di base per la rete locale, quindi accedi come root usando la password "asn".
Lintrack è configurato da fcctool, quindi avviamolo sull'host rt1 ed eseguiamo alcune configurazioni di base:
fcc
?
ls
cd sys
ls
set hostname rt1.lan
set hostip 192.168.1.1
Suggerimento:puoi provare il completamento automatico delle schede (come in Bash), per semplificare la digitazione dei comandi.
Ora aggiungiamo e configuriamo l'interfaccia eth0:
cd / net if eth
aggiungi +if eth0
cd eth0
set descr "Internet uplink"
aggiungi ip +addr main
set ip main addr 80.40.1.1/ 30
Il ponte LAN:
cd ..
aggiungi +if eth1
cd .. br
aggiungi +if br0
cd br0
set descr "LAN bridge"
aggiungi +if eth1
aggiungi ip +addr main
imposta ip main addr 192.168.1.1/24
Percorso predefinito e server DNS (sostituisci dns.server.ip.address con indirizzo IP corretto):
cd / net
imposta route quickgw 80.40.1.2
aggiungi dns +servers dns.server.ip.address
Il firewall con due zone - "internet":
cd fw
aggiungi +zone internet
cd internet
aggiungi +corrisponde uplink
imposta uplink se eth0
imposta srv forwarding su
imposta azioni masq true
...e "lan":
cd ..
aggiungi +zone lan
cd lan
aggiungi +matches bridge
imposta bridge se br0
cd srv
imposta forwarding su igmp true dhcp true dns true
cd .. actions
set clampmss true
Infine, abilitiamo dnsmasq come cache DNS e server DHCP:
cd / srv dnsmasq
set boot true
set dhcp true auth true da 192.168.1.50 a 192.168.1.150
Ora esegui gli stessi passaggi su rt2, sostituendo nome host, indirizzi IP e intervallo di indirizzi DHCP (ad es. da 192.168.1.151 a 192.168.1.250).
Nota che fcc opera su qualcosa come un file di configurazione - questo significa che le modifiche apportate non verranno applicate immediatamente. Tuttavia, abiliteremo manualmente il networking di base per poter accedere tramite SSH, ad es. da qualche più comodo terminale grafico con funzionalità clipboard. Esci da fcc premendo Ctrl+D o digitando quit e procedi come segue su entrambi gli host:
cd /etc/rc.d
./rc.firewall restart
./rc.eth eth0 start
./rc.eth eth1 start
./rc.br br0 start
./rcS.d/S40staticrt
Questo dovrebbe darti accesso a entrambe le macchine da Internet e LAN cablata.
Accesso wireless
Ora aggiungeremo un punto di accesso WiFi con sicurezza WPA2-PSK. Salta alla sezione successiva se non desideri fornire Internet wireless ai tuoi utenti.
Come al solito, avvia fcc onrt1 o rt2 (o entrambi) e digita i seguenti comandi:
cd / net if ath
info countrycode
imposta countrycode 840
imposta xchanmode true
aggiungi +if wifi0
cd wifi0
set list freq true
lista atti
imposta canale 6
Si noti che l'output del comando "act list" non tiene immediatamente conto delle modifiche apportate al codice paese della carta, alla modalità radio (a/b/g), ecc. La soluzione più semplice è riavviare dopo aver apportato tali modifiche di basso livello per consentire il driver madwifi viene caricato con le nuove impostazioni.
Ora abbiamo una radio fisica configurata, quindi creiamo un'interfaccia di rete areale sopra di essa:
add +if ath0
cd ath0
set descr "AP for LAN"
set mode ap
set essid "lintrack"
E per proteggerlo, abilitiamo WPA2-PSK:
cd wpa
set mode server
set pskpass SomeVeryVeryLongPasswordToYourLocalAreaNetwork
Infine, aggiungiamo ath0 al bridge locale br0 per consentire agli utenti WiFi di parlare con quelli Ethernet.
cd / net if br br0
aggiungi +if ath0
Aggiunta di OpenVPN
Infine, colleghiamo entrambe le LAN con OpenVPN.
Rendi rt1 il server OpenVPN:
cd / net if openvpn
aggiungi +if tap0
cd tap0
set descr "VPN to rt2" mode server tmode tap syscert false
set genkey sure true
act genkey
ottieni statickey
Copia la chiave statica OpenVPN negli appunti ed esegui i comandi simili su rt2:
cd / net if openvpn
aggiungi +if tap0
cd tap0
set descr "VPN to rt1" mode client tmode tap syscert false
set real 80.40.1.1
set chiave statica
L'ultimo comando avvia vim, un editor di file. Vale la pena imparare ad usarlo, ma per ora basta premere 'a', incollare la chiave copiata, premere Esc, scrivere ':wq' e premere Invio. È possibile modificare l'editor di file esportando la variabile ambientale $EDITOR prima di avviare fcc, ad es. impostalo su mcedit.
Se non hai un terminale grafico, usa scp per copiare il file /etc/fc/net/if/openvpn/tap0/statickey fromrt1 to rt2.
Aggiungi tap0 ai bridge locali - su entrambi gli host fai:
cd / net if br br0
aggiungi +if tap0
Riavvia e il gioco è fatto;-).
In caso di problemi con OpenVPN, puoi sempre riavviarlo in modalità debug dalla shell usando:
/etc/rc.d/rc.openvpn tap0 restart debug
Andare oltre
Dopo aver verificato che tutto funzioni correttamente, è sicuramente una buona idea cambiare la password di root (usare il comando passwd) e aggiornare il sistema:
aggiornamento del pacchetto
aggiornamento del pacchetto
Puoi trovare maggiori informazioni su Lintrack sul suo sito web -http://www.lintrack.org/. Non perderti il nostro wiki, forum, Trac e soprattutto un articolo introduttivo più approfondito sul grande vortal di PolishLinux.org.