cPanel è un noto, più affidabile e intuitivo pannello di controllo commerciale per i servizi di web hosting. È ricco di funzionalità e può essere utilizzato tramite una potente interfaccia utente grafica per gestire tutti i servizi condivisi, rivenditori e hosting aziendali e altro ancora.
Viene fornito con un cPanel e Web Host Manager (WHM), che semplificano l'hosting web per gli amministratori web:
- WHM fornisce un'interfaccia di accesso a livello di root e rivenditore, in cui gli utenti possono gestire le impostazioni relative all'amministrazione del server e alla gestione dell'account.
- Mentre cPanel offre un'interfaccia di accesso a livello utente per gestire un account di hosting web sul server.
Caratteristiche di cPanel/WHM
- GUI intuitiva e potente per controllare il tuo server con WHM.
- Ora supporta i certificati EV.
- Supporta i token di autenticazione API.
- Ora offre AutoSSL che supporta i sottodomini proxy.
- Ti consente di visualizzare lo stato SSL in cPanel.
- Supporta operazioni come backup, migrazioni e ripristini in modo molto semplice e fluido.
- Supporta un'eccellente gestione del DNS e del server di posta per il server principale e per l'account client.
- Supporta la gestione (avvio/arresto/abilitazione/disabilitazione) dei servizi sul server.
- Consente di configurare SSL/TLS per tutti i servizi server e domini client.
- Facile integrazione con Phpmyadmin per gestire i tuoi database MySQL dal browser web.
- Supporta il rebranding.
- Consente l'integrazione con WHMCS per automatizzare la gestione della fatturazione e molto altro ancora.
In questo articolo descriveremo come installare cPanel e WHM su RHEL/CentOS 7 e coprire le configurazioni iniziali per gestire cPanel e WHM.
Lettura consigliata: Come installare cPanel e WHM in CentOS 6
Requisiti di installazione
- Una nuova installazione minima pulita del server CentOS 7.
- Minimo di 1 GB di RAM (ma consigliati 2 GB).
- Almeno 20 GB di spazio libero su disco (ma consigliati 40 GB).
- Una licenza cPanel valida.
- Nome host standard (FQDN o nome di dominio completo)
- Perl
Prima di procedere alla sezione di installazione, devi annotarli su punti importanti:
- Una volta installato cPanel/WHM, non può essere rimosso dal tuo sistema. Dovrai reinstallare il sistema operativo per rimuoverlo.
- cPanel è un software commerciale e richiede una licenza per funzionare, tuttavia, è disponibile una versione di prova di 15 giorni (che si attiva automaticamente una volta installato cPanel), puoi installare il software utilizzando la versione di prova, quindi acquistare il software in un secondo momento.
Installazione di cPanel in CentOS 7
1. Assicurati che il tuo server abbia un nome host standard (FQDN o nome di dominio completo), altrimenti impostalo come segue (in questo esempio, cpanel è il nome host e tecmint.lan è il nome di dominio):
# hostnamectl set-hostname cpanel.tecmint.lan
2. cPanel è scritto in Perl, assicurati di avere Perl installato sul tuo server, altrimenti esegui il comando seguente per installarlo sul tuo sistema.
# yum install perl
3. Non è necessario eseguire alcun comando per installarlo, c'è uno script di installazione automatica creato per te. Tutto quello che devi fare è scaricare lo script di installazione di cPanel con il comando cURL, se non hai il comando cURL installato, prima installalo in questo modo.
# yum install curl
4. Quindi scarica l'ultimo script di installazione nella home directory.
# curl -o latest -L https://securedownloads.cpanel.net/latest
5. Ora, esegui lo script di installazione automatica. Tieni presente che se hai effettuato l'accesso al server utilizzando SSH, ti consigliamo vivamente di eseguire lo script di installazione automatica di cPanel in modalità schermo, poiché sono necessari 40-60 minuti per completare l'installazione a seconda delle risorse del server e della velocità di connessione a Internet.
# sh latest
Risultato campione
Verifying archive integrity... All good.
Uncompressing cPanel & WHM Installer.....
____ _
___| _ \ __ _ _ __ ___| |
/ __| |_) / _` | '_ \ / _ \ |
| (__| __/ (_| | | | | __/ |
\___|_| \__,_|_| |_|\___|_|
Installer Version v00061 r019cb5809ce1f2644bbf195d18f15f513a4f5263
Beginning main installation.
2017-03-04 04:52:33 720 ( INFO): cPanel & WHM installation started at: Sat Mar 4 04:52:33 2017!
2017-03-04 04:52:33 721 ( INFO): This installation will require 20-50 minutes, depending on your hardware.
2017-03-04 04:52:33 722 ( INFO): Now is the time to go get another cup of coffee/jolt.
2017-03-04 04:52:33 723 ( INFO): The install will log to the /var/log/cpanel-install.log file.
2017-03-04 04:52:33 724 ( INFO):
2017-03-04 04:52:33 725 ( INFO): Beginning Installation v3...
2017-03-04 04:52:33 428 ( INFO): CentOS 6 (Linux) detected!
2017-03-04 04:52:33 444 ( INFO): Checking RAM now...
2017-03-04 04:52:33 233 ( WARN):
2017-03-04 04:52:33 233 ( WARN): To take full advantage of all of cPanel & WHM's features,
2017-03-04 04:52:33 233 ( WARN): such as multiple SSL certificates on a single IPv4 Address
2017-03-04 04:52:33 233 ( WARN): and significantly improved performance and startup times,
2017-03-04 04:52:33 233 ( WARN): we highly recommend that you use CentOS version 7.
2017-03-04 04:52:33 233 ( WARN):
2017-03-04 04:52:33 233 ( WARN): Installation will begin in 5 seconds.
....
A questo punto, siediti e rilassati, magari puoi prenderti una tazza di caffè mentre aspetti che lo script del programma di installazione di cPanel completi l'installazione.
Come funziona lo script di installazione di Auto cPanel
Tieni presente che cPanel modificherà in modo massiccio il tuo sistema operativo, ed è così che funziona lo script di installazione automatica:
- Esamina vari pacchetti per assicurarsi che non ci siano conflitti e trova qualsiasi conflitto di pacchetti, aggiorna e disinstalla i pacchetti precedenti con yum cPanel su un nuovo sistema operativo.
- Scarica anche la lingua ei file di base per l'installazione.
- Installa vari moduli Perl tramite CPAN e altri pacchetti richiesti con yum.
- Scarica e compila PHP e Apache con vari moduli associati.
Al termine dell'installazione, vedrai l'output di seguito. Potrebbe essere richiesto di riavviare il server dopo l'installazione.
6. Dopodiché devi completare la procedura guidata di installazione dalla sua interfaccia basata sul web e puoi accedere a WHM con il seguente URL:
http://SERVER_IP:2087
Ora accedi con l'utente "root ” e la tua password. Rimangono ancora alcuni clic per completare l'installazione di cPanel.
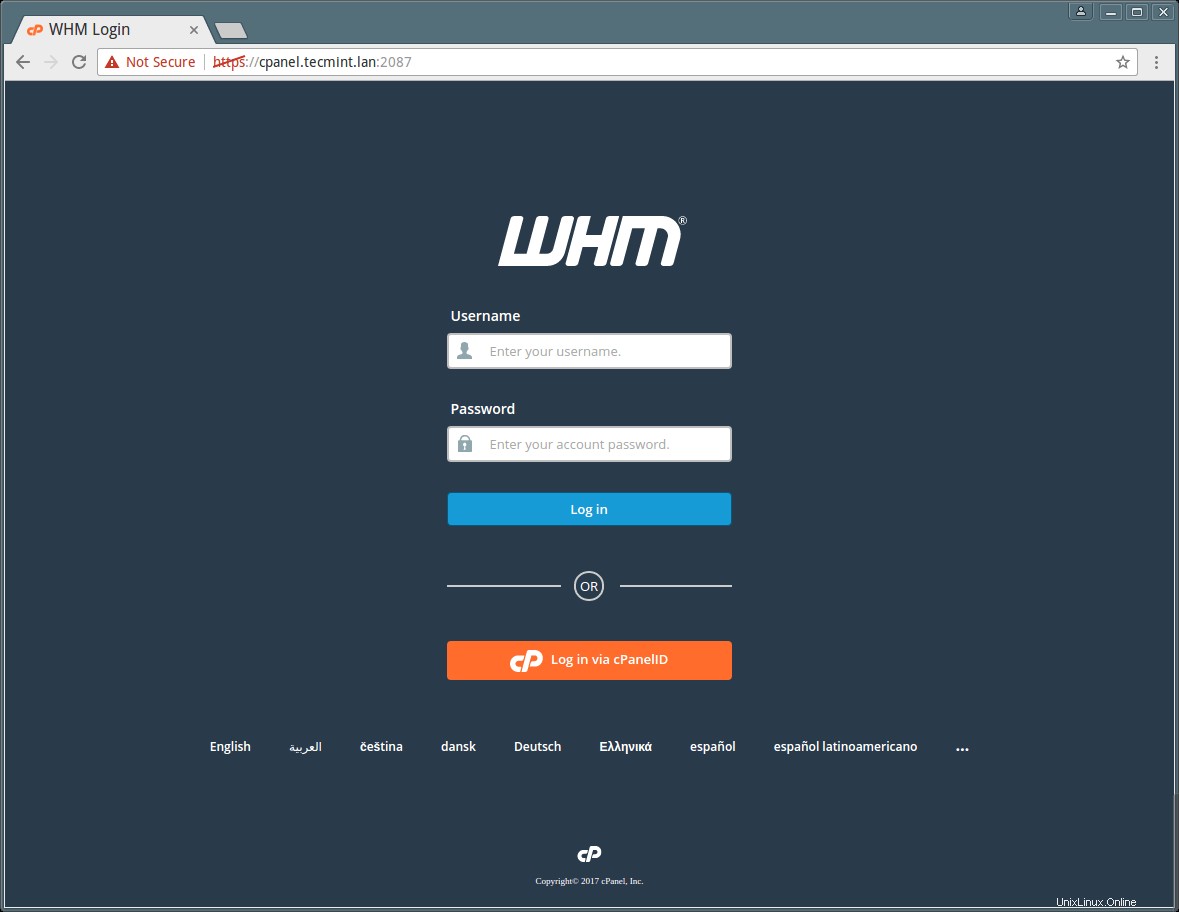
7. Quindi, leggi il Contratto di licenza con l'utente finale e accetta i termini facendo clic su "Accetto?/Vai al passaggio 2 ” per procedere.
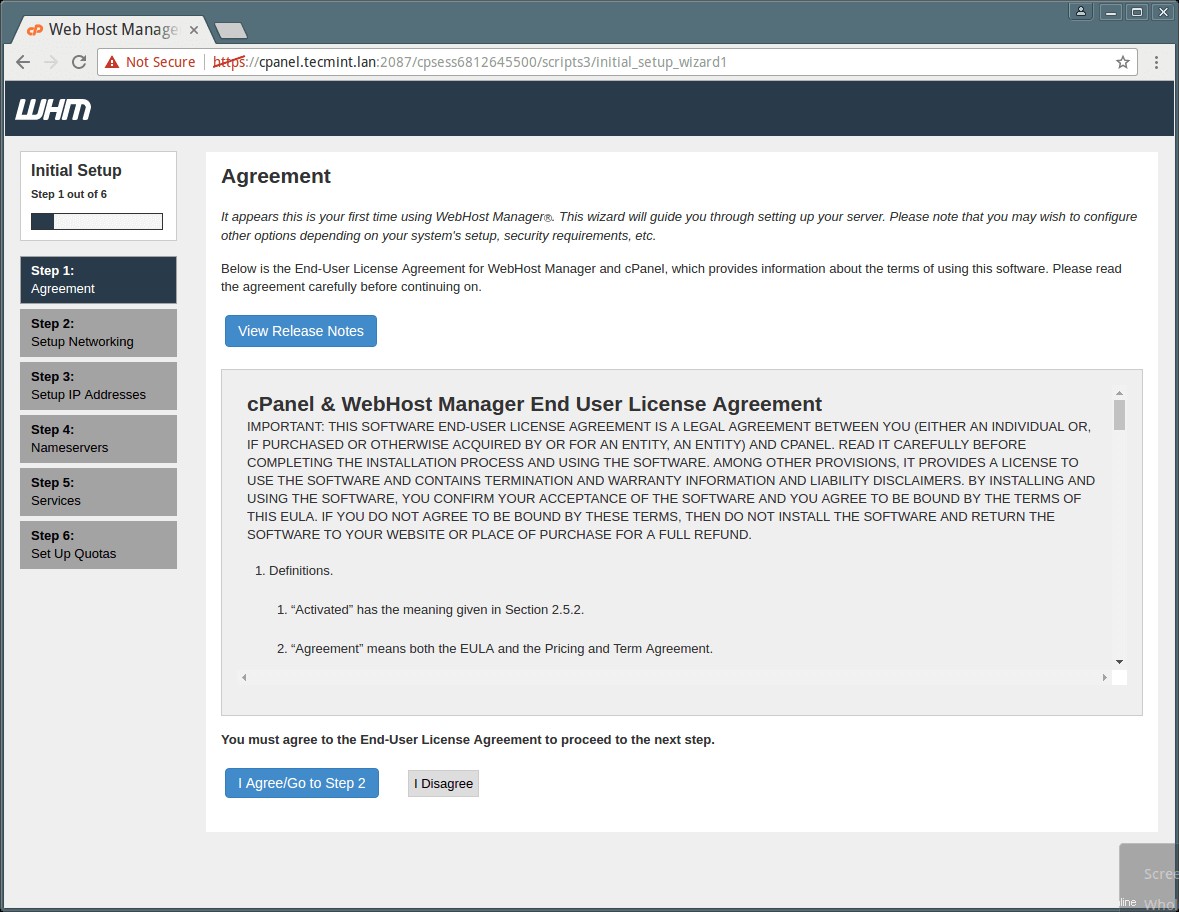
8. Quindi passerai a Configura rete sezione, fornisci il tuo indirizzo email di lavoro e l'indirizzo SMS di contatto nella colonna "Indirizzo email di contatto del server " e "Indirizzo SMS di contatto del server rispettivamente.
Ciò consentirà a cPanel di inviare tutti gli avvisi importanti, la notifica a questo ID e-mail (consigliato). Puoi inserire anche i dettagli del resto, come richiesto.
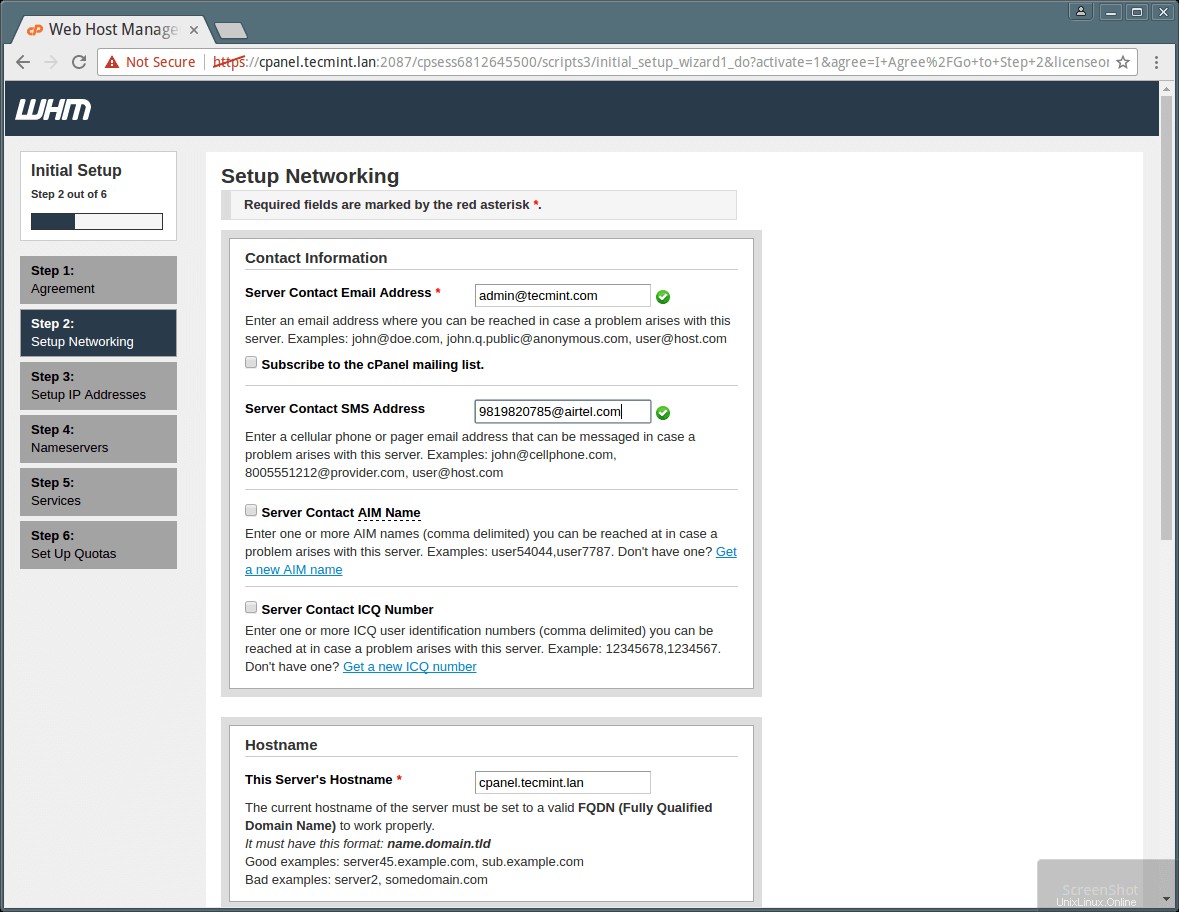
9. Quindi, vai alla sezione Hostname, inserisci un nome host FQDN valido e voci Resolver per il tuo server nella sezione Networking come mostrato nello screenshot qui sotto.
Puoi utilizzare i resolver di Google in questa sezione se non disponi dei resolver del tuo ISP.
10. Successivamente, procedi con la selezione della Rete Principale/Dispositivo Ethernet, un IP disponibile su quel dispositivo sarà considerato come l'indirizzo IP principale del tuo server. E fai clic su "Salva e vai al passaggio 5 pulsante ".
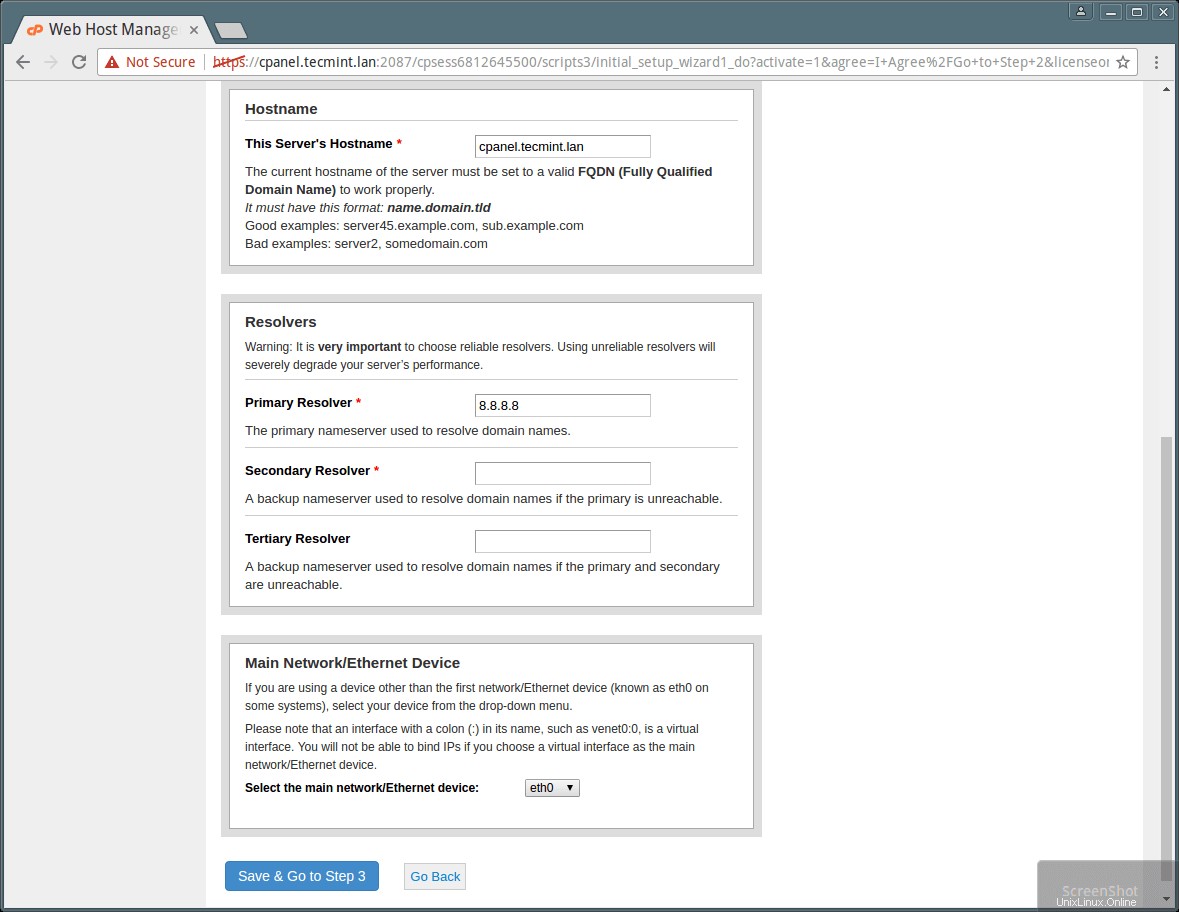
11. Ora imposta l'indirizzo IP statico del tuo server. Se hai più di un IP collegato alla tua scheda NIC e desideri impostare un IP specifico per l'IP principale del tuo server, puoi farlo da qui, per farlo scegli l'IP dal menu a discesa e fai clic su "Vai a Configurazione 4 ”.
Quindi, aggiungi le "Voci A ” per i server dei nomi e il nome host che il tuo server utilizzerà. Aggiungi i server dei nomi che desideri utilizzare nei campi vuoti:ns1/ns2.example.com .
Inoltre, aggiungi una voce per il tuo nome host e server dei nomi selezionando la casella di controllo, come mostrato nello screenshot qui sotto. Quindi fai clic su "Salva e vai al passaggio 5 pulsante ".
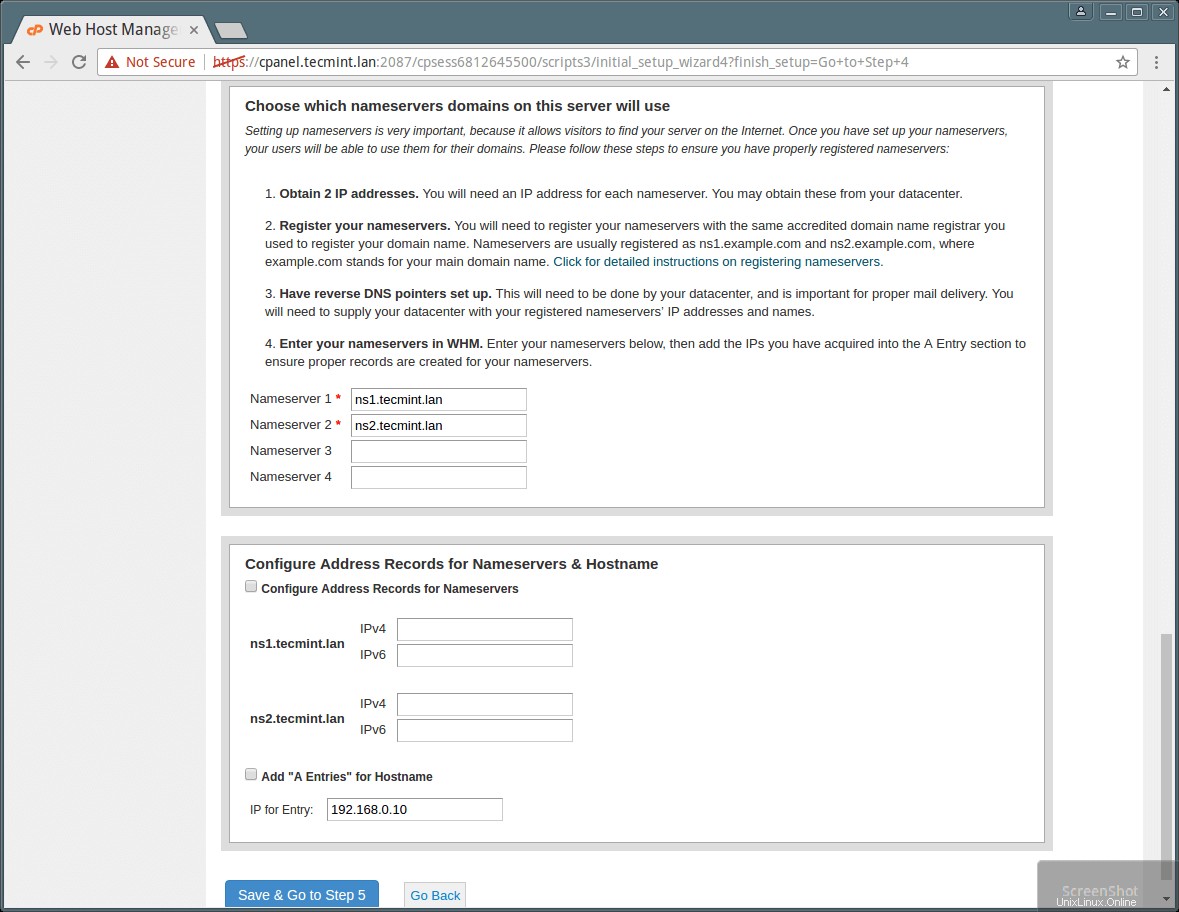
12 . Ora, configura diversi servizi come FTP, Mail e Cphulk nel passaggio 5 di questa procedura guidata basata sul Web.
Nella configurazione FTP, ci sono due applicazioni FTP, selezionare quella che si desidera utilizzare, ma si consiglia Pure-FTPD. Scegli l'opzione disabilitata se vuoi disabilitare il server FTP locale.
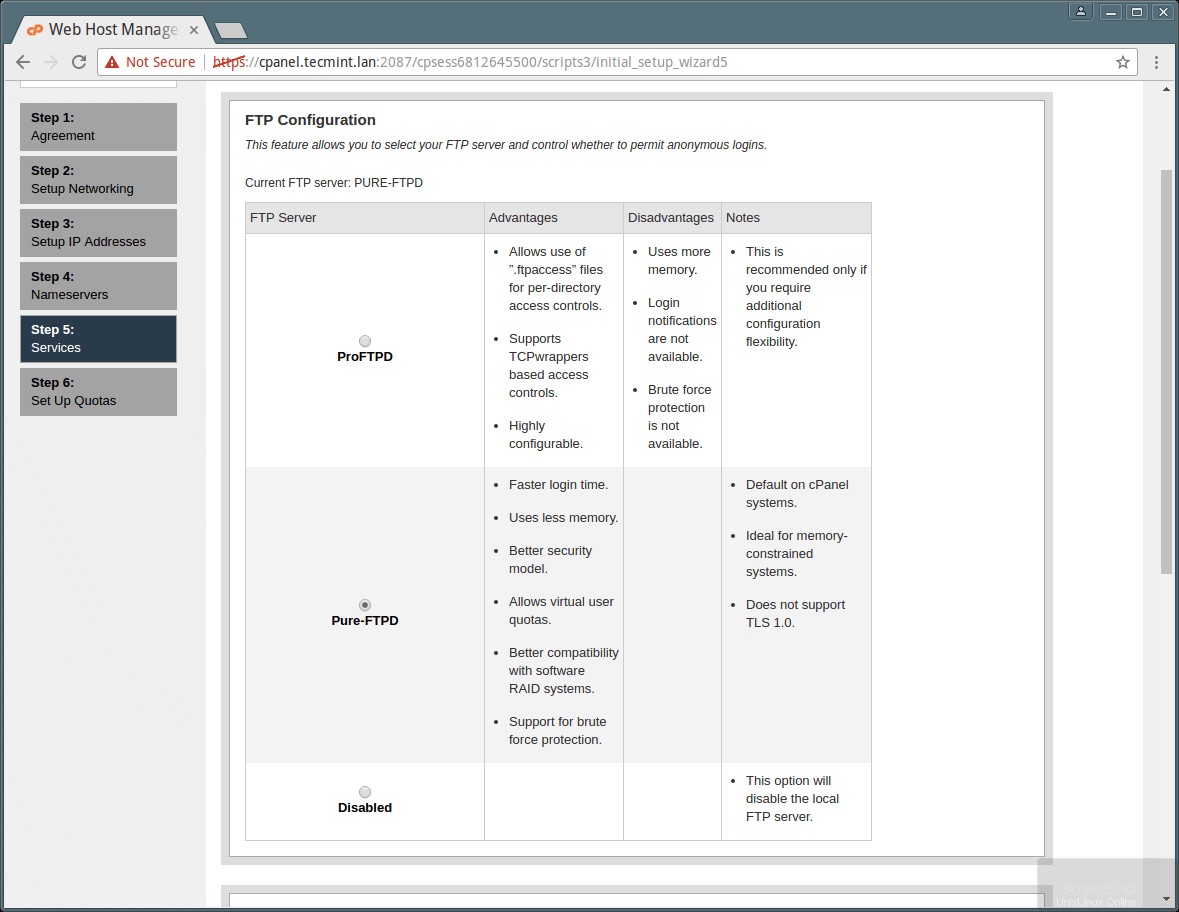
Nella stessa procedura guidata, puoi selezionare il tuo server di posta da utilizzare per tutte le tue attività di spedizione in futuro. Puoi aggiungere MTA come Exim con il tuo cPanel in futuro. Puoi scegliere Dovecot, anch'esso consigliato, oppure puoi scegliere di disabilitare il server di posta scegliendo l'opzione disabilitata.
13 . Passa a impostare la protezione dalla forza bruta di Cphulk che rileva e blocca le attività di attacchi con password false e blocca il loro IP per il tuo server. Puoi abilitarlo/disabilitarlo e configurarlo come mostrato nello screenshot qui sotto.
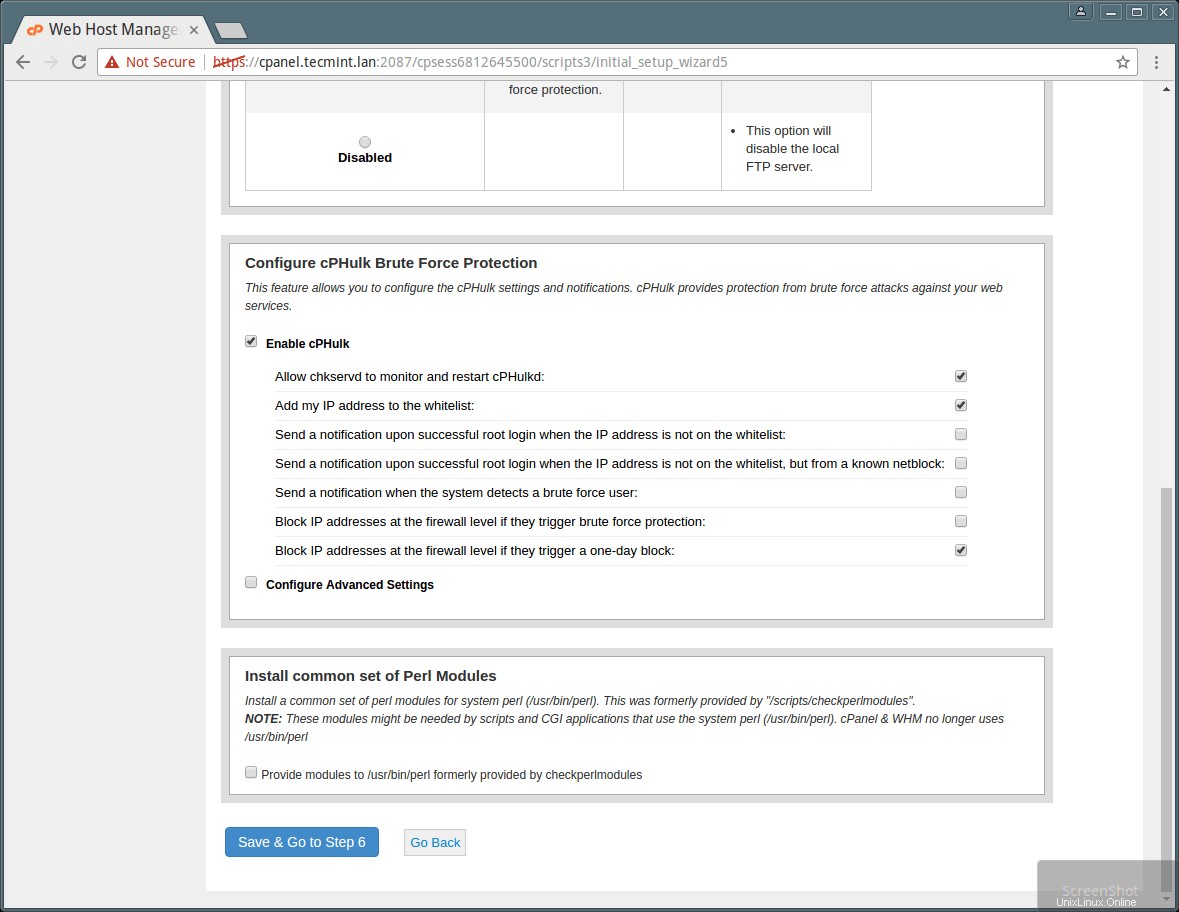
14. Infine, nel passaggio 6, puoi abilitare le quote che ti aiutano a rintracciare l'utilizzo dello spazio su disco. Seleziona "Utilizza le quote del file system ” e fare clic su “Termina procedura guidata di configurazione ” per completare il processo di installazione.
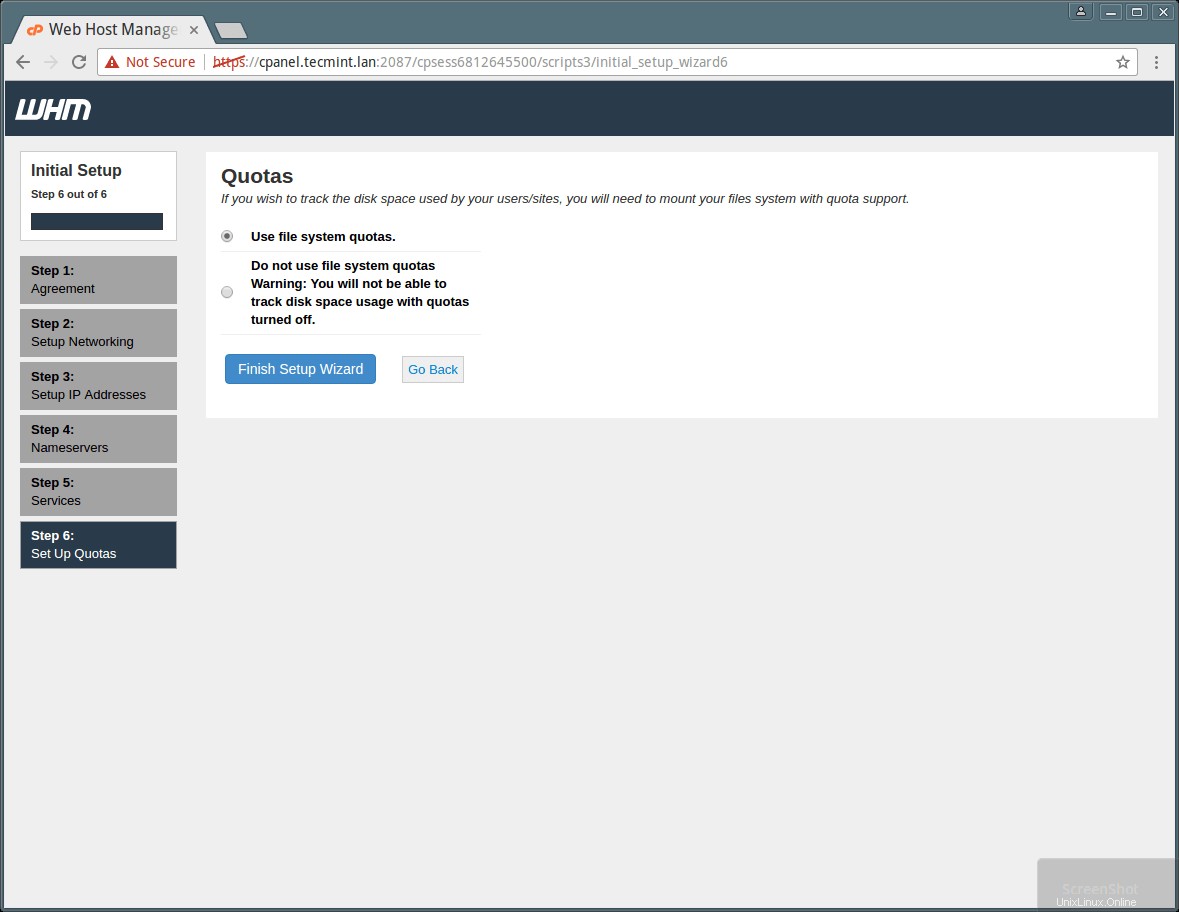
Nota:se non utilizzi le quote del file system, non sarai in grado di monitorare la quantità di spazio su disco utilizzato da qualsiasi utente o sito Web.
Ora puoi vedere alcune nuove funzionalità di cPanel nella sua vetrina delle funzionalità. Nelle funzionalità consigliate vedrai cPanelID, che consente a un utente di accedere a cPanel con il proprio cPanelID. Questa funzione consente a un utente di accedere a più cPanel con un unico ID utente. Puoi abilitare questa funzione scegliendo l'opzione abilita, altrimenti disabilitarla scegliendo No, grazie.
Una volta terminata l'installazione, la home page di WHM apparirà come mostrato nello screenshot qui sotto. Puoi vedere che la home page di WHM mostra tutte le opzioni del pannello di controllo e la barra laterale con funzione di ricerca che ti consente di cercare le opzioni semplicemente digitando i loro nomi.
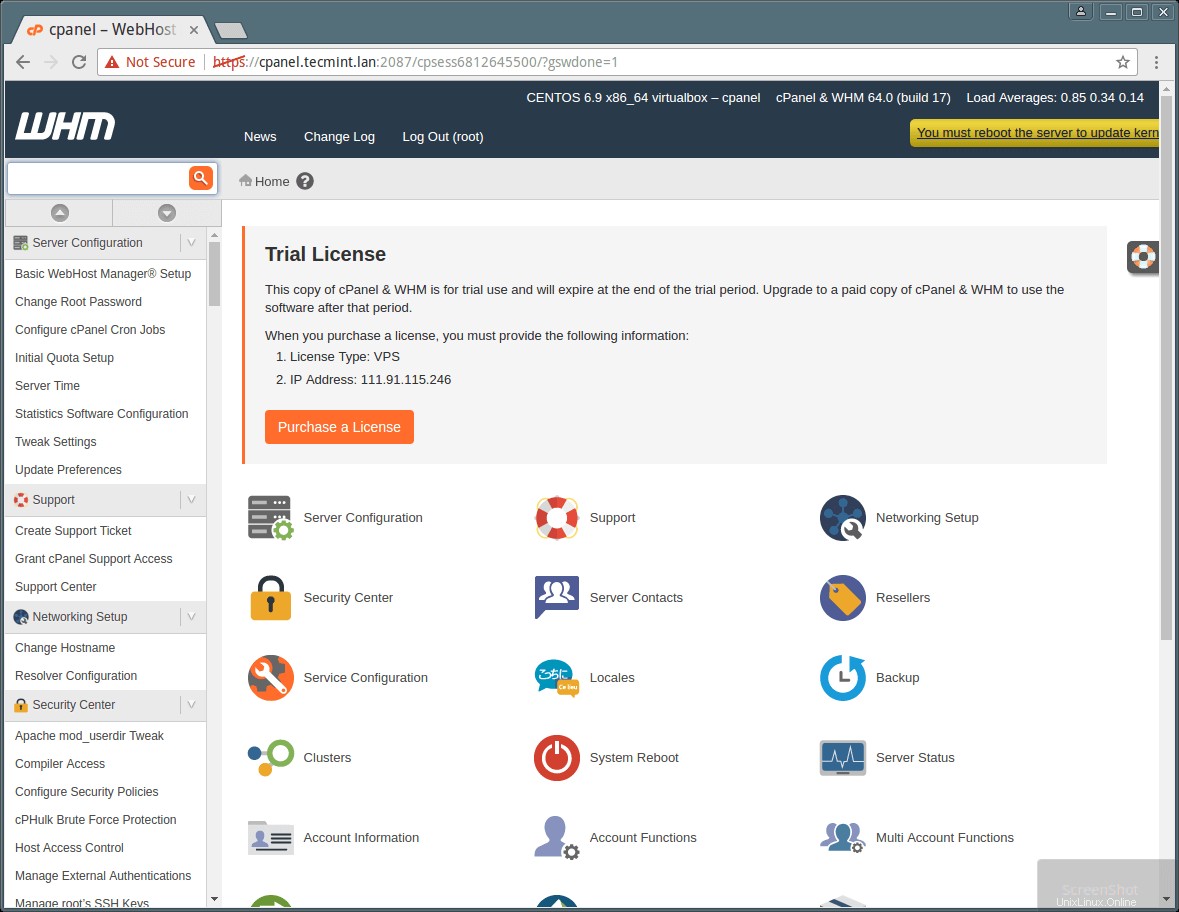
Importante :A volte, lo script di installazione di cPanel non è in grado di aggiornare la licenza a causa di voci di firewall o resolver e vedrai un avviso di prova nella pagina. Puoi farlo manualmente con il seguente comando.
# /usr/local/cpanel/cpkeyclt
Ricorda che all'inizio abbiamo menzionato che Cpanel è per l'accesso a livello di utente e WHM è per l'accesso a livello di root, è necessario creare un account con l'opzione disponibile in WHM. In questo esempio, abbiamo creato un account di prova con il nome utente "tecmint ” per mostrarti la vista di cPanel per gli utenti.
Di seguito sono riportati utili elenchi di file di configurazione e backend di cPanel che potresti voler conoscere prima di iniziare a lavorare con Cpanel e WHM.
File di backend del CPanel
- Directory Cpanel:/usr/local/cpanel
- Strumenti di terze parti:/usr/local/cpanel/3rdparty/
- Directory componenti aggiuntivi Cpanel:/usr/local/cpanel/addons/
- File di base come Phpmyadmin, skin:/usr/local/cpanel/base/
- Binari cPanel:/usr/local/cpanel/bin/
- File CGI:/usr/local/cpanel/cgi-sys/
- Accesso al pannello e file di registro degli errori:/usr/local/cpanel/logs/
- File relativi a Whm:/usr/local/cpanel/whostmgr/
File di configurazione di cPanel importanti
- File di configurazione di Apache:/etc/httpd/conf/httpd.conf
- File di configurazione del server di posta Exim:/etc/exim.conf
- File di configurazione denominato:/etc/named.conf
- File di configurazione di ProFTP e Pureftpd:/etc/proftpd.conf e /etc/pure-ftpd.conf
- File utente Cpanel:/var/cpanel/users/nomeutente
- File di configurazione del pannello (impostazioni di modifica):/var/cpanel/cpanel.config
- File di configurazione della rete:/etc/sysconfig/network
- Informazioni su componenti aggiuntivi, parcheggiati e sottodomini:/etc/userdomains
- File di configurazione dell'aggiornamento del pannello:/etc/cpupdate.conf
- File di configurazione Clamav:/etc/clamav.conf
- File di configurazione MySQL:/etc/my.cnf
- File di configurazione PHP ini:/usr/local/lib/php.ini
Per maggiori informazioni visita:cPanel Homepage
È tutto! In questo articolo, abbiamo descritto come installare cPanel e WHM su RHEL/CentOS 7 e abbiamo trattato le configurazioni iniziali per gestire cPanel e WHM. Non dimenticare di condividere pensieri preziosi nel modulo di feedback qui sotto.