Come aggiungere SPF e DKIM a tutti i domini nei server cPanel
Domanda:come posso aggiungere SPF e DKIM a tutti i domini nel server cPanel? Risposta:puoi farlo con questo piccolo e pratico script che ti mostreremo di seguito utilizzando la riga di comando dell'utente root del tuo server cPanel.
SPF e chiavi di dominio (DKIM) sono una delle migliori pratiche che puoi fare per i tuoi servizi di posta e per i servizi di posta dei tuoi utenti per autenticare la tua posta elettronica nel modo giusto. Queste funzioni forniscono informazioni sulla posta in arrivo dal tuo server. I server di posta elettronica utilizzano queste informazioni autenticate per verificare che un mittente attendibile abbia inviato i messaggi e non un utente illegittimo di terze parti.
I record SPF e DKIM aiutano a evitare problemi di spam, ISP che bloccano le tue e-mail e molti altri problemi relativi all'autenticazione e-mail.
Aggiungi un record SPF e DKIM su cPanel per un particolare dominio
Il modo migliore per farlo è dal pannello di controllo cPanel di ogni dominio.
- Accedi a cPanel.
- Fai clic su "Autenticazione e-mail".
- Fai clic sul pulsante "Abilita" sotto DKIM e sotto SPF.
Fatto tutto, ora hai un record DKIM e SPF generico per il tuo nome di dominio.
Aggiungi SPF e DKIM per un particolare dominio dalla riga di comando
Usando questi semplici comandi puoi generare record SPF e DKIM, basta sostituire "nome utente" con il tuo vero nome utente cPanel, e questo è tutto.
/usr/local/cpanel/bin/dkim_keys_install username /usr/local/cpanel/bin/spf_installer username
Aggiungi SPF e DKIM a tutti i domini su un server cPanel
C'è un modo semplice per aggiungere SPF e DKIM a tutti i domini all'interno del tuo cPanel box. Copia e incolla questo comando e aggiungerà automaticamente record SPF e record DKIM a tutti i domini sul server.
cd /var/cpanel/users/ for user in * ; do /usr/local/cpanel/bin/dkim_keys_install $user && /usr/local/cpanel/bin/spf_installer $user ; done
Come puoi vedere, questo è un semplice "ciclo for" che utilizza lo stesso comando che abbiamo usato prima sia per i record SPF che DKIM, ma la grande differenza è che questo comando si applica a tutti i nomi utente cpanel all'interno della directory /var/cpanel/users/.
Ecco fatto, ora sai come aggiungere SPF e DKIM a tutti i domini sul tuo server. Conosci altri modi per aggiungere in maniera massiccia record SPF/DKIM sui server cPanel?
Ulteriori letture:
- Documenti DKIM
- Sender Policy Framework
- Autenticazione SPF e DKIM
Come svuotare la cache DNS del tuo sistema operativo
La cache DNS (a volte chiamata cache del resolver DNS) è il modo in cui il tuo sistema deve acquisire una copia delle posizioni Internet (indirizzi IP) di ogni sito Web che hai visitato di recente. DNS Resolver Cache è un database DNS che include i record di tutte le visite recenti a siti Web e altri domini Internet.
Lo scopo della cache DNS
Questa cache DNS è archiviata nel tuo sistema operativo e serve come un modo rapido per sapere dove si trovano i siti. Tuttavia, se un sito Web viene migrato su una rete diversa, utilizzando un IP diverso, e la tua cache DNS non è ancora aggiornata, non sarai in grado di accedere al sito a meno che non cancelli la cache DNS sul tuo sistema operativo.
Dopo aver svuotato la cache DNS, il sistema inizierà a recuperare i server dei nomi DNS per i nuovi record DNS del sito Web. Questo è fondamentalmente come funziona la cache DNS. Ora che conosci le basi della cache DNS, impariamo come svuotare la cache DNS su diversi sistemi operativi.
Come cancellare la cache DNS sul tuo sistema operativo locale
Prima di approfondire come svuotare la cache DNS del tuo PC, impareremo come vedere cosa è memorizzato nella tua cache locale.
Come posso vedere cosa c'è nella mia cache DNS?
Su Linux, il modo migliore per vedere come funziona la cache del tuo DNS Resolver è usare il comando dig.
dig nixcp.com
Che in cambio ti darà un record DNS dal tuo server DNS specificato in /etc/resolv.conf:
Uscita prevista:
[[email protected] ~]$ dig nixcp.com ; <<>> DiG 9.10.4-P5-RedHat-9.10.4-4.P5.fc25 <<>> nixcp.com ;; global options: +cmd ;; Got answer: ;; ->>HEADER<nixcp.com. 1800 IN A 208.167.252.238
Su Linux, puoi trovare modi per svuotare la cache DNS e risolvere i record DNS usando dig, ma non per vedere i record DNS memorizzati nella cache sul tuo sistema locale, almeno non sono a conoscenza di nulla del genere.
Sui sistemi operativi Windows è una storia diversa. Puoi vedere facilmente i record memorizzati nella cache eseguendo questi passaggi.
- Apri il menu WinX premendo:Premi Win+X.
- Fai clic con il pulsante destro del mouse su "Prompt dei comandi"
- Seleziona "Esegui come amministratore".
- Digita "ipconfig /displaydns" e premi invio:
ipconfig /displaydns
Dovresti ottenere qualcosa di simile a questo:
C:\Documents and Settings\my.logon>ipconfig /displaydns Windows IP Configuration nixcp.com ---------------------------------------- Record Name . . . . . : nixcp.com Record Type . . . . . : 1 Time To Live . . . . : 1800 Data Length . . . . . : 4 Section . . . . . . . : Answer A (Host) Record . . . : 208.167.252.238 www.cpanel.com ---------------------------------------- Record Name . . . . . : www.cpanel.com Record Type . . . . . : 1 Time To Live . . . . : 100 Data Length . . . . . : 4 Section . . . . . . . : Answer A (Host) Record . . . : 208.74.123.68 redhat.com ---------------------------------------- Record Name . . . . . : www.redhat.com Record Type . . . . . : 1 Time To Live . . . . : 3600 Data Length . . . . . : 4 Section . . . . . . . : Answer A (Host) Record . . . : 209.132.183.105
Svuota la cache DNS
I prossimi metodi ti mostreranno come svuotare la cache DNS del tuo sistema operativo. Ciò rimuoverà le informazioni non corrette di memorizzazione nella cache DNS che ti aiuteranno a evitare errori 404 durante la navigazione di siti Web migrati di recente.
Finestre 8
Per svuotare la cache DNS su Windows 8, procedi nel seguente modo:
- Apri il menu WinX premendo:Premi Win+X.
- Fai clic con il pulsante destro del mouse su "Prompt dei comandi".
- Seleziona "Esegui come amministratore".
- Esegui il seguente comando:
ipconfig /flushdns
L'output dovrebbe mostrarti questo messaggio se la tua cache DNS è stata cancellata correttamente:
Windows IP configuration successfully flushed the DNS Resolver Cache.
Finestre 7
Per svuotare la cache DNS su Windows 7, segui questi passaggi:
- Fai clic su Avvia.
- Inserisci cmd nella casella di testo di ricerca del menu Start.
- Fai clic con il pulsante destro del mouse su "Prompt dei comandi".
- Seleziona "Esegui come amministratore".
- Esegui il seguente comando:
ipconfig /flushdns
L'output dovrebbe mostrarti questo messaggio se la tua cache DNS è stata cancellata correttamente:
Windows IP configuration successfully flushed the DNS Resolver Cache.
Windows XP, 2000 e Windows Vista
Svuotare la cache DNS su Windows XP, 2000 o Vista è facile, segui questi passaggi:
- Fai clic su Avvia.
- Nel menu Start, fai clic su "Esegui".
- Se non vedi il comando "Esegui" in Vista:digita "esegui" nella barra di ricerca.
- Esegui il seguente comando all'interno della casella di testo "Esegui":
ipconfig /flushdns
L'output dovrebbe mostrarti questo messaggio se la tua cache DNS è stata cancellata correttamente:
Successfully flushed the DNS Resolver Cache.
Sistemi Linux
Svuotare la cache DNS su Linux è ancora più semplice che su Windows.
Segui i passaggi successivi per svuotare la cache DNS su Linux se stai utilizzando un demone di memorizzazione nella cache DNS:
- Apri il tuo terminale, accedi come root.
- Riavvia il demone di memorizzazione nella cache del servizio nomi:
Svuota la cache DNS NSCD
/etc/init.d/nscd restart
Svuota cache DNS
/etc/init.d/named restart
oppure puoi provare
rndc restart
Svuota la cache DNS DNS
service dnsmasq restart
MacOS® 10.10.4 e versioni successive
Svuota la cache DNS su macOS X 10.10.4 o versioni successive. Segui i passaggi successivi:
- Fai clic su Applicazioni.
- Fai clic su Utilità.
- Fai clic su Terminale.
Digita il seguente comando:
sudo killall -HUP mDNSResponder
Se il comando ha esito positivo, il sistema non mostrerà alcun output, significa che la cache DNS è stata cancellata correttamente.
MacOS® 10.10.1, 10.10.2, 10.10.3
Per svuotare la cache DNS se utilizzi macOS X versione da 10.10 a 10.10.3, procedi nel seguente modo:
- Fai clic su Applicazioni.
- Fai clic su Utilità.
- Fai clic su Terminale.
Esegui il seguente comando:
sudo discoveryutil mdnsflushcache
Se il comando ha esito positivo, il sistema non mostrerà alcun output, significa che la cache DNS è stata cancellata correttamente.
MacOS 10.7, 10.8, 10.9
Segui questi passaggi per svuotare la cache DNS su MacOS 10.7, 10.8, 10.9:
- Fai clic su Applicazioni.
- Fai clic su Utilità.
- Fai doppio clic su Terminale.
Digita il seguente comando:
sudo killall -HUP mDNSResponder
Se il comando ha esito positivo, il sistema non mostrerà alcun output, significa che la cache DNS è stata cancellata correttamente.
MacOS 10.5 – 10.6
Segui questi passaggi per svuotare la cache DNS su MacOS X 10.5 o 10.6:
- Fai clic su Applicazioni.
- Fai clic su Utilità.
- Fai doppio clic su Terminale.
- Digita il seguente comando:
sudo dscacheutil -flushcache
Se il comando ha esito positivo, il sistema non mostrerà alcun output, significa che la cache DNS è stata cancellata correttamente.
Cancella il file /etc/hosts
Nei post precedenti abbiamo scritto come visualizzare in anteprima un sito Web senza cambiare DNS, in quel post hai visto che /etc/hosts può essere configurato per forzare la risoluzione di un sito Web su un indirizzo IP specifico.
Se stai utilizzando il file /etc/hosts per forzare le ricerche DNS per un determinato host, potrebbe essere necessario aggiornare le voci del file /etc/hosts per evitare di ricevere 404 errori.
Esempio di output del file /etc/hosts con record DNS forzati:
[[email protected] ~]$ cat /etc/hosts 127.0.0.1 localhost localhost.localdomain localhost4 localhost4.localdomain4 ::1 localhost localhost.localdomain localhost6 localhost6.localdomain6 111.111.111.111 dev.nixcp.com 192.168.1.110 www.nixcp.com
Come puoi vedere, ci sono due record extra (dev.nixcp.com e www.nixcp.com), se stai usando quel tipo di record potresti dover cancellare anche loro.
Come posso utilizzare il file hosts per visualizzare in anteprima un sito Web senza cambiare DNS?
hosts includerà sempre una o due righe all'inizio, NON devi modificare quelle righe.
127.0.0.1 localhost
Può anche assomigliare a questo:
127.0.0.1 localhost localhost.localdomain localhost4 localhost4.localdomain4 ::1 localhost localhost.localdomain localhost6 localhost6.localdomain6
Se sei uno sviluppatore web o un webmaster e devi visualizzare in anteprima un sito web senza cambiare DNS, puoi includere il tuo nome di dominio nel file degli host e mapparlo sull'indirizzo IP del tuo server. Ciò costringerà il tuo nome di dominio a rispondere al tuo nuovo server, senza modificare il DNS.
Passa alla fine del file e aggiungi questa riga:
111.111.111.111 nixcp.com www.nixcp.com
Sostituisci "111.111.111.111" con il tuo vero indirizzo IP e "nixcp.com" con il tuo vero nome di dominio.
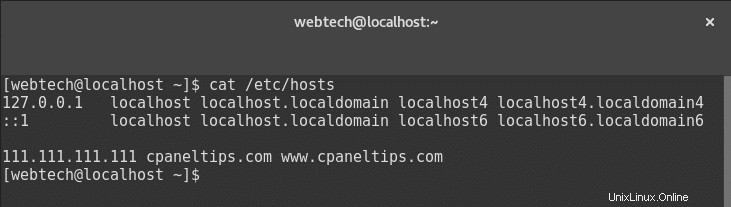
Puoi visualizzare in anteprima più nomi di dominio aggiungendo più host alla riga, ad esempio:
111.111.111.111 nixcp.com www.nixcp.com cpanel.com www.cpanel.com
Salva il file, apri il browser, svuota la cache e infine digita:www.tuosito.com
Questo è tutto.
Ora stai avendo un'anteprima di prova di un sito Web senza cambiare i server dei nomi DNS. È particolarmente utile dopo le migrazioni del server quando è necessario pre-visualizzare i contenuti del tuo sito Web per assicurarti che tutto funzioni normalmente.
Al termine dei test, rimuovi la riga dal file degli host e cambia i server dei nomi DNS.
Come posso configurare i record MX di Google per i server cPanel?
Google Apps Mail è uno dei migliori servizi di posta elettronica in circolazione. Ma ha bisogno di una configurazione manuale sui tuoi record MX per funzionare correttamente. Oggi esploreremo come configurare i record MX di Google sui server cPanel.
Come posso configurare i record MX di Google su cPanel?
Se uno dei tuoi clienti o tu nell'ultimo caso, hai bisogno di impostare e configurare i record MX di Google sui server cPanel, puoi farlo facilmente utilizzando l'interfaccia WHM.
Passiamo a:
WHM » Funzioni DNS » Modifica zona DNS
- Quindi cerca il nome di dominio in cui devi impostare i record MX di Google Apps.
Fare clic su Modifica. - Elimina tutti i record MX esistenti.
- Infine, aggiungi i seguenti 5 record, uno per riga dopo questa opzione:"Aggiungi nuove voci sotto questa riga".
Name/Host TTL Record Priority Value dominio.com. 3600 MX 1 ASPMX.L.GOOGLE.COM. dominio.com. 3600 MX 5 ALT1.ASPMX.L.GOOGLE.COM. dominio.com. 3600 MX 5 ALT2.ASPMX.L.GOOGLE.COM. dominio.com. 3600 MX 10 ALT3.ASPMX.L.GOOGLE.COM. dominio.com. 3600 MX 10 ALT4.ASPMX.L.GOOGLE.COM.
- Vedrai un'opzione chiamata "Routing e-mail per" e assicurati di selezionare/attivare questa opzione:"Rileva automaticamente configurazione:remoto".
- Premi Salva e basta.
Importante :ASPMX.L.GOOGLE.COM deve trovarsi in alto, come primo servizio di posta prioritario. Non spostare o alterare l'ordine dei record MX o la sua priorità.
I tuoi record MX dovrebbero assomigliare in qualche modo a questo:
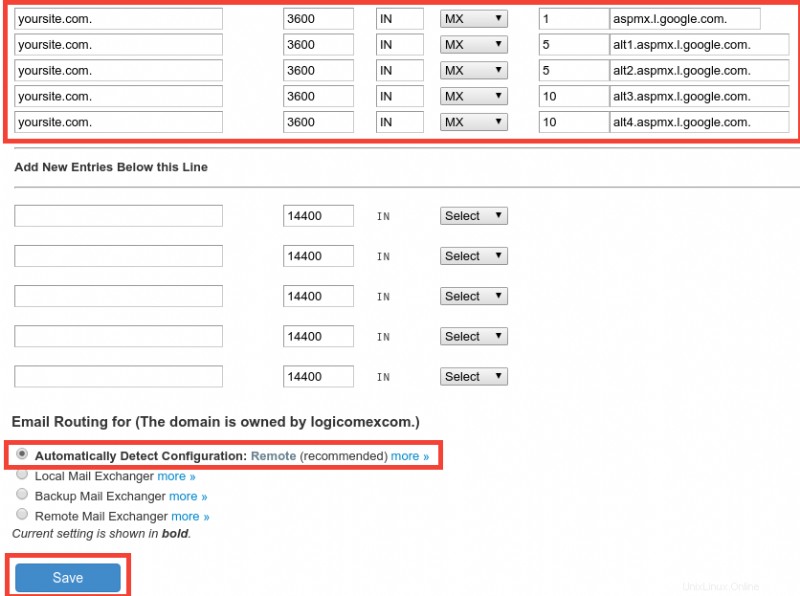
Come posso verificare che i record MX di Google funzionino?
Puoi utilizzare lo strumento Google Check MX per verificare se la configurazione dei record MX di Google è stata eseguita nel modo corretto:https://toolbox.googleapps.com/apps/checkmx/
Ora conosci un modo semplice per configurare i record MX di Google sui server cPanel. I tuoi record Google MX dovrebbero iniziare a propagarsi molto velocemente ed essere pronti entro 1 ora (quasi tutti i casi) fino a un massimo di 48 ore, nel peggiore dei casi.
Ricorda che dopo questo, devi creare e gestire tutti i tuoi account e-mail da Google Apps Mail e non dal tuo server cPanel.
Come posso configurare i record Zoho MX su cPanel?
Ci sono buone alternative a Google Apps Mail? E la domanda è sì. C'è Zoho. Oggi vedremo come configurare i record Zoho MX sui server cPanel.
Zoho Mail è un'ottima alternativa a Google Apps Mail. Include un'ottima suite di strumenti online per aiutarti ad aumentare la tua produttività mantenendo il tuo servizio sempre online con i loro servizi basati su cloud.
Imposta i record Zoho MX aggiornando i record DNS cPanel
Zoho offre un ottimo servizio di posta elettronica, anche con una versione gratuita dei loro servizi. Una volta che ti iscrivi al loro servizio, verifichi il tuo account, crei i tuoi domini e gli utenti di posta. Tuttavia, non potrai ricevere un'e-mail se non configuri i tuoi record MX.
In questo post, ti guideremo a configurare i record MX di Zoho su server basati su cPanel, sebbene questo tutorial possa essere utile anche per qualsiasi altra piattaforma basata su hosting Web poiché Zoho utilizza gli stessi record MX per tutte le configurazioni.
Come impostare/configurare i record Zoho MX su cPanel?
I record Zoho MX possono essere impostati utilizzando il pannello WHM:
WHM » Funzioni DNS » Modifica zona DNS
Dovresti rimuovere tutti i record MX esistenti e impostare tre nuovi record MX, come vedi di seguito:
[tabella “” non trovata /]L'impostazione MX sul pannello WHM dovrebbe essere simile a questa:
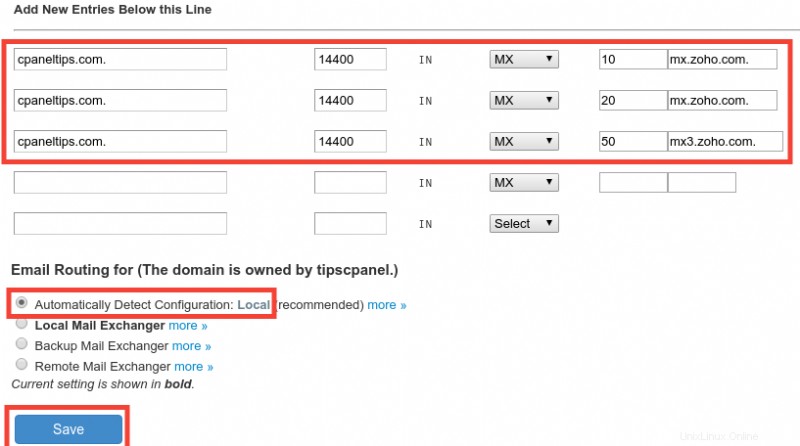
Cosa succede se non ho accesso a WHM?
Puoi ancora configurare i tuoi record MX dal tuo pannello di controllo cPanel seguendo questi passaggi:
- Accedi al tuo pannello di controllo cPanel utilizzando http://www.yoursite.com/cpanel
- Cerca l'opzione "Voci MX" nella sezione "Posta".
- Nella sezione Routing e-mail, assicurati di selezionare Rileva automaticamente configurazione (consigliato)
- In Aggiungi nuovo record, come affermato in precedenza:
Priorità:10
Destinazione:mx.zoho.com
Quindi fai lo stesso per gli altri due record, fai clic su "Aggiungi nuovo record", questi sono i valori per la 2a e la 3a voce MX:
Priorità:20
Destinazione:mx2.zoho.com
Priorità:50
Destinazione:mx3.zoho.com
Questo è tutto.
Vedi l'output sopra:
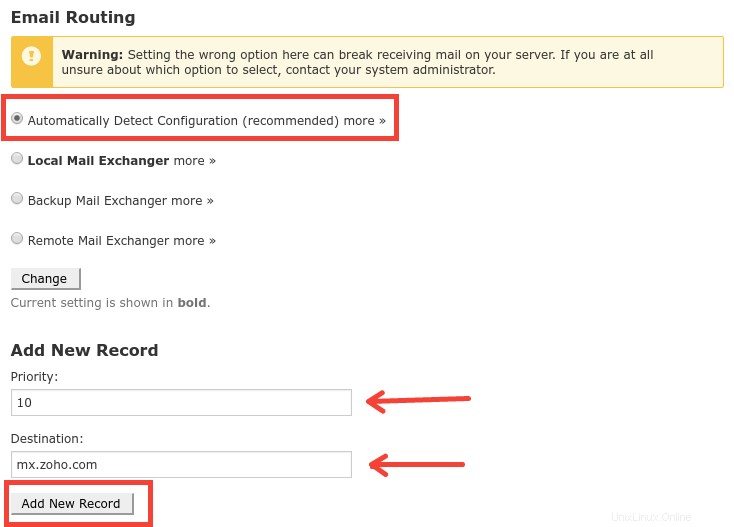
Verifica che la configurazione di Zoho MX funzioni come previsto
Puoi verificare la tua zona DNS usando il comando dig dalla tua rete locale, ad esempio:
[[email protected] ~]$ dig MX yourdomain.com ; <<>> DiG 9.10.4-P4-RedHat-9.10.4-2.P4.fc25 <<>> MX zoho.com ;; global options: +cmd ;; Got answer: ;; ->>HEADER<<- opcode: QUERY, status: NOERROR, id: 25473 ;; flags: qr rd ra; QUERY: 1, ANSWER: 3, AUTHORITY: 6, ADDITIONAL: 8 ;; OPT PSEUDOSECTION: ; EDNS: version: 0, flags:; udp: 512 ;; QUESTION SECTION: ;zoho.com. IN MX ;; ANSWER SECTION: yourdomain.com. 300 IN MX 50 mx.zoho.com.
Tuttavia, se desideri eseguire test su posizioni globali, la cosa migliore che puoi fare è utilizzare strumenti come la propagazione DNS.
A questo punto dovresti essere tutto pronto, ora sai come configurare i record Zoho MX su cPanel facilmente e senza problemi. Come vedi, ci vogliono solo 5 minuti modificando la tua zona DNS e aggiungendo alcuni record MX. L'unica cosa che devi sapere richiede da 1 ora a 48 ore per la propagazione completa del DNS.
Ulteriori letture:
- Documenti per la configurazione di Soho Mail:https://www.zoho.com/mail/help/adminconsole/cpanel.html#mx
Come ricostruire la configurazione di Bind su cPanel
A volte i server DNS su cPanel vengono danneggiati, tutte le zone non rispondono alle query o semplicemente il servizio non si avvia affatto dopo il riavvio del servizio Linux. È allora che devi ricostruire la configurazione di Bind su cPanel per far funzionare di nuovo tutte le query DNS.
Come ricostruire la configurazione di Bind su cPanel
Per correggere questa corruzione sul server DNS, creeremo prima un backup della configurazione corrente delle zone DNS, quindi ricostruiremo il server DNS utilizzando uno strumento cPanel chiamato "rebuilddnsconfig".
Crea un backup della configurazione corrente
mv /etc/named.conf /etc/named.conf.bak -v
Ricostruisci il tuo server DNS e le tue zone
/scripts/rebuilddnsconfig
Riavvia il server DNS per applicare le modifiche:
/etc/init.d/named restart
Tutto fatto, come vedi, è facile ricostruire la configurazione di Bind su cPanel e può essere fatto in pochi minuti. Dopo questo il tuo server DNS dovrebbe funzionare di nuovo, in caso contrario, controlla se hai abbastanza spazio libero su disco nelle partizioni root e /tmp. Puoi anche aprire un ticket cPanel per ottenere supporto ufficiale dal team tecnico di cPanel per indagare sul tuo problema.
Ulteriori letture:
- Lega
Come trovare la versione Bind usando Dig
Per impostazione predefinita, il server BIND DNS rivela sempre il numero di versione. Anche se questo non è di per sé un buco di sicurezza, è il primo punto che un potenziale aggressore cercherà di scoprire, il numero di versione del tuo software e da quel momento cercherà di trovare exploit per quella versione. Ecco perché oggi imparerai due cose importanti:come trovare la versione vincolata e anche come proteggerti nascondendo la versione da qualsiasi query DNS.
Come controllare/trovare la versione di Bind usando il comando Dig
Per sapere se sei vulnerabile puoi usare un semplice comando dig contro determinati record TXT. Ad esempio:
dig chaos txt version.bind @ns1.nsname.com
Il risultato sarà simile a:
;; ANSWER SECTION: version.bind. 0 CH TXT "9.8.2rc1-RedHat-9.8.2-0.30.rc1.el6_6.3"
Dove "@ns1.nsname.com" è il vero server dei nomi che stai prendendo di mira.
Come posso nascondere la versione BIND?
Semplice:modifica il tuo file named.conf (di solito situato in /etc/named.conf), quindi aggiungi la direttiva "versione" nella sezione delle opzioni. Questo bloccherà la query version.bind sui tuoi server dei nomi, ad esempio:
version "BIND";
Ecco come dovrebbe essere il tuo codice dopo le modifiche:
options
{
query-source port 53;
version "BIND"; Al termine, riavvia il binding per applicare le modifiche:
service named restart
A questo punto, dovresti sapere come trovare la versione vincolata e anche come nasconderla. Se hai bisogno di saperne di più su BIND, puoi visitare questo Bind.
Tutorial DNS cPanel – Guida passo passo per gli argomenti più popolari Ultima modifica:5 giugno 2020 da Esteban Borges