Questa è una guida rapida per avviare e attivare il tuo nuovo VPS.
Verifica impostazioni
Innanzitutto, devi verificare le impostazioni nel tuo WHM... usa questa pagina di configurazione di cPanel e WHM di base come guida. Se hai domande su come accedere a WHM, dai un'occhiata a questo articolo.
-
Accedi a WHM utilizzando le credenziali fornite nell'e-mail di benvenuto che hai ricevuto
Nota: vedrai un avviso SSL al primo accesso. Ciò è normale ed è dovuto al fatto che cPanel genera automaticamente un certificato SSL autofirmato per crittografare i dati quando accedi ai servizi di sistema. Poiché sai che il sito che stai visitando (in questo caso il tuo server) è legittimo, puoi semplicemente fare clic su accetta/procedi e continuare sul portale di accesso! -
Nel campo di testo della barra di ricerca situato in alto a sinistra la pagina cerca 'base'
-
Quando viene popolato, fare clic sulla pagina di configurazione di cPanel e WHM di base

-
Ricontrolla o inserisci nuove informazioni in queste pagine, comprese le informazioni di contatto, le opzioni di configurazione di base e altro
Le impostazioni predefinite popolate nella sezione Configurazione di base vanno benissimo per l'uso. Probabilmente non avrai bisogno di cambiare nulla lì dentro, vogliamo solo che tu sappia come PUOI modificare le informazioni.
La parte più importante sono le informazioni di contatto... assicurati di compilare il sezione informazioni di contatto. In questo modo, puoi ricevere avvisi di cPanel ogni volta che qualcosa va storto. Ti consente di essere informato rapidamente dei problemi in modo che tu possa contattarci per risolvere la situazione il prima possibile.
Nota: puoi modificare l'indirizzo IP condiviso su cui vengono creati i nuovi account da questa pagina.
Crea un nuovo account
Per creare la prima istanza account/cPanel per il tuo VPS:
-
Accedi a WHM utilizzando le credenziali fornite nell'e-mail di benvenuto che hai ricevuto
Per questa guida utilizzeremo un sito fittizio con nome di dominio 'tuodominio.tld', dove 'tuodominio' è l'inizio dell'URL del tuo sito e '.tld' è il tuo 'com' o simile. -
Fai clic su Funzioni dell'account, quindi su Crea un nuovo account nella barra degli strumenti a sinistra
-
Compila i campi Dominio, Nome utente, Password e altri campi di testo vuoti per creare l'account
-
Salva le modifiche
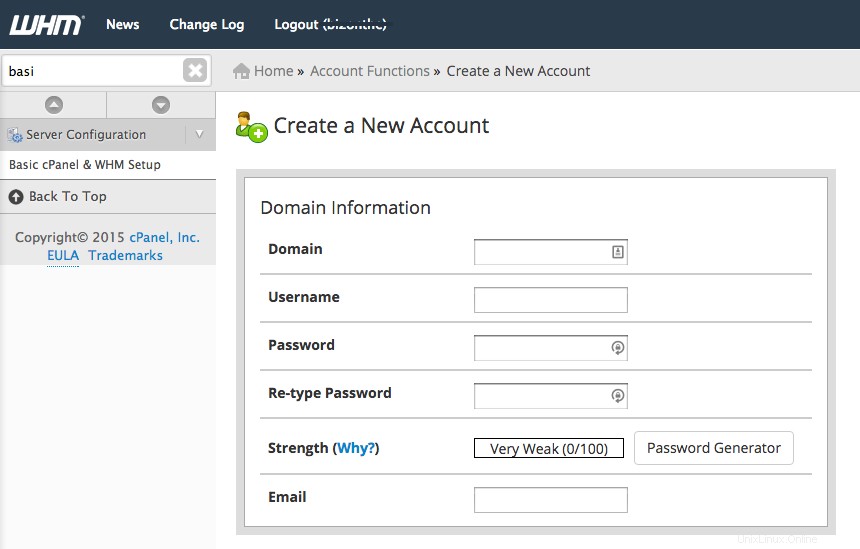
Crea un record per i server dei nomi
Ora devi creare record A per i tuoi nameserver. Per creare quei record:
-
Fai di nuovo clic su Funzioni DNS nel menu a sinistra, quindi fai clic su Modifica zona DNS
-
Seleziona 'tuodominio.tld' e quindi fai clic su Modifica
-
Scorri verso il basso fino alla sezione Aggiungi nuove voci sotto questa riga
-
Nella prima casella di testo vuota digita "ns1", assicurati che "A" sia selezionato nel menu a discesa adiacente e l'IP fornito dall'e-mail di benvenuto che hai ricevuto nel terzo campo vuoto su quella riga
-
Nella seconda casella di testo vuota sotto 'ns1' digita 'ns2', assicurati di aver selezionato nuovamente 'A' e inserisci l'altro IP fornito dall'e-mail di benvenuto nel campo vuoto adiacente
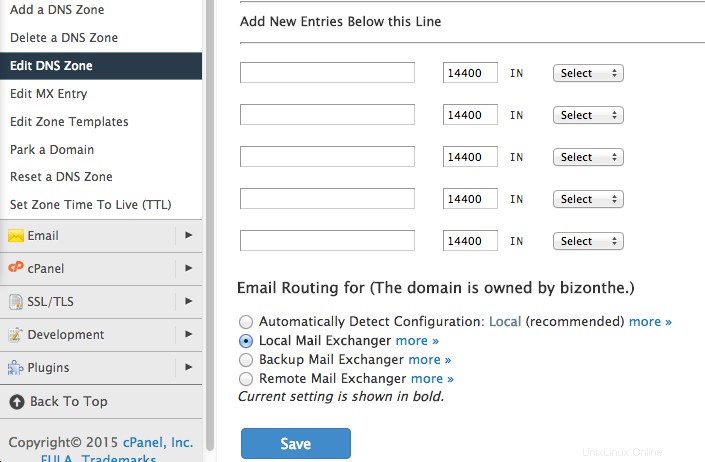
-
Fai clic su Salva, situato nella parte inferiore della pagina
Incolla i record
Cosa sono i Glue Records?
Un record di colla è semplicemente l'associazione di un nome host (server dei nomi o DNS) con un indirizzo IP nel registro. Affinché un server dei nomi possa "funzionare", è necessario che sia possibile trovarlo prima. Questo viene fatto creando un record di colla. I record di colla sono necessari quando si desidera impostare i server dei nomi di un nome di dominio su un nome host sotto il dominio nome stesso. Ad esempio, se desideri impostare i server dei nomi di "example.com" su "ns1.example.com" e "ns2.example.com", dovrai fornire anche i record di colla (ovvero gli indirizzi IP ) per "ns1.example.com" e "ns2.example.com". Se non hai fornito i record di colla per questi server dei nomi, il tuo nome di dominio non funzionerebbe poiché chiunque richieda informazioni DNS rimarrebbe bloccato in un loop :
Qual è il server dei nomi per esempio.com? -> ns1.example.com
Qual è l'indirizzo IP di ns1.example.com? -> non so, prova a guardare il server dei nomi per esempio.com
Qual è il server dei nomi per esempio.com? -> ns1.example.com
...e così via.
Crea record di colla presso il registrar
Ora, UN'ultima cosa. Vai avanti e registra i due nomi host/IP del nameserver presso il registrar. La propagazione DNS e l'attivazione di nuovi server dei nomi possono richiedere fino a 24 ore. Per finire, contatta l'assistenza per richiedere una modifica del record RDNS (DNS inverso), in modo che le tue e-mail non vengano temporaneamente in spam mentre tutto viene impostato. Nella tua richiesta, forniscici l'indirizzo IP principale del tuo server e il nome host del tuo server.
Suggerimenti e trucchi
Riavvia i servizi
Da WHM puoi riavviare qualsiasi servizio, inclusi DNS, FTP, IMAP, server di posta, SSH e altro. Se uno dei tuoi servizi funziona in modo strano o lento a volte, è una buona idea riavviarlo. Semplicemente:
-
Accedi a WHM come abbiamo fatto sopra
-
Fare clic sull'icona Riavvia servizi
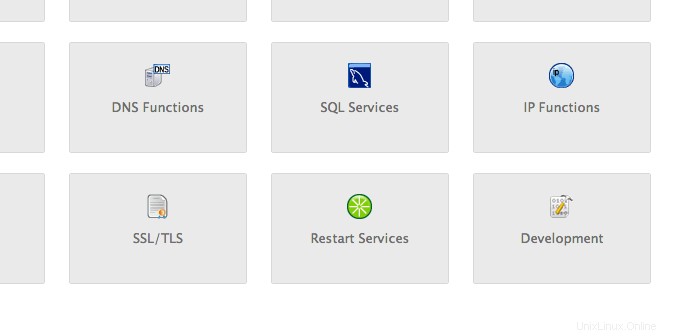
-
Fai clic sull'icona del servizio che desideri riavviare
-
Fai clic sul pulsante Sì, se desideri riavviare un servizio
Killer dei processi in background
Proprio come Task Manager in Windows, Process Manager può mostrarti tutti i processi correnti in esecuzione sul tuo server e ti consente di terminare un singolo processo o tutti i processi, se necessario. Il Process Manager è anche molto utile per identificare processi errati o processi in esecuzione che non hai scaricato o non hai visto prima. Per vedere e terminare i processi in esecuzione:
-
Accedi a WHM
-
Fai clic sul link Carica medie nella parte in alto a destra dello schermo

Verrà visualizzata una schermata che mostra tutti i processi in esecuzione.
-
Se desideri terminare tutti i processi per un utente specifico (ad esempio dovecot, che è un server di posta elettronica IMAP e POP3 open source per sistemi simili a Linux/UNIX), seleziona l'utente specifico dal menu a discesa "Chiudi tutti i processi per utente" e quindi fai clic sul grande pulsante Kill User's Processes
-
Se desideri terminare un'attività specifica e non tutte le attività, fai clic sul collegamento blu Kill nella colonna PID per il processo che desideri distruggere
E nel caso ti fossi perso, in difficoltà o avessi bisogno di assistenza, contattaci! Siamo più che felici di aiutarti con questi passaggi.