Per questa guida, demistificare un po' WordPress e mostrarti quanto sia facile spostare un'installazione di WordPress dal tuo host attuale a A Small Orange. Acquisirai una comprensione dei componenti di base di WordPress e vedrai come spostare il sito non è altro che una serie di semplici passaggi. Scendiamo!
Nota: questo tutorial non si applica ai siti ospitati su WordPress.com. Si applica solo ai siti che funzionano su una versione standalone di WordPress come si trova su WordPress.org.
Se il tuo host attuale è un host cPanel, la cosa più semplice da fare è consentire a uno dei nostri talentuosi Ninja del supporto tecnico di occuparsene per te. Basta aprire un ticket e te lo faranno spostare.
WordPress non è altro che una raccolta di file posizionati correttamente supportati da un database MySQL. Tutto quello che faremo è spostare i file e il database e quindi dire a WordPress dove trovare il database. Per la guida, utilizzeremo un sito fittizio con un nome di dominio "tuodominio.tld", dove "tuodominio" è la parte iniziale dell'URL del tuo sito e ".tld" è il tuo ".com" o simile.
Suggerimento! Le istruzioni seguenti descrivono in dettaglio come spostare manualmente il tuo sito Web WordPress. Se desideri utilizzare il plug-in Softaculous (Softaculous viene fornito di serie su tutti i piani condivisi) per spostarlo, scorri verso il basso per visualizzare le istruzioni.
Backup
Per eseguire il backup del sito, utilizzeremo un plug-in WordPress chiamato "WP-DB-Backup" per ottenere una copia del database, quindi utilizzeremo un programma FTP per copiare il sito sul tuo computer. Per avviare il backup del tuo sito:
-
Accedi al tuo sito WordPress presso il tuo host attuale su yourdomain.tld/wp-admin
-
Vai al menu Plugin sul lato sinistro dello schermo e poi Aggiungi nuovo
-
Cerca 'WP-DB-Backup'; il risultato principale dovrebbe essere quello corretto
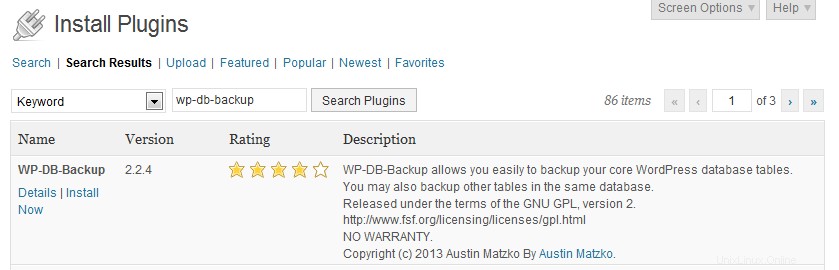
-
Fare clic su Installa ora, fare clic su OK, quindi su Attiva plug-in
-
Nel menu principale, fai clic su Strumenti e poi su Backup
-
Nell'impostazione Opzioni di backup fare clic su Salva su server e quindi su Esegui backup ora! per avviare il processo di backup
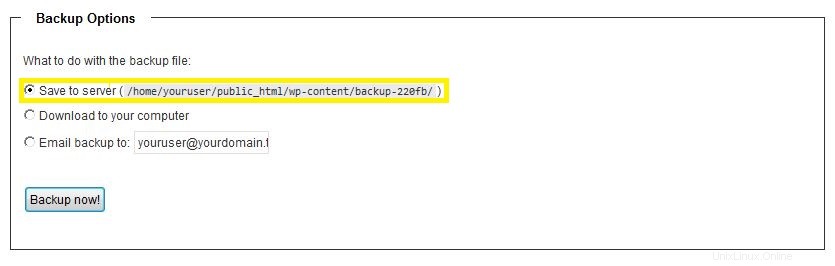
-
Prendere nota della directory in cui è archiviato il backup del database. Nel nostro caso è 'wp-content/backup-220fb/'.
Avremo bisogno di conoscere il percorso della directory in cui è archiviato il backup quando andremo a ripristinare il database.
FTP dei file
Ora dobbiamo usare FTP per scaricare tutti i file, incluso il backup del database che ora è archiviato in un file. Un buon programma FTP da utilizzare è FileZilla, che puoi scaricare su https://filezilla-project.org.
Nota: per saperne di più su come eseguire l'FTP, dove accedere al tuo FTP e altro, consulta gli altri nostri articoli della Knowledge Base qui.
Per iniziare FTPin':
-
Accedi a FTP sul tuo account presso il tuo vecchio host web
-
Vai alla directory che contiene tutti i file del tuo sito
Nota: quando vedi 'wp-config.php', hai raggiunto la directory giusta. -
Assicurati di prendere tutti i file di WordPress, incluso il file .htaccess e di scaricarli tutti in una cartella sul desktop
Nota: .htaccess è spesso nascosto (perché inizia con un punto) e quindi potrebbe essere necessario prima mostrarlo. In FileZilla, fai clic su Server e poi su Forza visualizzazione file nascosti.
Caricamento sul tuo nuovo account cPanel
Ci stiamo arrivando! È ora di configurare il tuo programma FTP per il tuo nuovo account cPanel e accedere.
Nota: se incontri un intoppo in questo passaggio, apri un ticket e saremo lieti di farti accedere.
-
Apri la tua email di benvenuto e prendi il tuo nome utente e l'IP del server su cui risiede il tuo account
-
Usa l'IP dell'e-mail di benvenuto come nome host per l'FTP e il tuo nome utente e password cPanel come informazioni di accesso
-
Carica l'intero contenuto del tuo sito WordPress nella directory public_html tramite FTP (assicurati che tutti i file siano stati caricati incluso .htaccess)
Creazione e importazione del database
Abbiamo spostato i file di WordPress. Successivamente, dobbiamo creare un nuovo database in cPanel e importare il tuo database WordPress.
-
Accedi a cPanel (utilizzando i dettagli di accesso dalla tua email di benvenuto)
Nota: per questa guida, stiamo assumendo un nome utente di "tuoutente". Assicurati di utilizzare il tuo nome utente effettivo. -
Nella sezione Database, fai clic su MySQL® Database Wizard
-
Nel campo di testo Nuovo database digita 'wordpress'
Nota:il nome del database è youruser_wordpress. Questo è il 'DB_NAME' di cui avrai bisogno in seguito. -
Fare clic su Passaggio successivo
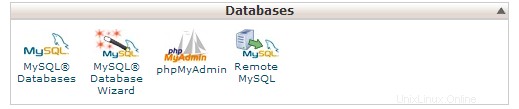

-
Nel campo di testo Crea utenti database digita 'wpuser' e poi digita una password per il tuo database (creane una)
-
Annota la password che hai usato (in questo esempio ho usato 'aso+rocks!!') e 'youruser_wpuser'; ti serviranno in seguito per DB_USER e DB_PASSWORD
-
Fare clic su Crea utente
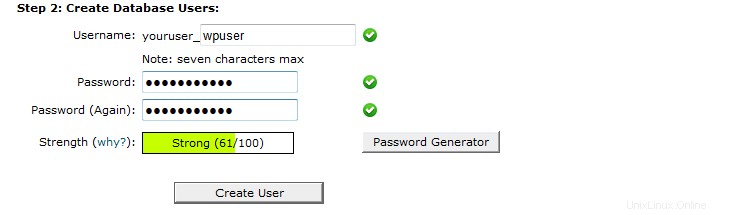
-
Nella schermata successiva spuntare la casella adiacente a TUTTI I PRIVILEGI e quindi fare clic su Passaggio successivo

Il database è pronto, ma è vuoto. Abbiamo bisogno di importare il database di cui abbiamo eseguito il backup. Per questo, useremo phpMyAdmin, che è integrato in cPanel.
-
Fai clic sull'icona Home nell'angolo in alto a sinistra dello schermo del cPanel
-
Scorri di nuovo fino a Database e fai clic su phpMyAdmin
-
Quando viene visualizzata la schermata phpMyAdmin, fai clic sul tuo database nella colonna di sinistra dove dice "youruser_wordpress"
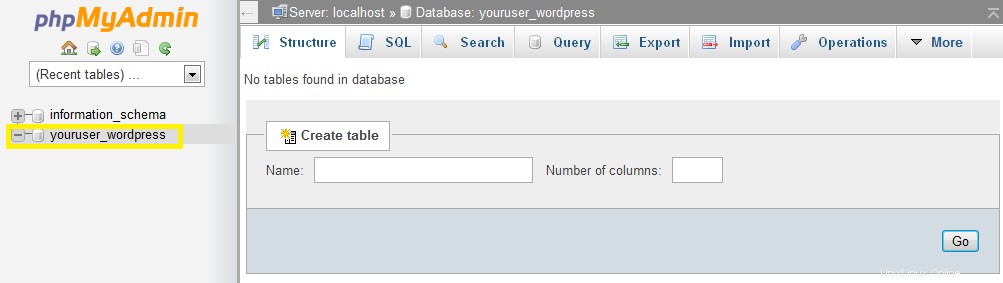
-
Fai clic su Importa, situato nella parte superiore della pagina, quindi fai clic su Sfoglia
-
Passa alla stessa cartella in cui hai scaricato i file WordPress in precedenza, in 'wp-content' e quindi fai clic sulla cartella Backup
-
Fare doppio clic sul nome del file 'yourwpdatabase_' e quindi fare clic su Vai, nella parte inferiore della pagina

Se è riuscito, fantastico! Passiamo al passaggio successivo. Abbiamo quasi finito. In caso contrario, vai avanti e apri un ticket con i nostri Ninja del supporto tecnico e loro si sbarazzeranno! il database a posto per te.
Collegare tutto insieme
L'ultimo passaggio è informare la tua installazione di WordPress sui nuovi dettagli del database. Per questo, utilizzeremo il File Manager di cPanel.
-
Torna alla pagina principale di cPanel e fai clic su File Manager
-
Web Root dovrebbe essere già selezionato (selezionalo se non lo è), quindi fai clic su Vai
-
Fare clic con il pulsante destro del mouse su 'wp-config.php'
-
Fai clic su Modifica, quindi su Modifica di nuovo
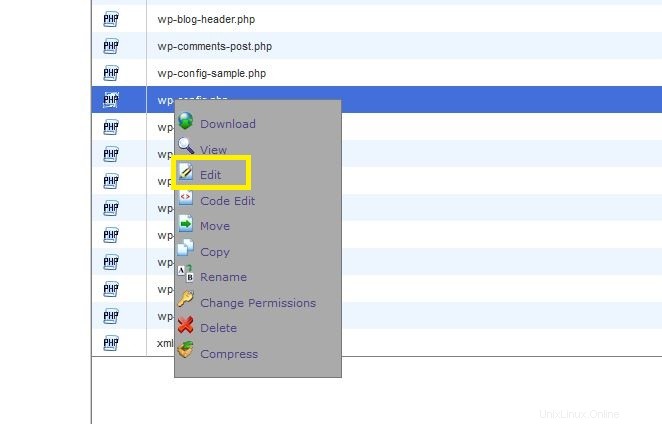
-
Modifica solo le impostazioni MySQL in modo che corrispondano ai valori che abbiamo annotato durante la creazione del database MySQL in precedenza
-
Fai clic su Salva modifiche e poi su Chiudi nell'angolo in alto a destra
/** Il nome del database per WordPress */
define('DB_NAME', 'youruser_wordpress');
/** Nome utente del database MySQL */
define('DB_USER', 'youruser_wpuser');
/** Password del database MySQL */
define('DB_PASSWORD', 'aso+rocks!!');
/** Nome host MySQL */
define('DB_HOST', 'localhost');
Puoi anche chiudere il File Manager e qualsiasi altra finestra di cPanel. Sono stati fatti! Questo è tutto. Il tuo sito è pronto per l'uso. Una volta che punti il tuo DNS al tuo account su A Small Orange, il tuo sito sarà attivo. Se hai bisogno di una mano per realizzare uno di questi lavori, non esitare a contattare i nostri Ninja del supporto tecnico. Vogliamo assicurarci che il tuo passaggio a A Small Orange sia regolare.
Spostarlo con Softaculous
Puoi facilmente trasferire il tuo blog WordPress su di noi con Softaculous dalla dashboard di cPanel.
Nota:questa mossa si concentra sulla migrazione dei post del tuo blog. Importa i tuoi post, pagine e commenti. Mantiene i tuoi tag, categorie e collega ai media incorporati ma NON migra i file multimediali.
Se hai caricato immagini o video sul tuo blog WordPress, copia quei file nella cartella dei caricamenti situata in /wp-content/uploads. In questo modo quelle immagini vengono visualizzate sul tuo sito appena importato. Puoi anche migrare la tua cartella dei temi, wp-content/themes, usando lo stesso processo.
Spostare l'installazione di WordPress
-
Accedi alla dashboard di WordPress e vai al menu Strumenti, quindi fai clic su Esporta
-
Fai clic su Tutti i contenuti, quindi su Scarica file di esportazione e salvalo sul tuo computer (prendendo nota della posizione)
-
Esci dalla dashboard di WordPress
-
Accedi al tuo account cPanel (le informazioni di accesso sono state inviate nella tua email di benvenuto e puoi trovare maggiori informazioni su come entrare in cPanel qui e qui)
-
Dalla dashboard di cPanel, nella sezione Software e servizi, passa con il mouse su WordPress e fai clic su Installa
-
A destra di Scegli dominio, seleziona il dominio che desideri spostare dal menu a tendina
-
Rimuovi il "wp" dalla sezione In Directory se desideri che il tuo sito sia trovato su http://tuodominio.com anziché su http://tuodominio.com/wp
-
Termina la compilazione dei campi di testo applicabili e completa l'installazione facendo clic sul pulsante Installa in fondo alla pagina
-
Accedi nuovamente alla dashboard di WordPress
-
Nella dashboard di WordPress vai al menu Strumenti e fai clic su Importa
-
Seleziona WordPress dalle opzioni disponibili
Nota:probabilmente dovrai installare WordPress Importer Plugin per completare questa operazione. -
Scegli il file che hai scaricato in precedenza e fai clic su Carica file e importa
-
Seleziona l'autore a cui assegnare i post (o assegna i post a un utente esistente)
Nota:puoi modificare questa impostazione in qualsiasi momento in futuro modificando i post.
Puoi anche selezionare Scarica e importa file allegati per connetterti al tuo sito esistente e scaricare immagini o video, ecc. Di solito funziona solo se il tuo sito viene importato da un sito WordPress.com/Blogger/LiveJournal e non da un'altra installazione di WordPress.org.
Nessuna arancia è stata danneggiata durante la realizzazione di questa guida.
Vedi anche URL di accesso che devi conoscere, connessione al tuo account tramite FTP, cos'è FTP, backup dell'account cPanel, configurazione del database e dell'utente MySQL cPanel