Questa guida aiuterà i clienti LCN con un sito Joomla a proteggere i loro moduli di contatto, le sezioni dei commenti e altre aree del loro sito con un reCAPTCHA di Google per proteggere il tuo sito da spam e abusi di bot.
Come registrare un sito per un reCAPTCHA
Prima di iniziare dovrai prima configurare il tuo sito con Google per poter utilizzare un reCAPTCHA di Google. Puoi farlo utilizzando un account Google e accedendo alla tua console di amministrazione. Puoi farlo da qui.
Una volta effettuato l'accesso, ora puoi registrare il tuo sito con Google con i seguenti passaggi:
- Inserisci un'Etichetta per aiutare a identificare il sito in futuro.
- Scegli il tipo di reCAPTCHA che desideri utilizzare. Puoi scoprire di più sulle diverse opzioni qui.
- Sotto i domini nella sezione inserisci il tuo nome di dominio.
- Sotto i Proprietari nella sezione scegli le email dei proprietari del tuo sito. Il tuo Gmail sarà già elencato ma puoi aggiungere altre email sotto di esso.
- Fai clic per Accettare i Termini di servizio di reCAPTCHA e scegli se desideri Inviare avvisi ai proprietari .
- Fai clic su INVIA .
- Ora ti verrà presentata una CHIAVE DEL SITO e CHIAVE SEGRETA; ti serviranno ora per attivare il captcha sul tuo sito. Non preoccuparti se chiudi la pagina, puoi recuperare le chiavi dalla pagina delle impostazioni.
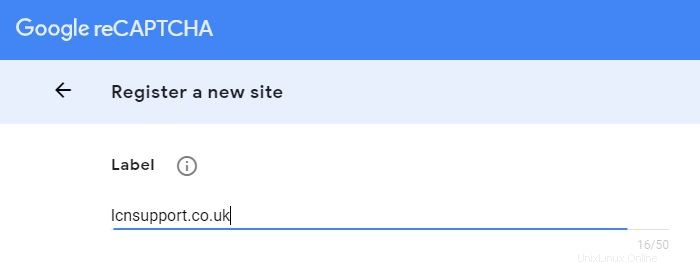
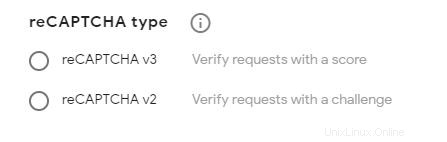
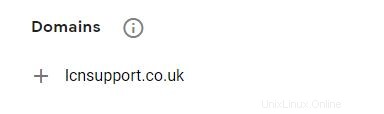
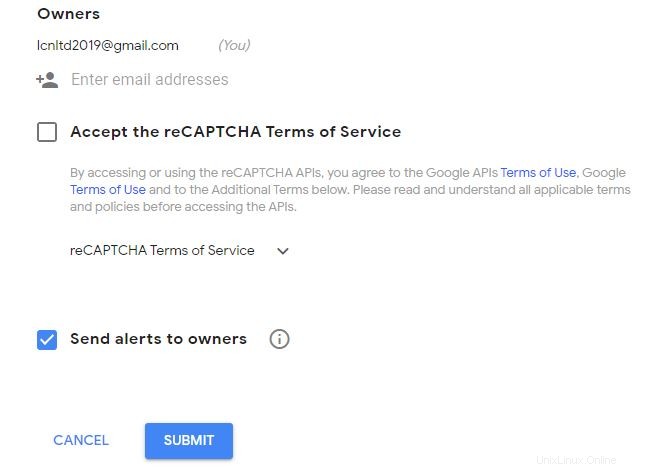
Aggiungere il tuo reCAPTCHA al tuo sito Joomla
Ora che hai il tuo Google reCAPTCHA ora puoi aggiungerlo al tuo sito.
Joomla viene fornito con plug-in preinstallati per configurare il tuo reCAPTCHA. Potresti scoprire che questo è diverso per la tua configurazione, quindi controlla la tua configurazione attuale per i plug-in e le configurazioni che potrebbero avere una funzione reCAPTCHA.
I seguenti passaggi ti mostreranno come abilitare un reCAPTCHA sulla configurazione globale dei tuoi siti Joomla.
Iniziamo...
- Vai al tuo sito web e accedi al tuo pannello di controllo di Joomla. Puoi farlo visitando miodominio.co.uk/administrator sostituendo miodominio.co.uk con il tuo dominio.
- Dalla barra in alto, fai clic su Estensioni seguito da Plugin .
- Dall'elenco dei plugin cerca CAPTCHA . Dovresti trovare 2 plugin, CAPTCHA – reCAPTCHA e CAPTCHA – ReCAPTCHA invisibile . Quale dovrai utilizzare dipenderà dal reCAPTCHA che hai scelto con Google.
- Fai clic sul plug-in che desideri utilizzare.
- Ti verranno presentate le impostazioni per il tuo plug-in, inserisci la tua Chiave sito e Chiave segreta nelle apposite caselle. Sotto questi troverai alcune impostazioni aggiuntive che puoi regolare e utilizzare come meglio credi.
- In Ordine sulla destra scegli il CAPTCHA corretto .
- A destra, fai clic sul pulsante rosso Disabilitato e seleziona Abilitato .
- Al termine, fai clic su Salva e chiudi .
Ora che hai impostato il tuo CAPTCHA, avrai bisogno che venga mostrato nelle aree pertinenti del tuo sito. Quanto segue ti mostrerà come impostarlo nella tua configurazione globale.
- Dalla barra in alto, fai clic su Sistema seguito da Configurazione globale .
- Dalle Impostazioni sito trova Captcha predefinito e scegli il tuo CAPTCHA dal menu a tendina.
- Fai clic su Salva e chiudi .
Questo è tutto! Il tuo reCAPTCHA è ora configurato e abilitato.