Il file manager cPanel ti consente di gestire i file e le cartelle sul server. Con questo strumento è possibile visualizzare file, modificarli, spostarli, copiarli e anche gestire i permessi dei file.
Vediamo, una per una, tutte le operazioni che possiamo eseguire nel file manager.
Come accedere al file manager
Dopo aver effettuato il login a cPanel, possiamo accedere al File Manager dalla sezione file della schermata principale del nostro pannello di controllo cliccando su “File manager”.
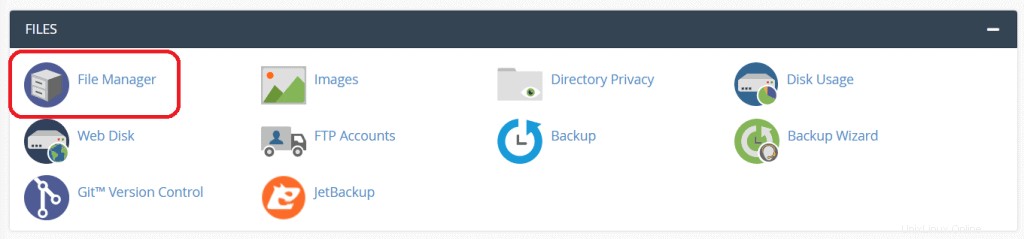
Dopo averlo aperto, vedrai nella parte sinistra dello schermo la gerarchia delle cartelle sul tuo server. Cliccando su una di queste cartelle la si aprirà e il suo contenuto verrà mostrato nella parte centrale dello schermo.
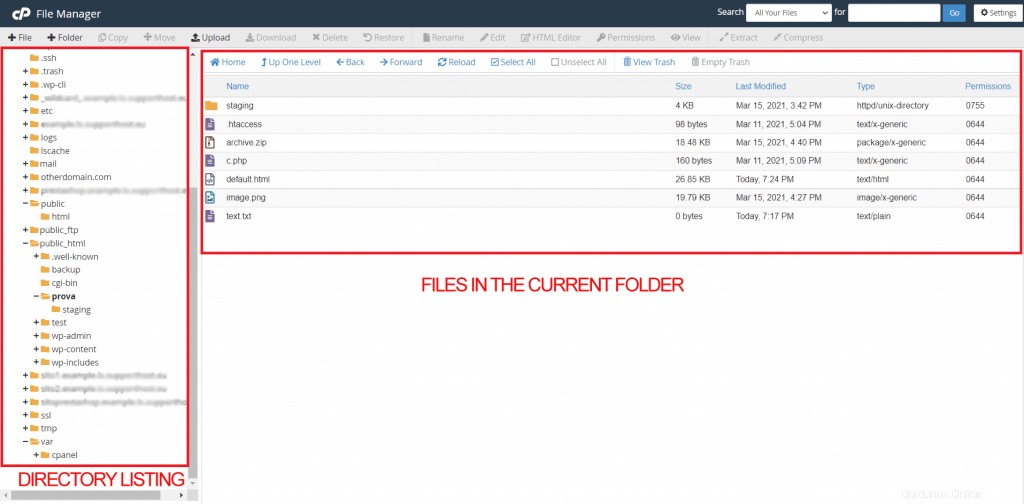
Quando apri il file manager, vedrai automaticamente il contenuto di una cartella. L'impostazione predefinita del file manager ti consente di aprire direttamente la cartella principale dell'account (home).
Puoi anche decidere di impostare un'altra cartella in modo che si apra automaticamente quando accedi al File manager. Vediamo come farlo dalle impostazioni.
Le impostazioni del file manager
In alto a destra vedrai il pulsante per accedere alle impostazioni (lo riconosci dal simbolo dell'ingranaggio).
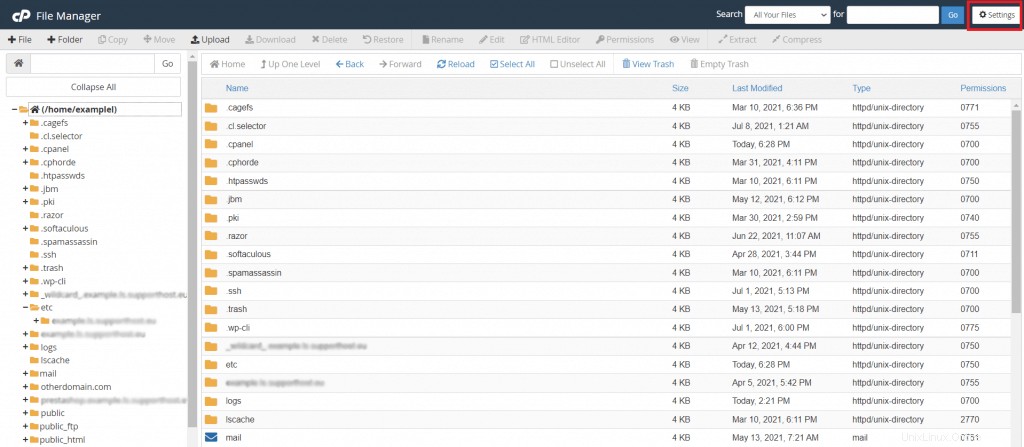
Le impostazioni consentono di scegliere quale cartella aprire all'avvio. Come puoi vedere in questo screenshot, la home directory dovrebbe essere impostata per impostazione predefinita.
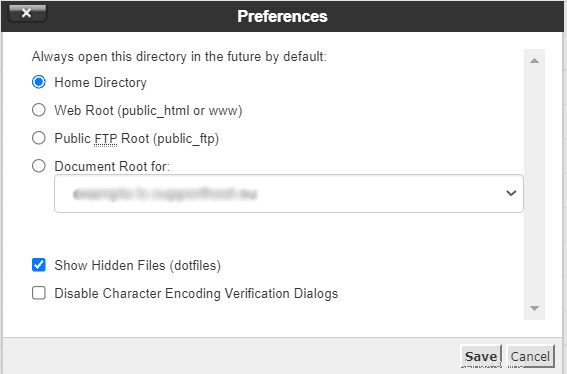
Puoi scegliere di cambiarlo e aprire una di queste cartelle:
- Webroot:public_html o cartella www
- Root FTP:cartella public_ftp
- Root del documento:in questo caso, puoi scegliere la cartella di quale dominio aprire dal menu a tendina (può essere utile se hai un account multidominio o un sottodominio)
Dalle impostazioni, puoi anche decidere di mostrare i file nascosti (ad esempio il file .htaccess) che, di default, non sono visibili. Per fare ciò, seleziona la voce "Mostra file nascosti (dotfile)".
Ogni volta che apri un file dal file manager per modificarlo, apparirà un avviso che ci dice di selezionare la codifica che vogliamo usare (uft-8, utf-7 e così via).
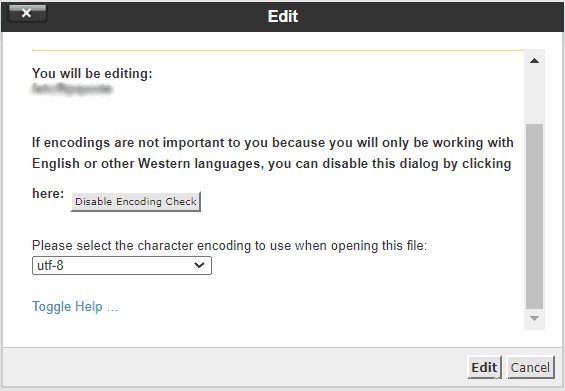
Le preferenze del file manager consentono di eliminare questo avviso sulla codifica dei caratteri del file. Per interrompere la visualizzazione dell'avviso, infatti, spunta la voce accanto a Disabilita dialoghi di verifica codifica caratteri come vedi in questa schermata:
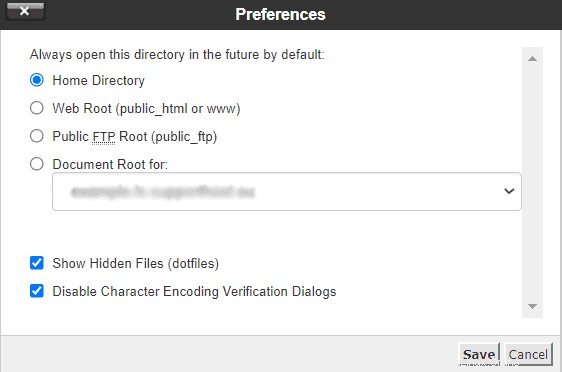
Dopo aver selezionato la cartella o aver lavorato sulle altre impostazioni, fare clic su Salva per proteggere le modifiche. Se decidi di non voler modificare nulla, fai clic su Annulla.
Crea nuovi file e cartelle
Crea un nuovo file
Per creare un nuovo file, fai clic sul pulsante File nella barra in alto del file manager, come vedi qui:

Si aprirà un popup dal quale potrai scegliere il nome del file (completo di estensione), che inserirai nel campo “Nuovo nome file”.
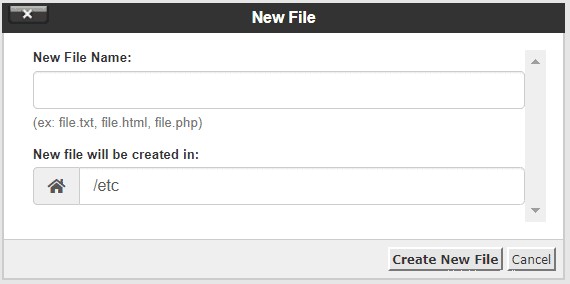
Nel campo identificato dal simbolo della casa, vedrai il percorso in cui verrà creato il file. Il percorso viene creato automaticamente in base alla cartella in cui ti trovi, ma puoi anche modificarlo. Quando hai finito, fai clic su "Crea nuovo file" per creare il file.
Crea una nuova cartella
Per creare una nuova cartella, fai clic sul pulsante Cartella nella barra in alto:

Nella nuova finestra, scegli il nome della cartella che desideri creare. La cartella verrà creata nella posizione in cui ti trovi. Puoi vedere il percorso indicato o inserirne uno diverso se vuoi crearlo in un'altra posizione.
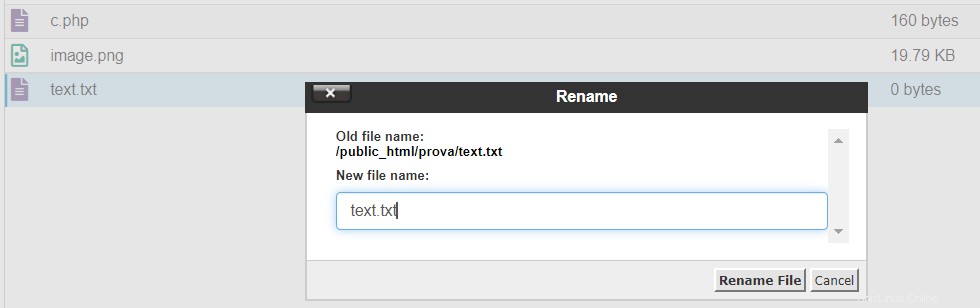
Dopo aver verificato il nome e il percorso, fare clic su Crea nuova cartella.
Cerca un file o una cartella
Se vuoi cercare un file o una cartella specifica, puoi utilizzare la barra di ricerca in alto digitando il nome del file che vuoi trovare nel campo Per.

Puoi scegliere di cercare tutti i file nella cartella corrente (directory corrente) o public_html dal menu a discesa.
Rinomina un file o una cartella
Se vuoi cambiare il nome di un file o di una cartella da Fine Manager, fai clic destro sull'oggetto in questione e seleziona Rinomina dalle opzioni.
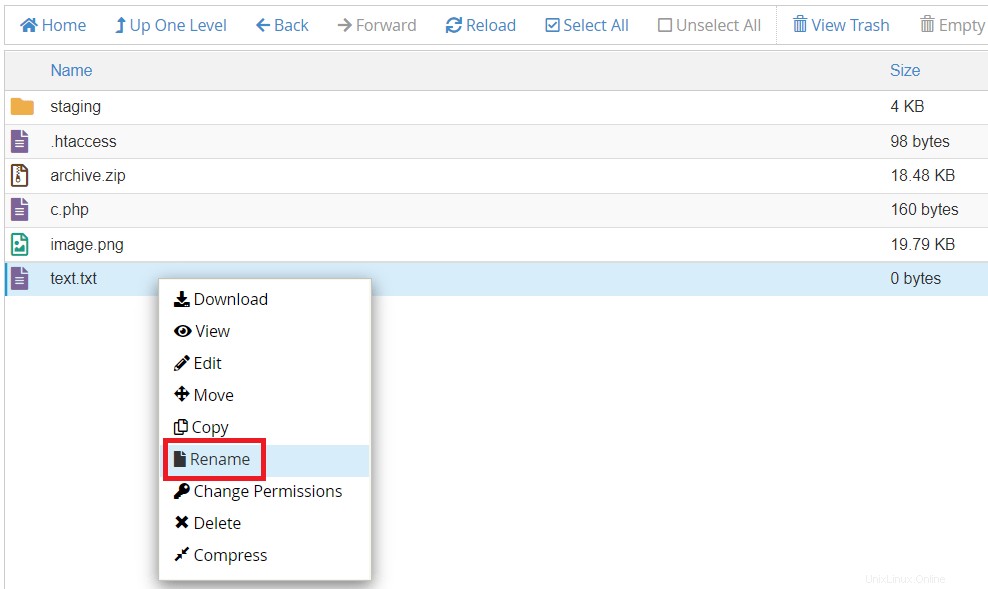
Si aprirà una nuova finestra di dialogo in cui è possibile modificare il nome del file (come in questo esempio) o della cartella. Dopo aver cambiato il nome, fai clic su Rinomina file.
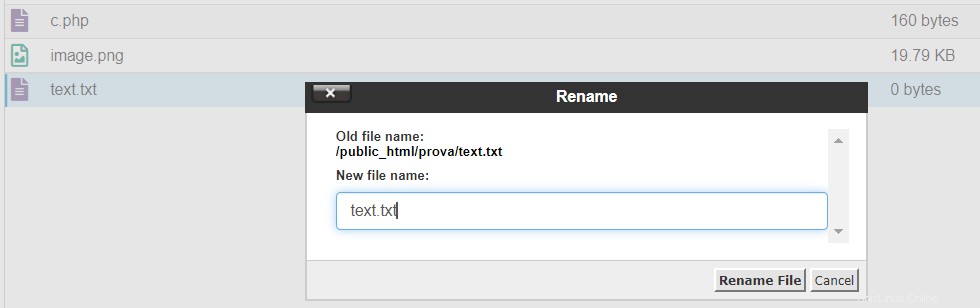
Puoi anche cambiare il nome facendo doppio clic su un file o una cartella e poi cambiare il nome.
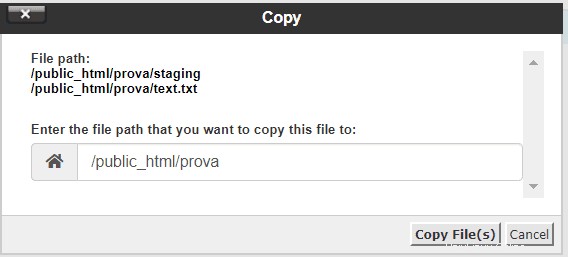
Sposta e copia file e cartelle
Sposta file e cartelle
Se desideri spostare un file o una cartella esistente con il file manager, fai clic sull'elemento che desideri spostare, quindi fai clic su Sposta pulsante sulla barra in alto:
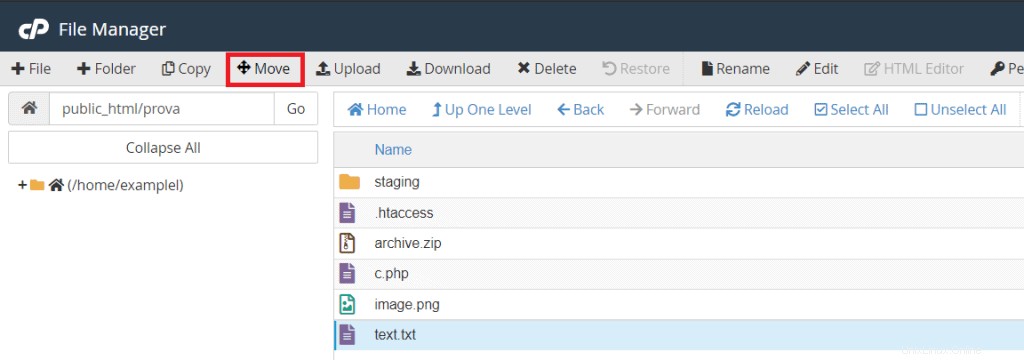
Nella nuova finestra, dovrai indicare il percorso di destinazione che è la cartella in cui vuoi spostare il file e confermare facendo clic su Sposta file .
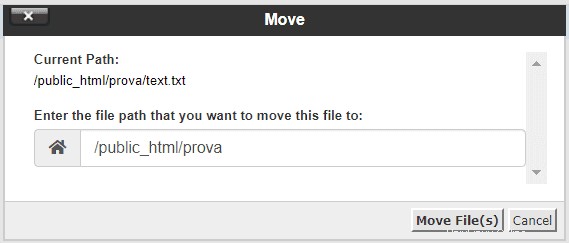
Puoi anche usare questo metodo per spostare più file contemporaneamente. Se desideri selezionare tutti i file in una cartella, fai clic su Seleziona tutto e poi su Sposta, seguendo nuovamente i passaggi precedenti. Se invece vuoi selezionarne solo alcuni, clicca su quelli che ti interessano tenendo premuto Ctrl sulla tastiera.
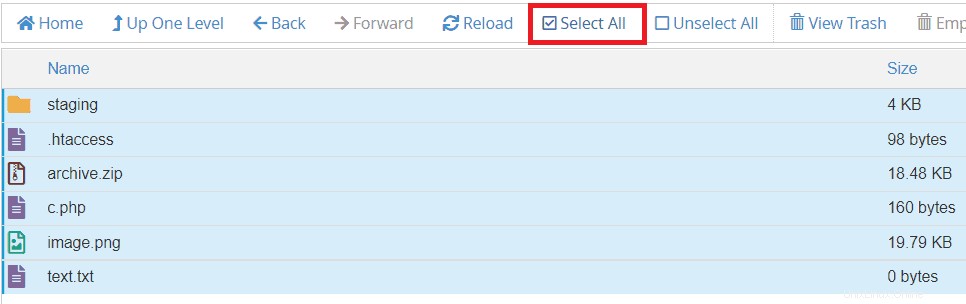
Copia file e cartelle
Se desideri creare una copia invece di spostare file o cartelle, seleziona i file (e/o le cartelle) e fai clic su Copia.
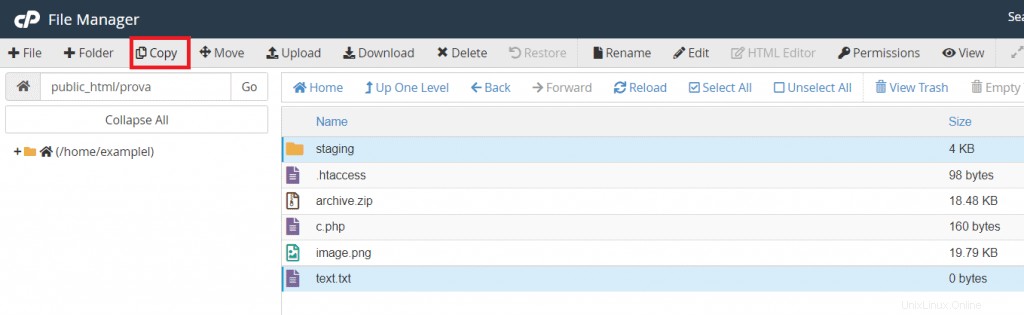
Nella nuova finestra, specifica la destinazione e fai clic su Copia file/i .
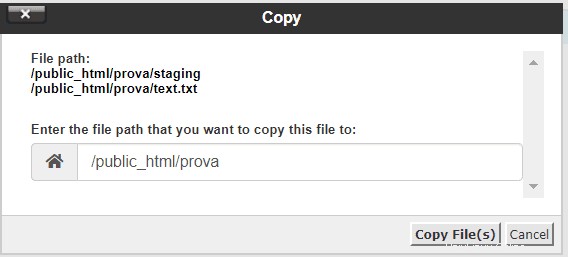
Tieni presente che non puoi avere due copie dello stesso file (con lo stesso nome) nella stessa cartella.
Elimina e ripristina file e cartelle
Elimina file e cartelle
Se desideri eliminare uno o più file (o cartelle) dal file manager, selezionali e fai clic su Elimina:
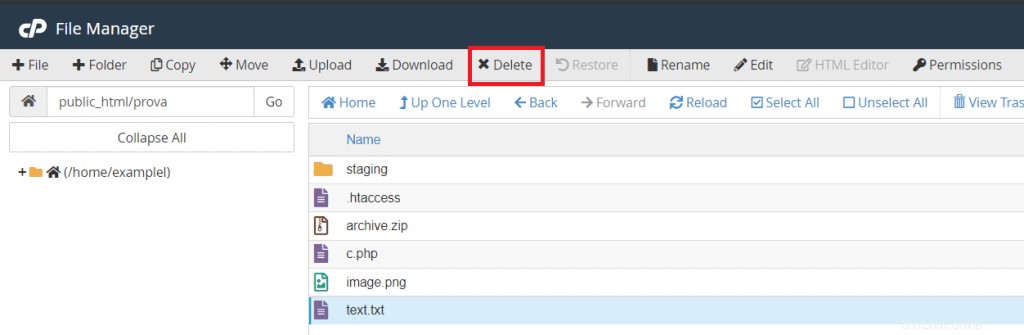
Dopo aver cliccato, apparirà una finestra che ti chiederà di confermare l'operazione. Cliccando su Conferma, i file verranno spostati nel Cestino.
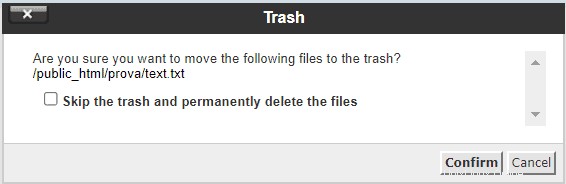
Se, invece, vuoi eliminarli definitivamente, dovrai spuntare la casella accanto alla voce Salta il cestino ed elimina definitivamente i file .
Ripristina file e cartelle dal cestino
Se hai eliminato accidentalmente un file o una cartella, puoi sempre ripristinarlo accedendo al cestino dal file manager. Fai clic su Visualizza Cestino per vedere tutti gli elementi nel cestino.
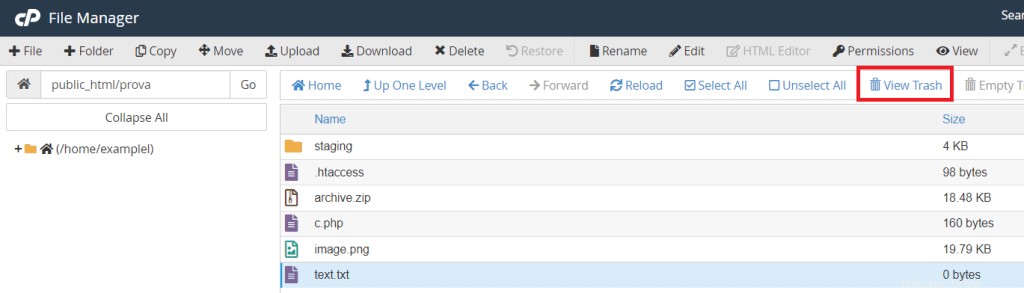
Attenzione:quando elimini i file in modo permanente, non sarai in grado di recuperarli e non li troverai nel cestino.
Nel cestino vedrai i file che hai cancellato, per riportarli nella cartella originale ti basterà selezionarli e cliccare sul pulsante Ripristina sulla barra.
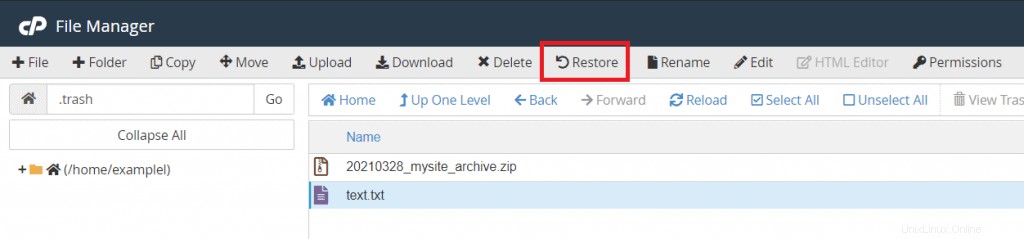
In alternativa, puoi anche fare clic con il pulsante destro del mouse e selezionare la voce Ripristina. In ogni caso, dovrai quindi confermare nella finestra di dialogo successiva facendo clic su Ripristina file.
Carica e scarica file e cartelle
Carica un file
Dal file manager di cPanel, puoi anche caricare direttamente un file o una cartella. Innanzitutto, apri la cartella in cui desideri caricare i file e quindi fai clic su Carica come vedi qui:

Si aprirà una nuova finestra del browser come quella che vedi qui:
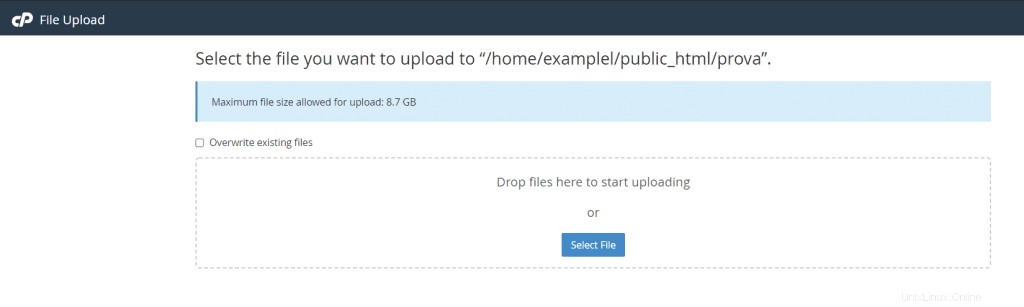
Per caricare i file, puoi semplicemente trascinarli e rilasciarli su questa schermata, oppure fare clic su Seleziona file e quindi sceglierli dal tuo computer. Dopo che i file sono stati caricati puoi fare clic su Torna a... per tornare alla cartella precedente, dove vedrai i file che hai caricato.
Scarica un file
Dal file manager, puoi anche scaricare un file sul tuo computer, selezionare i file o le cartelle che desideri scaricare e quindi fare clic su Scarica .
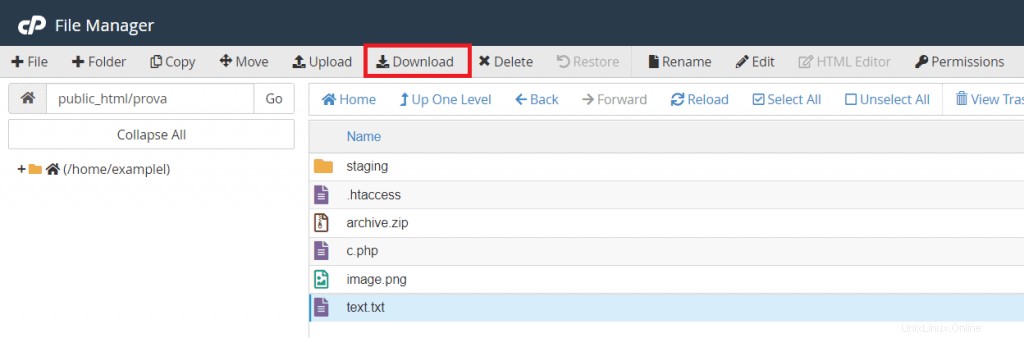
Scegli il percorso in cui desideri salvare i file sul tuo PC e fai clic su Salva.
Comprimi i file ed estrai i file compressi
Comprimi file
Se vuoi creare un archivio contenente più file compressi, puoi farlo direttamente dal file manager. Seleziona i file che desideri comprimere e fai clic su Comprimi :
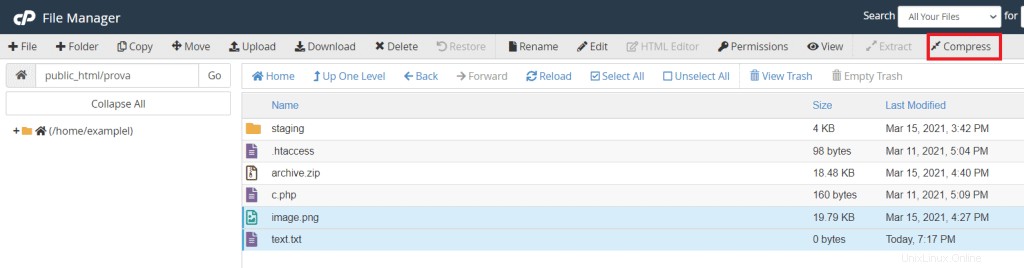
Dalla finestra che verrà mostrata, puoi decidere il nome da dare all'archivio e che tipo di compressione usare tra queste opzioni:Zip, tar, tar con GZip, tar con BZip2.
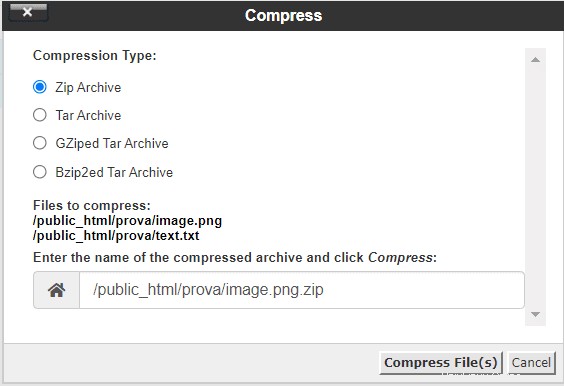
Estrai file da un archivio
Il file manager di cPanel consente inoltre di estrarre i file contenuti in un archivio, a condizione che sia stata utilizzata una delle seguenti compressioni:Zip, BZip2 e GZip.
Per fare ciò, seleziona l'archivio e poi clicca su Estrai:
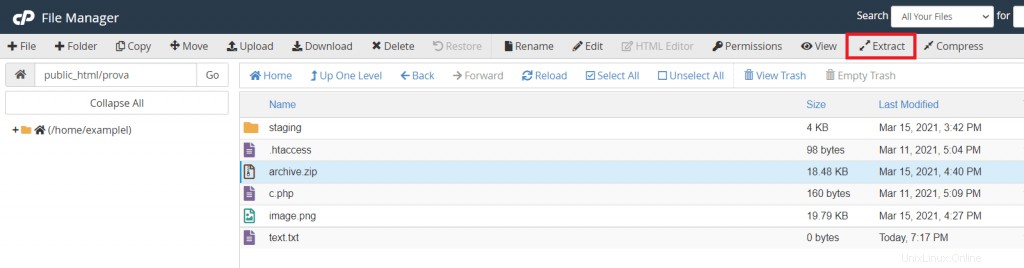
Nella nuova finestra, indica il percorso in cui desideri decomprimere l'archivio e quindi fai clic su Estrai file.
Visualizza e modifica file
Se vuoi visualizzare il contenuto di un file (file di testo, immagine Html, php e così via), seleziona il file e fai clic sul pulsante Visualizza.
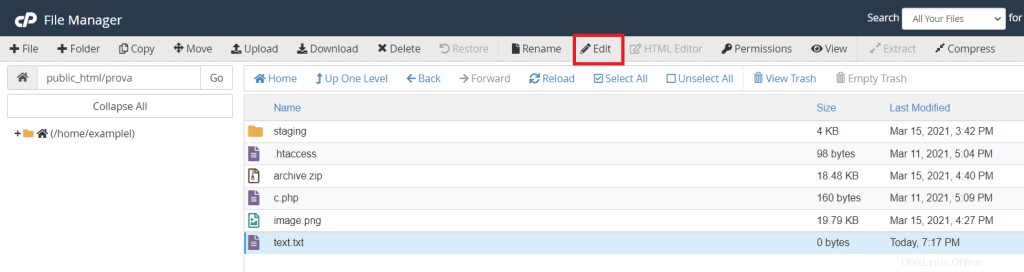
Il file manager ti consente di modificare i file con due metodi diversi:un editor classico e un editor HTML.
Modifica un file
Per modificare un file utilizzando l'editor tradizionale, selezionalo e fai clic su Modifica.
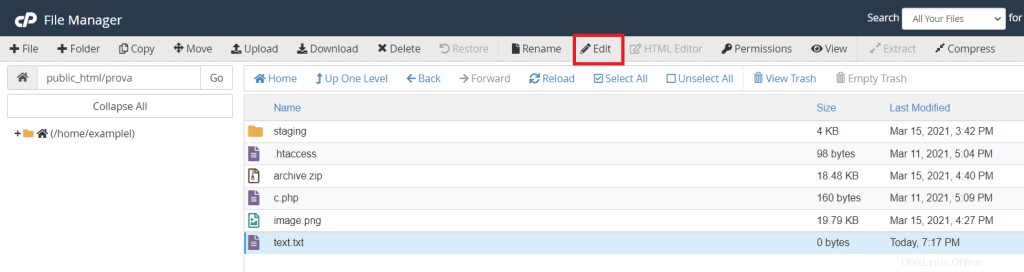
Se non sei sicuro di cosa fare quando modifichi un file, è meglio creare una copia di backup da ripristinare, se necessario.
Modifica i file con l'editor HTML
Questo editor funziona solo con file HTML semplificando la modifica di questo tipo di file. Seleziona un file con questa estensione, quindi fai clic su Editor HTML per aprirlo.
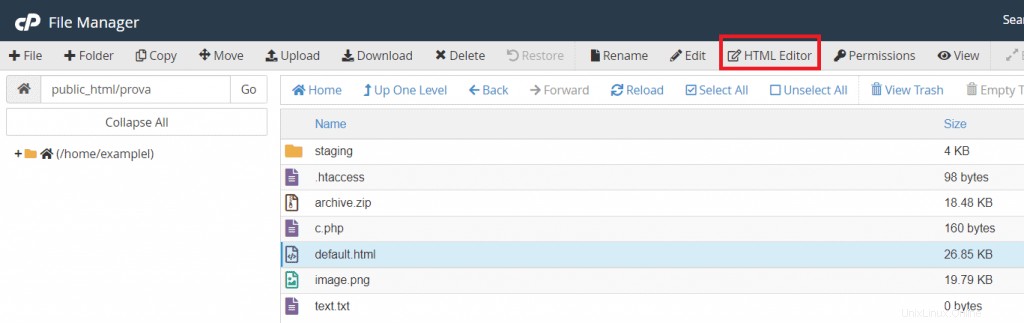
Modifica i permessi dei file
Dal file manager, puoi scegliere se impostare autorizzazioni specifiche per consentire l'accesso ai file solo a determinati tipi di utenti.
È possibile impostare autorizzazioni sia per singoli file che per intere cartelle. Seleziona la cartella o il file che desideri modificare e fai clic su Autorizzazioni.
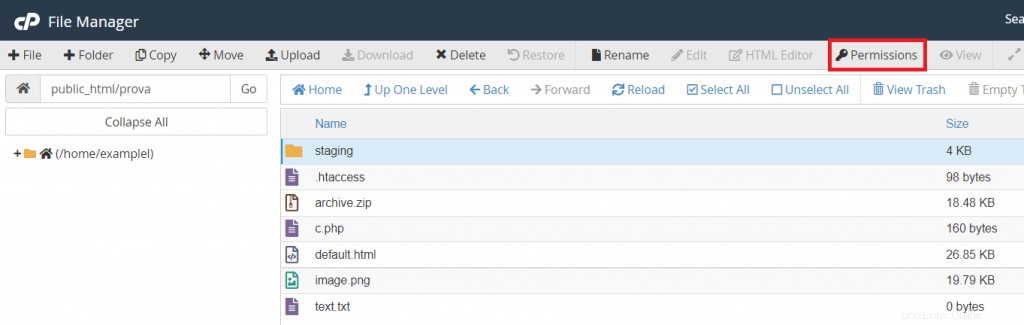
Vedrai che ci sono diversi tipi di autorizzazioni. Puoi scegliere quali autorizzazioni vuoi assegnare a un determinato file o cartella.
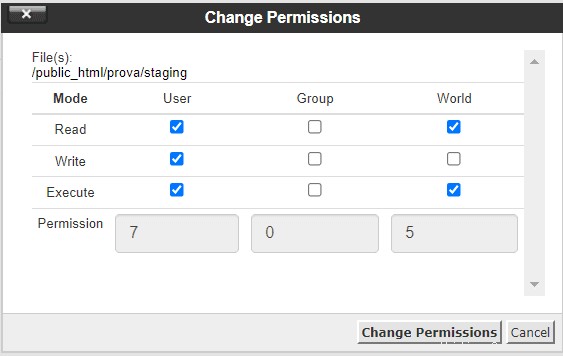
- Leggi:l'utente può leggere il file, ovvero visualizzarlo
- Scrivi:consente di modificare il file
- Esegui:consente di eseguire file
Le autorizzazioni possono essere concesse al utente singolo (ossia il proprietario del file), al gruppo (ovvero tutti gli utenti che fanno parte del gruppo) oa tutti .