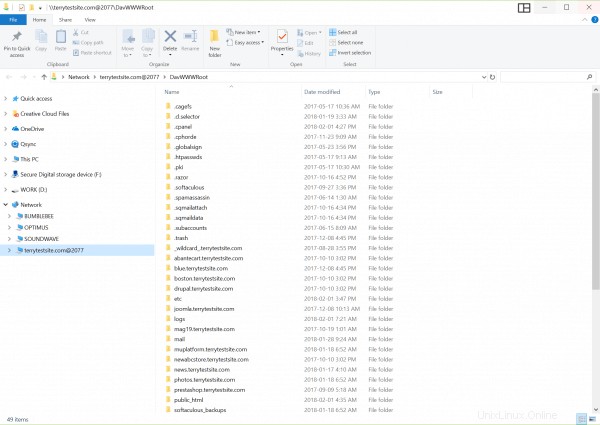cPanel Web Disk è una fantastica funzionalità che ti consente di gestire, navigare, caricare e scaricare i file sul tuo server web come se fossero archiviati sul tuo computer locale.
Una volta abilitato, puoi utilizzare il file manager del tuo computer (come Esplora file in Windows o Finder in Mac OS) per sfogliare i dati del server o trascinare i file tra il server e il computer.
1) Per iniziare con Web Disk, accedi alla dashboard di HostPapa.
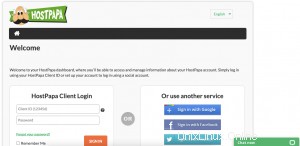
2) Fare clic su Il mio cPanel o Il mio WordPress .
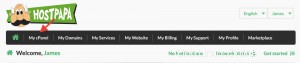
3) Seleziona File>Disco Web dal menu cPanel.
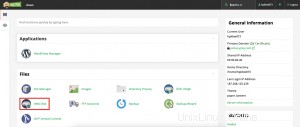
4) Se utilizzi Windows Vista®, Windows® 7, Windows® 8 o Windows® 10, devi prima selezionare Abilita Autenticazione Digest per accedere al tuo Web Disk sul tuo PC. Fare clic sul collegamento nella pagina Web Disk, quindi immettere la password per continuare.
Nota :se il server dispone di un certificato SSL firmato da un'autorità di certificazione riconosciuta e puoi effettuare una connessione SSL sulla porta 2078, non è necessario abilitare l'autenticazione Digest.
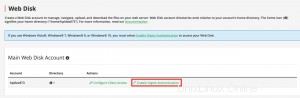
6) Con il sistema operativo selezionato, scorri fino in fondo alla pagina, dove vedrai i dettagli della tua connessione al server e, per i sistemi operativi desktop, un pulsante che ti permette di scaricare uno script di configurazione per configurare Web Disk sul tuo computer.
Fai clic su Scarica script di configurazione per procedere con la configurazione.
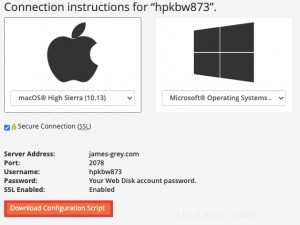
7) Prima di eseguire lo script, è necessario configurare il firewall del computer per consentire il flusso del traffico attraverso le seguenti porte:
- Porta 2078 (SSL)
- Porta 2077 (testo non crittografato (non crittografato))
Nota che la porta è diversa per i server con certificazione SSL.
8) Le fasi di configurazione del firewall variano in base al sistema operativo. Controlla la documentazione del tuo sistema operativo per ulteriori istruzioni. Sui PC Windows 10, inserisci "firewall" nella casella di ricerca di Windows e seleziona Windows Defender Firewall con sicurezza avanzata . Fai clic con il pulsante destro del mouse su Regole in entrata nella barra laterale e scegli Nuova regola dal menu contestuale.
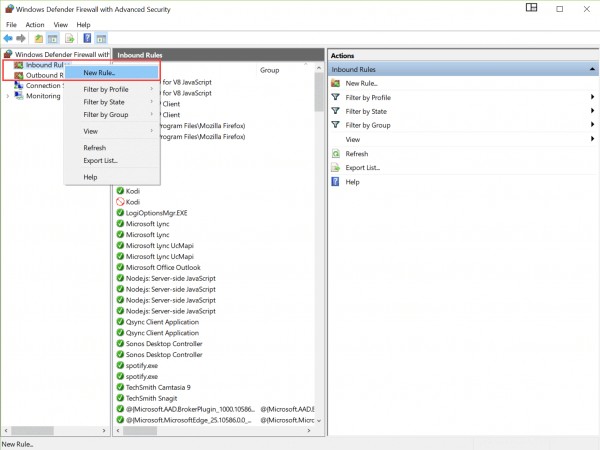
9) Si apre una procedura guidata per aiutarti con la configurazione delle regole. Per Tipo di regola , seleziona Porta , quindi fai clic su Avanti .
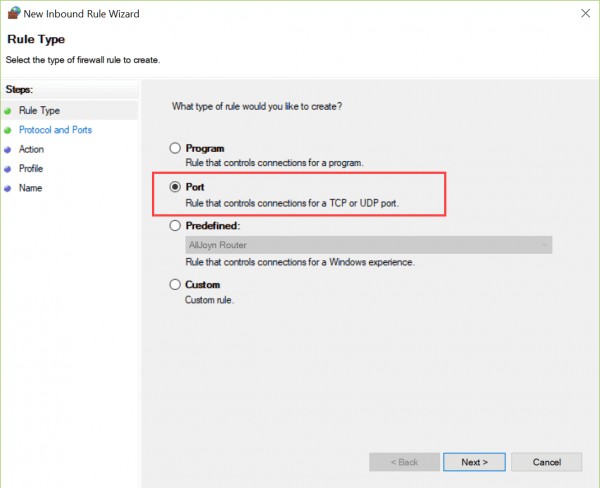
10) In Protocollo e porte , seleziona TCP come Protocollo, quindi nella Porte locali specifiche casella di testo, inserisci 2078 per server abilitati SSL o 2077 per chi non ha certificazione di sicurezza. Per aprire entrambe le porte, digita 2077-2078 .
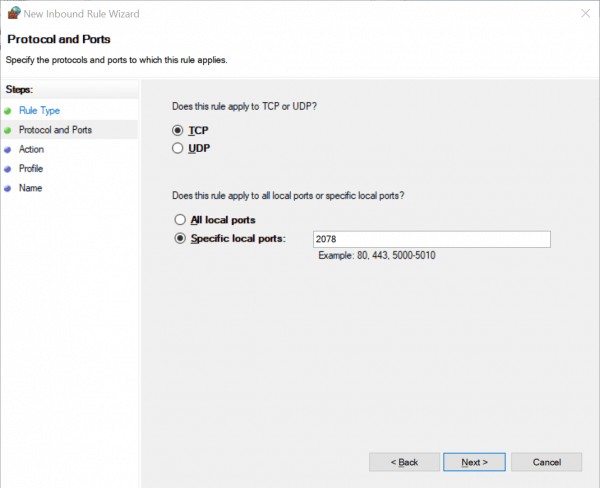
11) Fare clic su Avanti per continuare.
12) Sull'Azione pagina, assicurati di Consenti la connessione è selezionato, quindi fai clic su Avanti .
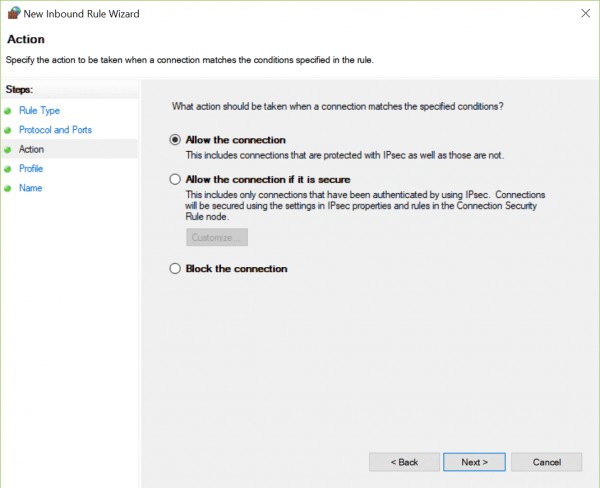
13) Nel Profilo , assicurati che i tipi di posizione in cui desideri utilizzare Web Disk siano selezionati, quindi fai clic su Avanti .
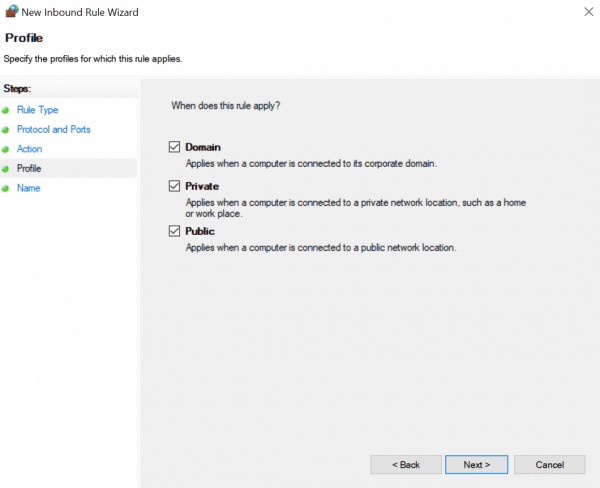
14) Infine, inserisci un nome per la regola e una descrizione, quindi fai clic su Fine .
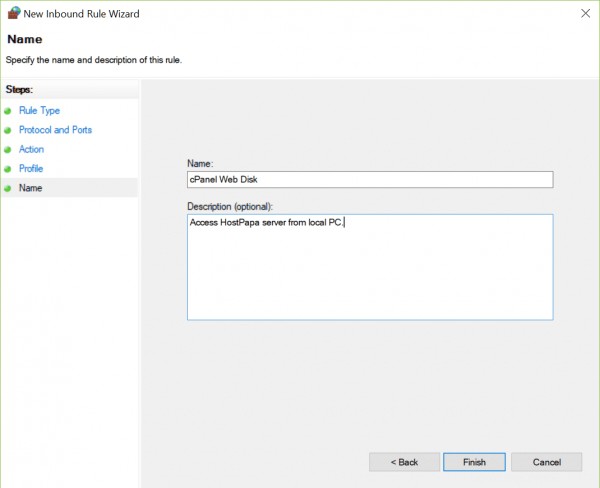
15) Ora, ripeti i passaggi per configurare una Outbound Regola . Inizia facendo clic con il pulsante destro del mouse su Regole in uscita nella barra laterale e seleziona Nuova regola . Assicurati di configurare le stesse porte che hai configurato per la regola in entrata.
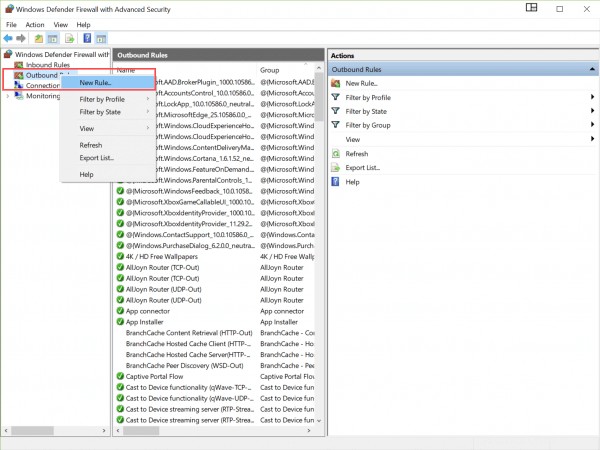
16) Al termine, dovresti vedere le regole in entrata e in uscita elencate per il cPanel Web Disk.
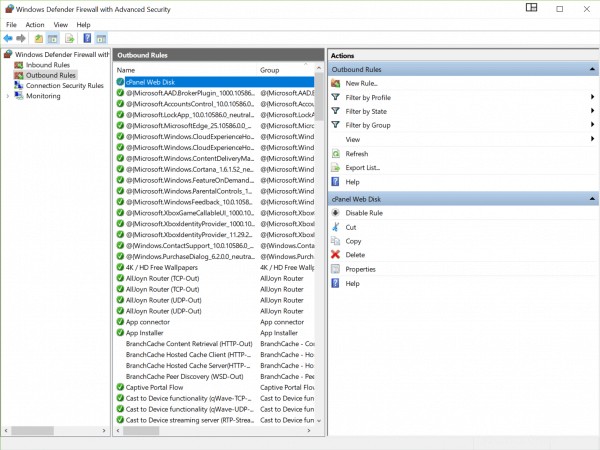
17) È ora possibile procedere con l'esecuzione dello script Web Disk Configuration scaricato in precedenza. Fai doppio clic sul file e seleziona Apri .
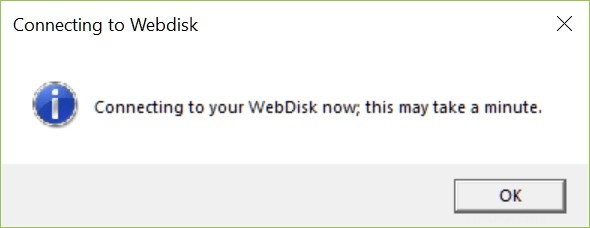
18) Inserisci il tuo nome utente e password HostPapa quando ti viene chiesto di connetterti al tuo Web Disk.
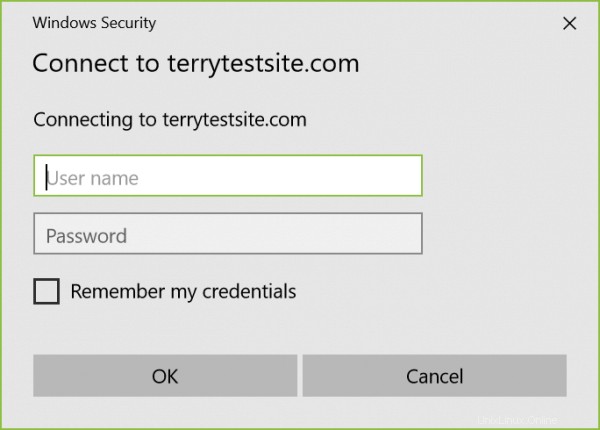
Ora dovresti essere in grado di visualizzare e lavorare con i file e le cartelle del tuo server sul tuo computer locale.