Questo tutorial fornirà istruzioni su come migrare un sito WordPress da qualsiasi altro server o un'installazione locale a un nuovo server cPanel e WHM. Anche se non stai cambiando piano di hosting, questo può essere utile se stai sviluppando un sito web su un server diverso dal server di produzione.
Questo tutorial può aiutarti a migrare un negozio WooCommerce o trasferire un blog WordPress su cPanel. Se stai cercando di migrare un sito Web WordPress live su un nuovo server, aspettati brevi tempi di inattività a causa delle modifiche DNS poiché la propagazione di eventuali modifiche DNS può richiedere fino a 24 ore.
Requisiti
- Un sito Web WordPress sul server di origine.
- Un account di hosting cPanel sul server di destinazione.
- Un client FTP e un account FTP configurati.
- File manager sui server di origine e di destinazione.
- Accesso a phpMyAdmin sui server di origine e di destinazione.
Come migrare un sito WordPress su cPanel
Il processo di migrazione in sé non è così complicato. Tuttavia, consiste in una serie di passaggi che devono essere completati prima di poter vedere il tuo sito web attivo e funzionante sul server ospitato da cPanel di destinazione.
Fase 1:recupera il filesystem del sito
Le installazioni di WordPress hanno tutti i loro file in un'unica directory. In questo caso, la directory si chiama html . La maggior parte dei file manager ti consentirà di scaricare una versione compressa della directory. Inoltre, alcuni ti permetteranno di selezionare un metodo di compressione. In questo caso, le scelte sono tar , tar.gz, o comprimi file.

Passaggio 2:scarica il backup del database di WordPress
La seconda parte importante di un'installazione di WordPress è il suo database. Per poter migrare il sito Web WordPress su un server cPanel, dovrai recuperare il backup del database. Innanzitutto, dovrai accedere a phpMyAdmin sul server di origine.

Dovrai selezionare il database corretto nella sezione database a sinistra e fare clic su Esporta .

Come puoi vedere, ci sono due metodi di esportazione. Il metodo di esportazione rapida sarà sufficiente per la maggior parte del tempo e il formato che vorrai sarà SQL . Fai clic su Vai per scaricare SQL file sul tuo computer locale.
Fase 3:carica il filesystem sul server di destinazione
Qui vedrai come caricare un file WordPress sul tuo server in cPanel. A seconda delle dimensioni del tuo sito Web, ti consigliamo di caricare il filesystem compresso tramite il file manager cPanel o tramite FTP.
Fase 3a:carica tramite File Manager
Dovrai accedere al tuo account cPanel, andare su File Manager e caricare l'archivio contenente il file system del sito che hai scaricato dal server di origine.

Fase 3b:carica tramite FTP
Per questo passaggio, avrai bisogno di un nome utente e una password FTP per il tuo account cPanel, il nome host e la porta FTP. Avrai anche bisogno di un client FTP come FileZilla, Cyberduck o qualcosa di simile per consentirti di caricare dati tramite FTP. Questo tutorial utilizza FileZilla, trascinando e rilasciando il file richiesto una volta connesso al server di destinazione.

Fase 4:crea un nuovo database e un nome utente MySQL
Per poter utilizzare il database, devi prima creare un nuovo database nella sezione Database MySQL di cPanel.
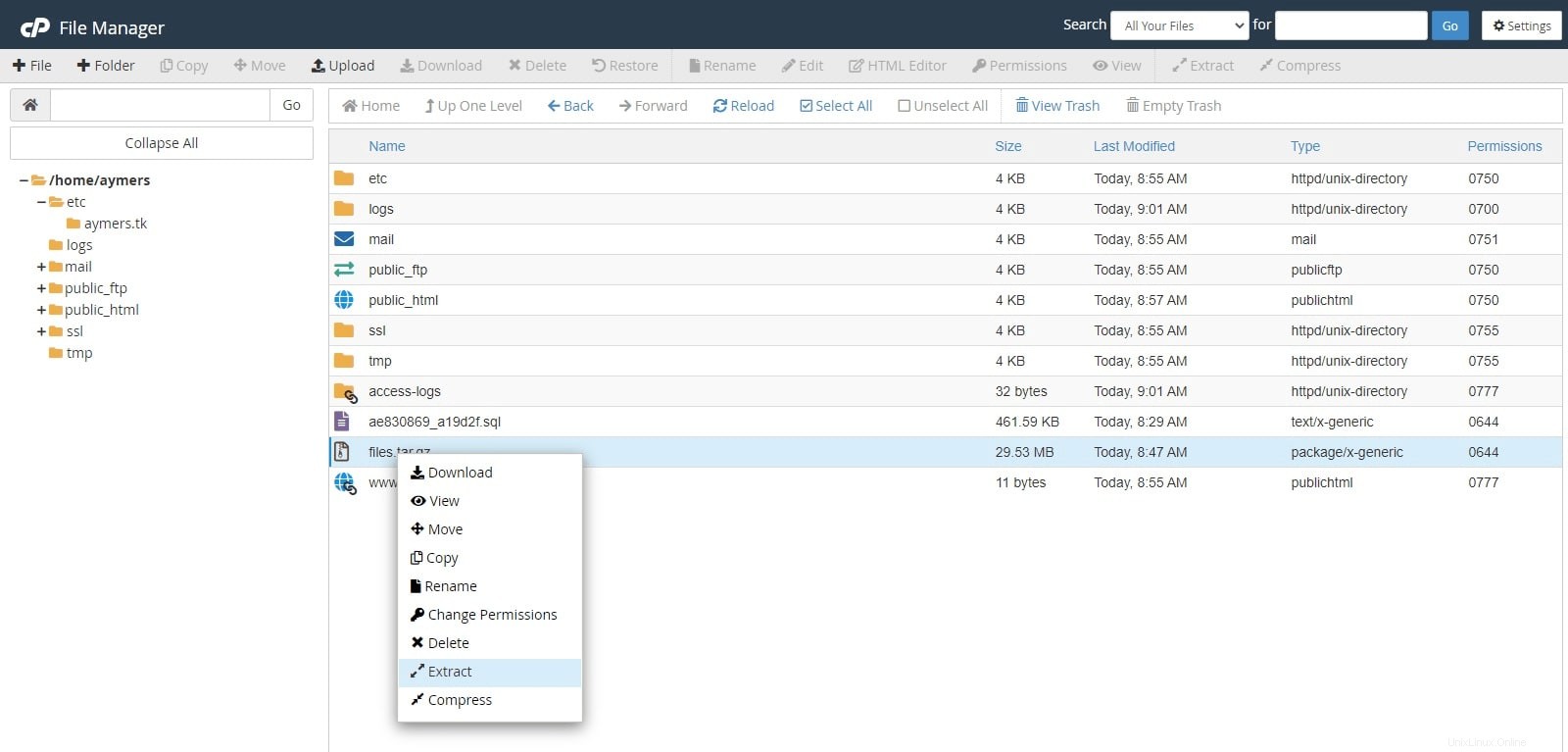
Ora dovrai creare il nome utente del database appropriato.
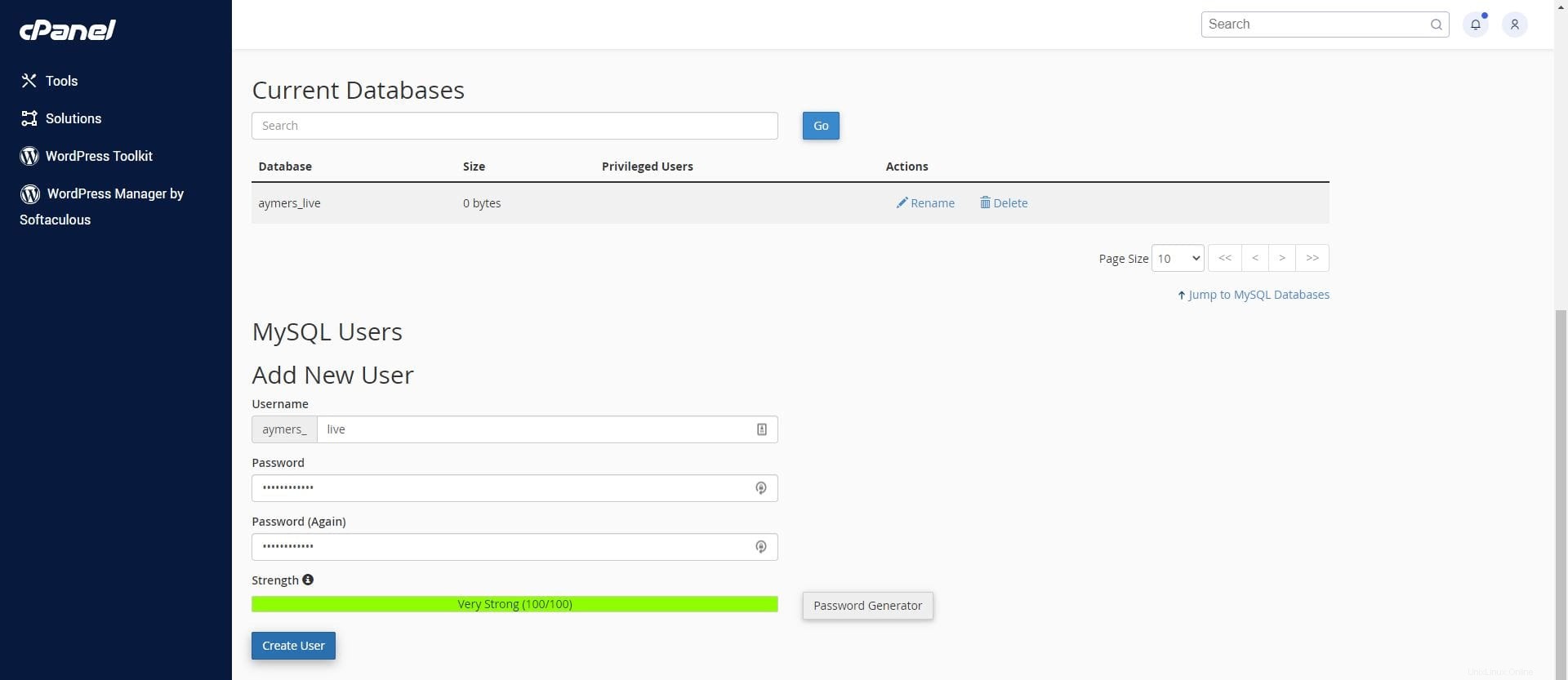
Come ultima parte qui, dovrai aggiungere l'utente privilegiato al database.
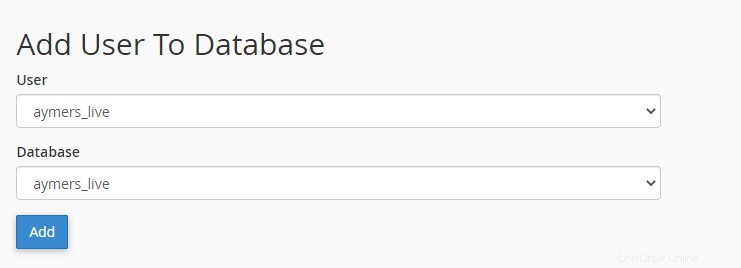
Ti verrà chiesto di selezionare i suoi privilegi. Per questo tutorial, l'utente avrà tutti i privilegi.
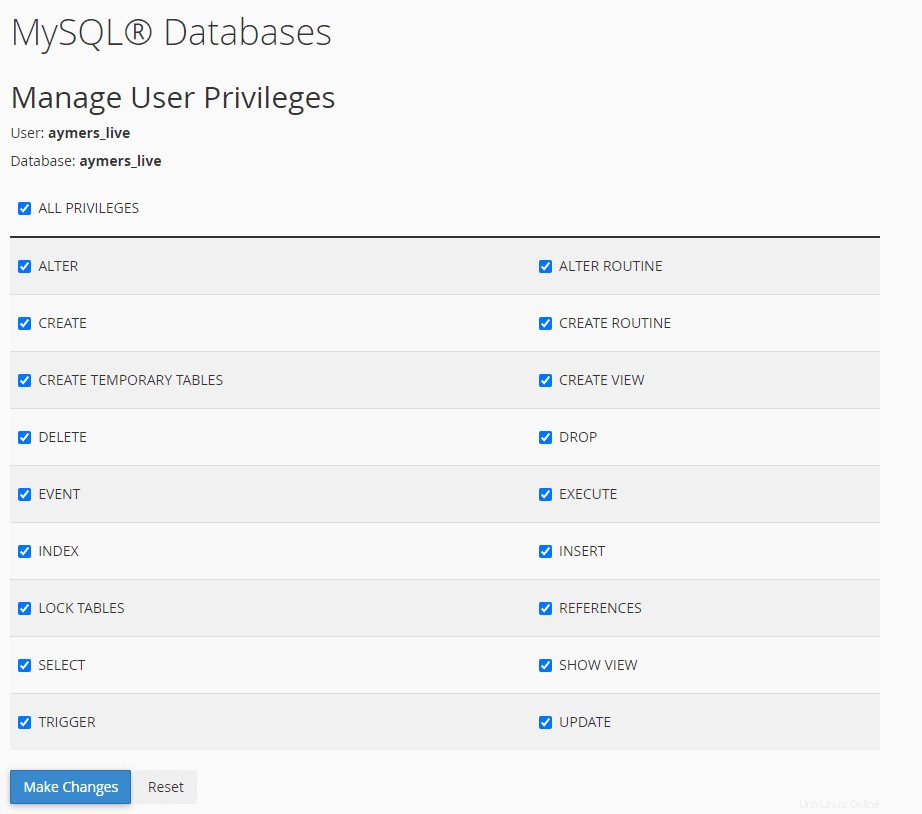
Ora che hai mappato l'utente al database appropriato, la sezione del tuo database dovrebbe assomigliare a questa.

Fase 5:importa il database
Se hai più account cPanel sul server, avranno tutti nomi diversi e i prefissi per i loro database MySQL saranno diversi. Per importare il database, dovrai aprire la sezione phpMyAdmin del tuo account cPanel, selezionare il database corretto e fare clic su Importa . Nella sezione Importa, dovrai fare clic su Scegli file pulsante, che ti consentirà di caricare il file SQL corretto che hai creato in precedenza sul server di origine.

Fai clic su Apri pulsante per importare le tabelle nel nuovo database.
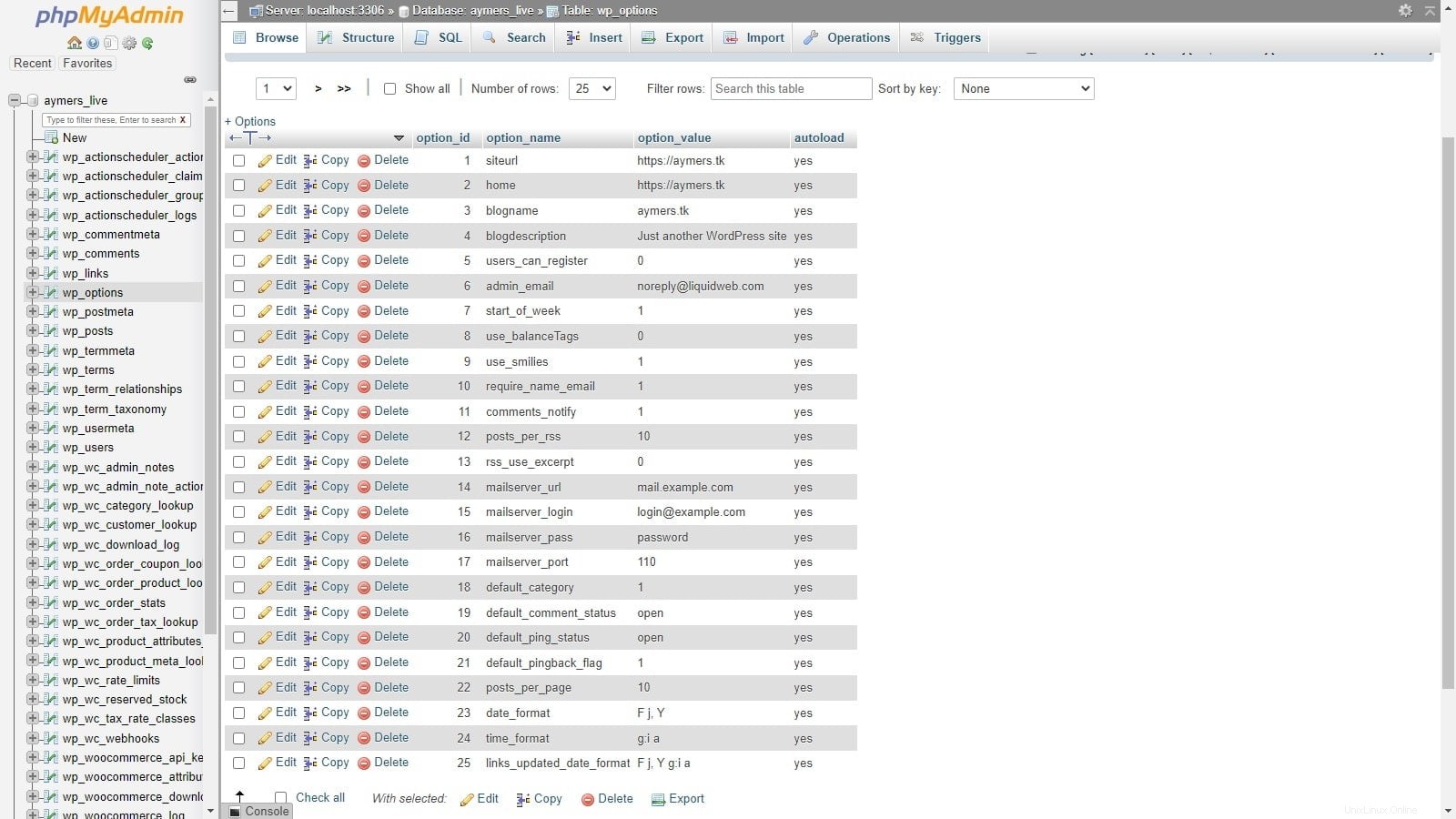
Fase 6:estrai il filesystem
Affinché il tuo sito si carichi normalmente, dovrai estrarre il filesystem compresso dal passaggio 3. Puoi utilizzare il file manager di cPanel per estrarre i file.
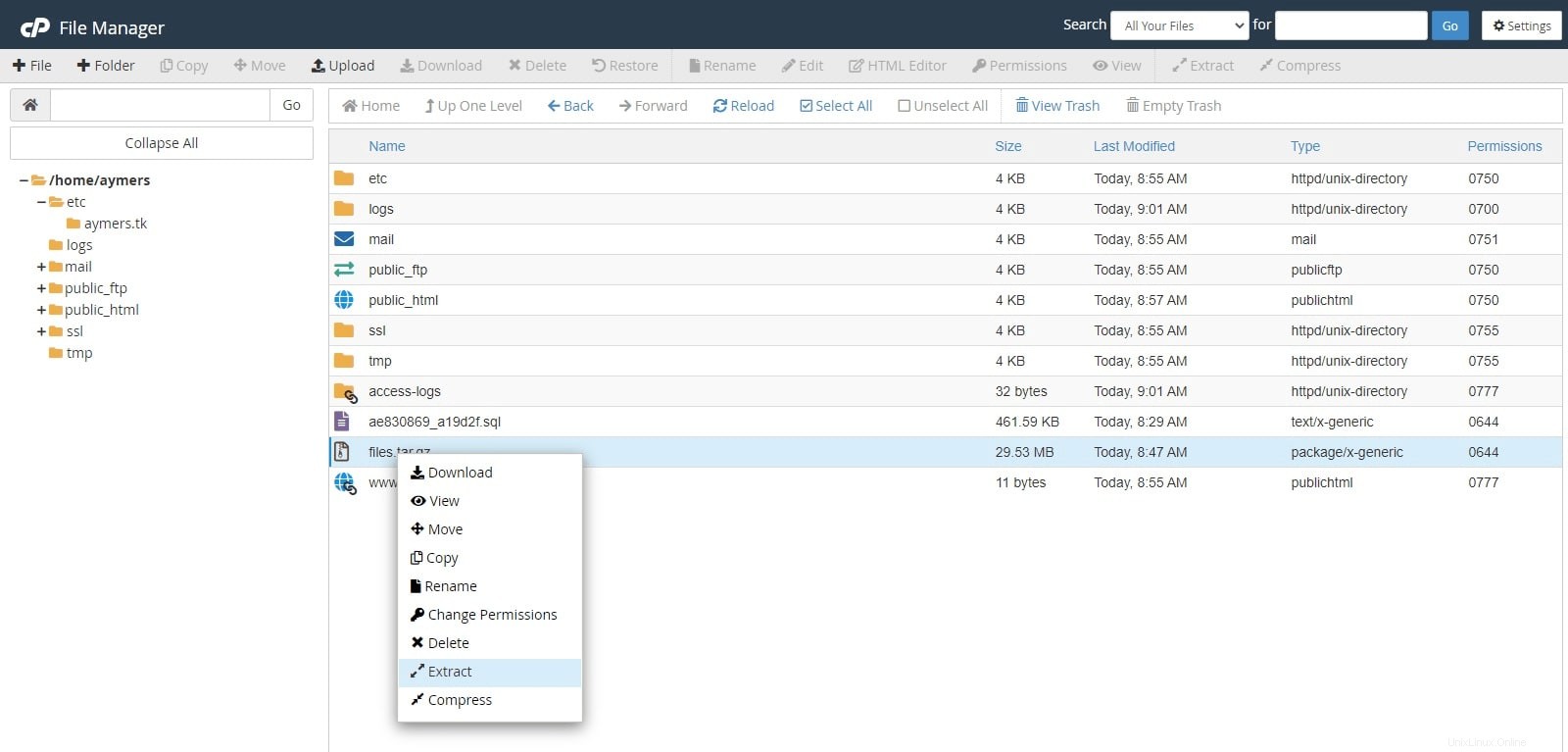
Ti verrà chiesto di selezionare la posizione in cui desideri estrarre l'archivio. In questo caso sarà sufficiente la home directory.

Nel caso di cPanel, la radice del documento predefinita per ogni sito è public_html directory. In questo caso, la directory compressa è stata denominata html e ha mantenuto quel nome dopo l'estrazione. Pertanto, è stato rinominato in public_html invece. Puoi rinominare l'iniziale public_html directory in qualcos'altro prima.

Dal momento che non ci sono public_html directory rimaste, rinomina la directory da html a public_html .

Fase 7:aggiorna il file di configurazione
Ora che il filesystem e il database sono a posto, l'unica cosa che resta da fare è collegarli. Questo viene fatto usando wp-config.php file. Quando si apportano modifiche al server, è sempre una buona idea eseguire un backup di ciò che verrà modificato. Per prima cosa:copia l'iniziale wp-config.php file.
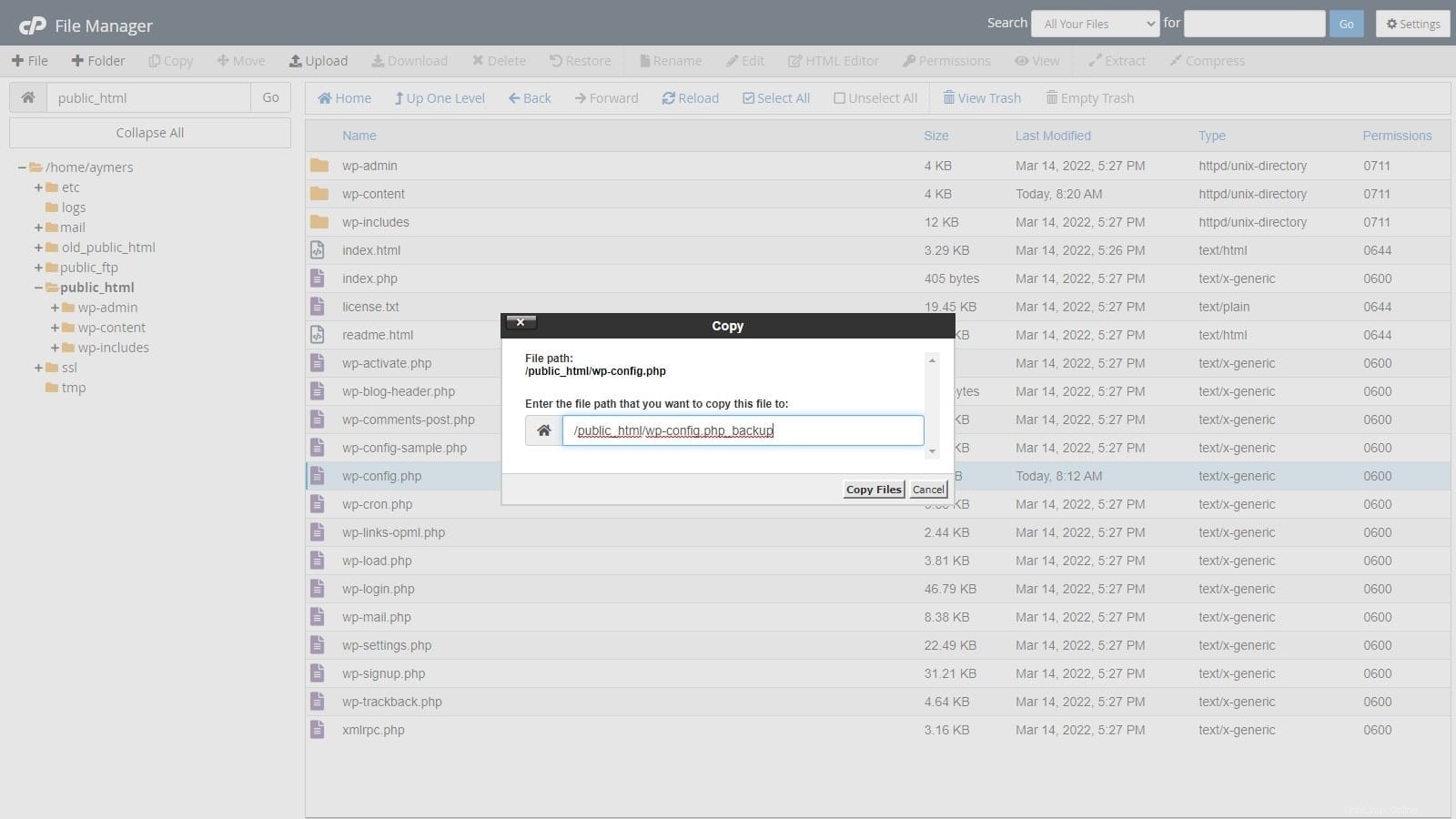
Ora puoi modificare l'attuale wp-config.php file.
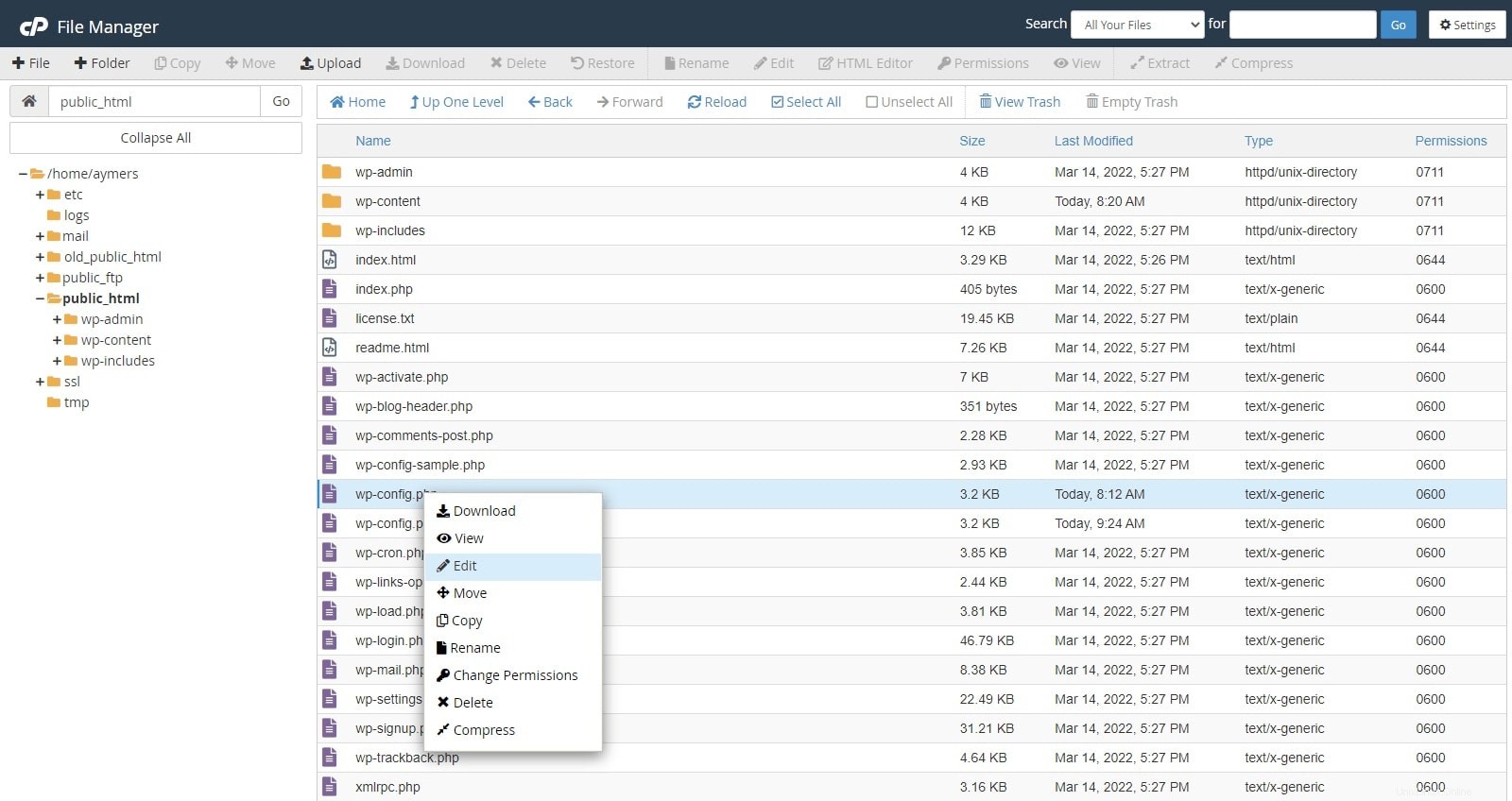
La sezione principale che dovrai modificare qui è la sezione contenente le credenziali del database. Qui è dove dovrai definire la password db così come il suo nome e nome utente.
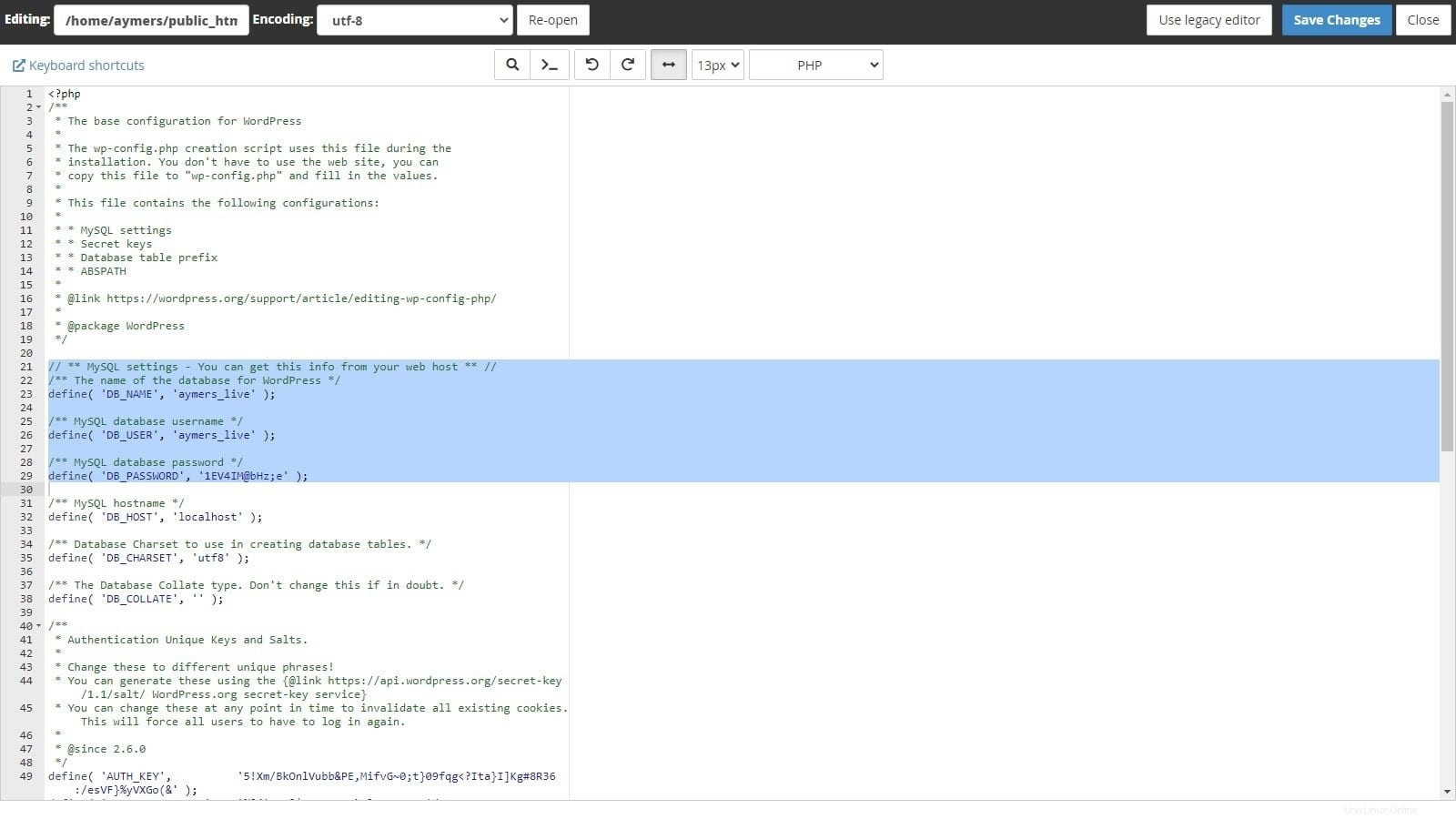
Fase 8:aggiorna il DNS
Per poter caricare il sito web dal tuo nuovo server cPanel, dovrai aggiornare il suo record A all'interno della sua zona DNS.

Una volta salvate le modifiche, sentiti libero di fare una pausa poiché la propagazione del DNS è un processo automatizzato che richiederà almeno un paio d'ore per essere completato.