Questo articolo descrive come configurare il tuo account di posta elettronica per filtrare i messaggi contrassegnati come spam e reindirizzarli automaticamente a una cartella.
Questo articolo presuppone che tu abbia già abilitato e configurato i filtri antispam. Se non lo hai fatto, leggi prima questo articolo.Filtraggio della posta indesiderata (spam)
Dopo aver abilitato i filtri antispam, utilizza i punteggi per contrassegnare i messaggi sospetti come spam. Puoi fare in modo che i filtri antispam eliminino automaticamente questi messaggi. Tuttavia, in questo scenario, potresti perdere occasionalmente messaggi legittimi contrassegnati erroneamente come spam (questi sono noti come "falsi positivi").
In alternativa, puoi reindirizzare tutti i messaggi contrassegnati come spam in una cartella separata nel tuo account. Puoi controllare periodicamente questa cartella per vedere se dei messaggi legittimi sono stati erroneamente contrassegnati come spam.
Se utilizzi un'applicazione client di posta elettronica di terze parti (come Thunderbird o Outlook), puoi impostare questo filtro direttamente sul client. Tuttavia, puoi ottenere lo stesso effetto utilizzando le regole di filtro della posta elettronica definite in cPanel. Per fare ciò, segui questi passaggi:
- Accedi al tuo account di posta elettronica utilizzando la webmail o un'applicazione client di posta elettronica.
- Crea una cartella denominata Spam .Se stai utilizzando un'applicazione client di posta elettronica, potresti anche dover iscriverti a Spam cartella.
- Accedi a cPanel. Se non sai come accedere al tuo account cPanel, consulta questo articolo.
- Nella EMAIL sezione della schermata iniziale di cPanel, fai clic su Filtri email :
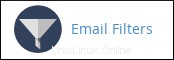
- Individua l'account per il quale desideri aggiungere un filtro antispam, quindi fai clic su Gestisci filtri.
- Fai clic su Crea un nuovo filtro.
- Nella casella di testo Nome filtro, digitare il nome del filtro. Ad esempio, digita Filtro antispam.
-
In Regole, specifica le regole di filtro:
- Cambia il valore nella prima casella di riepilogo da Da a Stato spam. Se non puoi selezionare l'opzione Stato spam perché è grigia, significa che non hai ancora abilitato i filtri spam. Devi prima abilitare i filtri antispam.
- Cambia il valore nella seconda casella di riepilogo da contiene per cominciare.
- Nella casella di testo sotto le due caselle di riepilogo, digita Sì.
- Nella casella di riepilogo Azioni, seleziona Invia a cartella.
- Fai clic su Sfoglia. Viene visualizzato un elenco di cartelle per l'account e-mail.
- Fai clic sulla cartella Spam.
- Fai clic su Crea. cPanel attiva la regola di filtraggio per l'account e i messaggi contrassegnati come spam vengono ora reindirizzati allo Spam cartella.