Come proteggere con password file e directory
In questa guida puoi scoprire come impostare la protezione con password sia per le directory che per un singolo file.Come proteggere con password le directory
Come proteggere con password i file
- File WordPress e protetti da password
- Come proteggere con password più file
Come proteggere le directory con password
- Per il tema di base cPanel
- Per il tema retrò cPanel
Per il tema di base di cPanel:
1. Accedi al tuo account cPanel>> File sezione>> Privacy Directory menu:
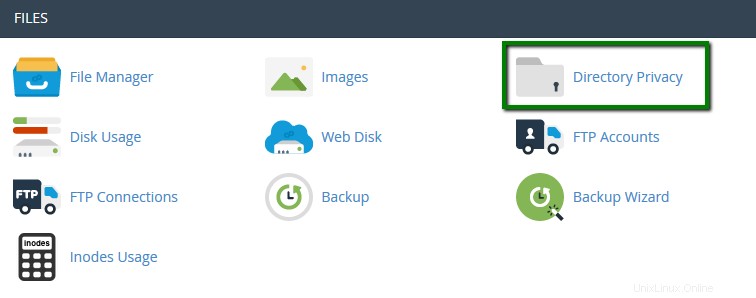
2. Una volta lì, puoi prendere la directory che desideri proteggere:
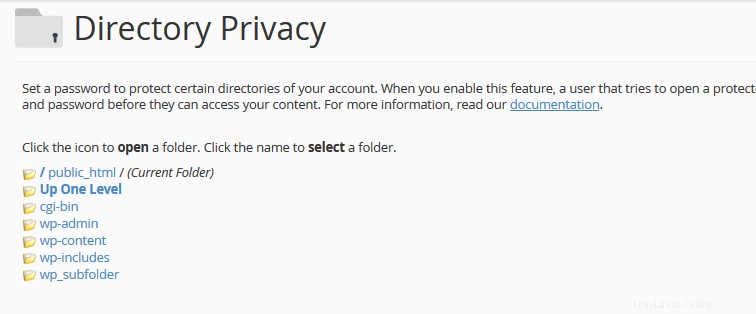
3. In Impostazioni di sicurezza sezione assegna un nome alla directory protetta e seleziona Proteggi con password questa directory opzione:
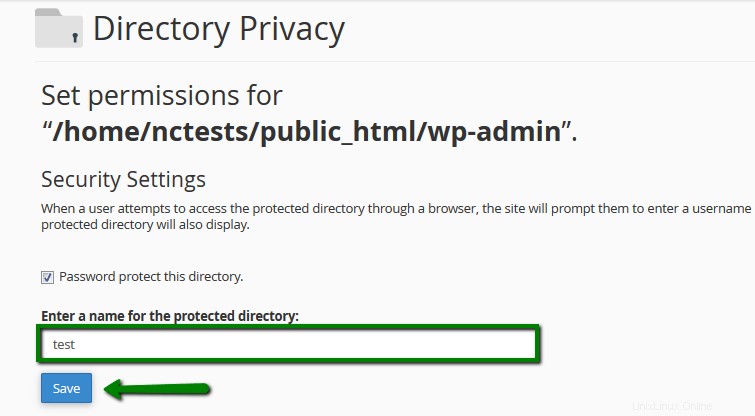
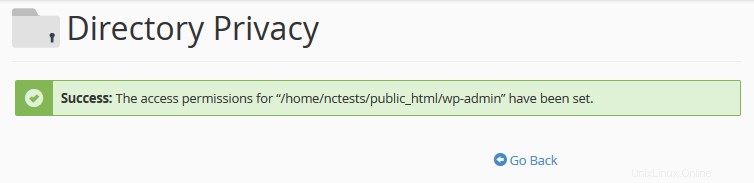
4. In Crea utente nella sezione specificare il nome utente e la password da utilizzare per accedere a questa directory:
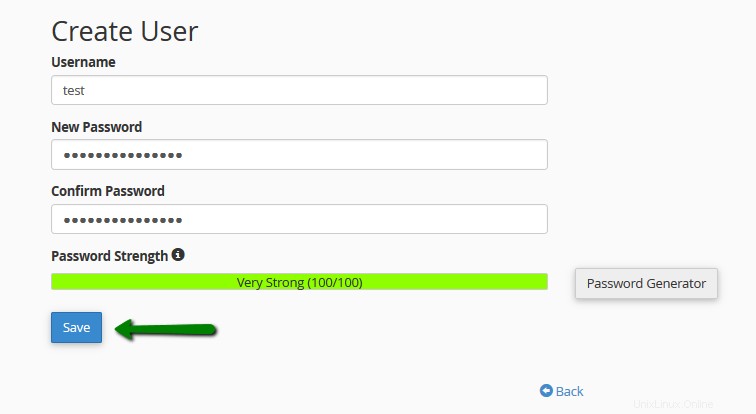
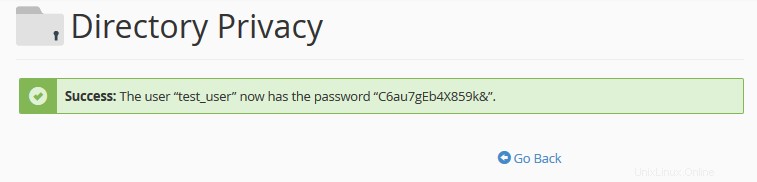
5. Nel nostro esempio abbiamo impostato la protezione per wp-admin directory, in modo che quando si segue http://nctest.info/wp-admin link, viene visualizzata la seguente finestra pop-up di autenticazione:
Mozilla Firefox

Google Chrome

Questo messaggio di errore apparirà se non si inseriscono le credenziali richieste:
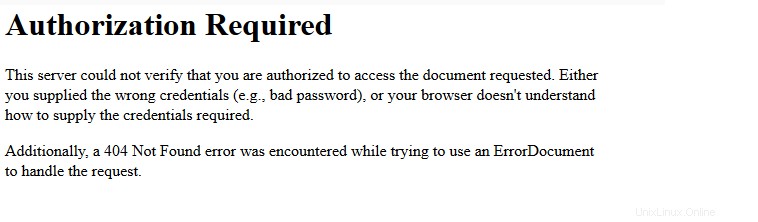
Per cPanel Retro Theme:
1. Accedi al tuo account cPanel> File sezione> Privacy Directory menu:
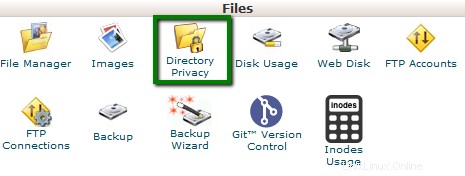
2. Una volta lì, puoi prendere la directory che desideri proteggere:
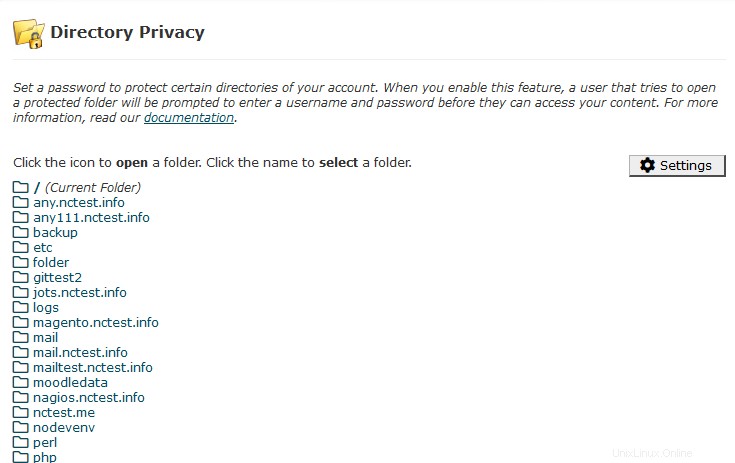
3. In Impostazioni di sicurezza sezione assegna un nome alla directory protetta e seleziona Proteggi con password questa directory opzione:
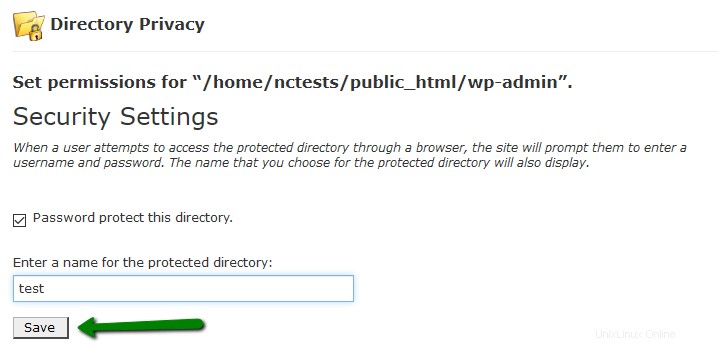
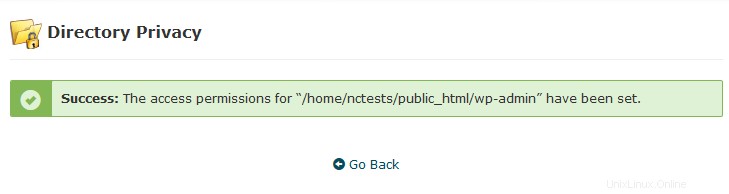
4. In Crea utente nella sezione specificare il nome utente e la password da utilizzare per accedere a questa directory:
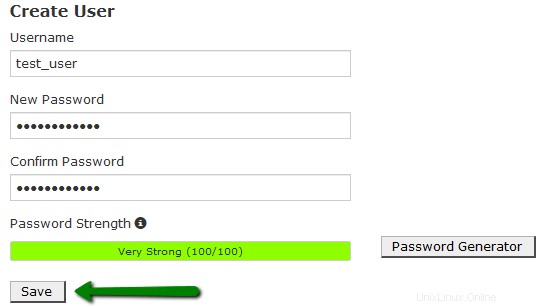
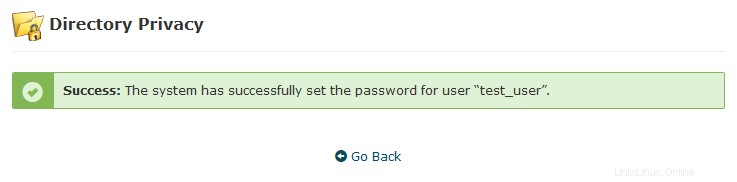
5. Nel nostro esempio abbiamo impostato la protezione per wp-admin directory, in modo che quando si segue http://nctest.info/wp-admin link, viene visualizzata la seguente finestra pop-up di autenticazione:
Mozilla Firefox

Google Chrome

Questo messaggio di errore apparirà se non si inseriscono le credenziali richieste:
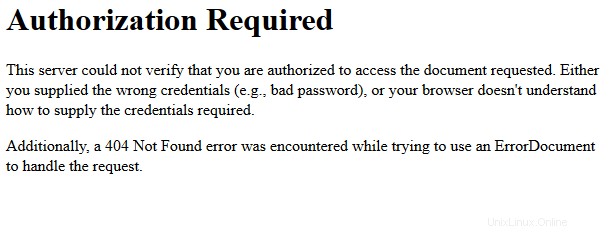
Come proteggere i file con password
Seguire i passaggi seguenti per proteggere con password un singolo file:
1. Vai a /home/utente nel tuo Gestione file :
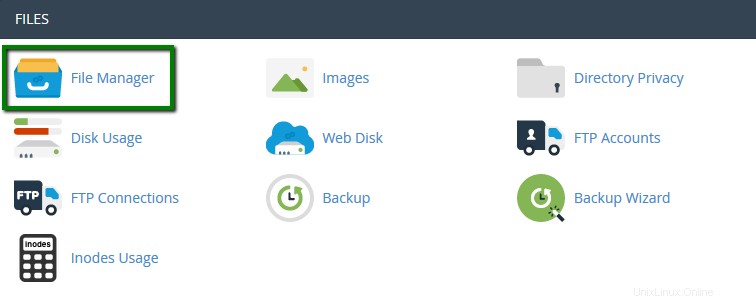
Assicurati che Mostra file nascosti (dotfiles) l'opzione è abilitata in Impostazioni menu:
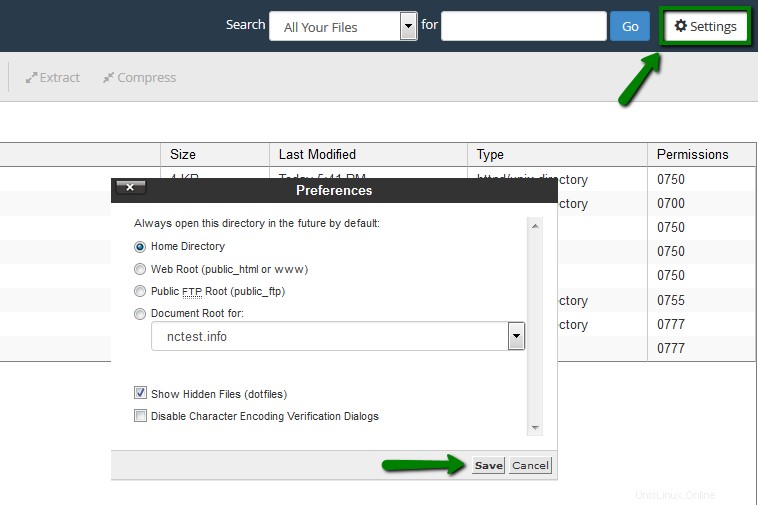
2. Crea un file chiamato .htpasswd e posizionalo sopra la tua directory principale, in modo che i visitatori non possano accedervi.
Esempio del percorso della directory principale per account condivisi: /home/cpanelusername/.htpasswd
NOTA: sostituire cpaneusername con il nome utente cPanel effettivo per il tuo account di hosting:
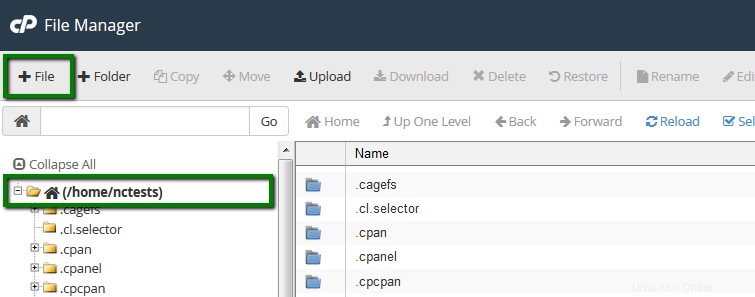
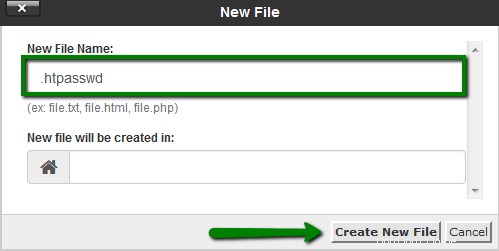
3. Crea una password crittografata usando il generatore htpasswd. Non importa quanti singoli file desideri proteggere, possono tutti condividere un file .htpasswd comune:
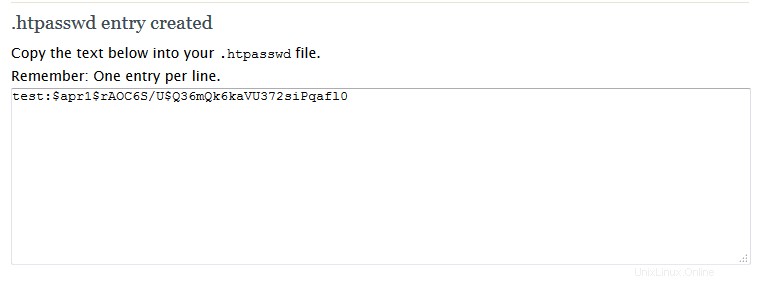
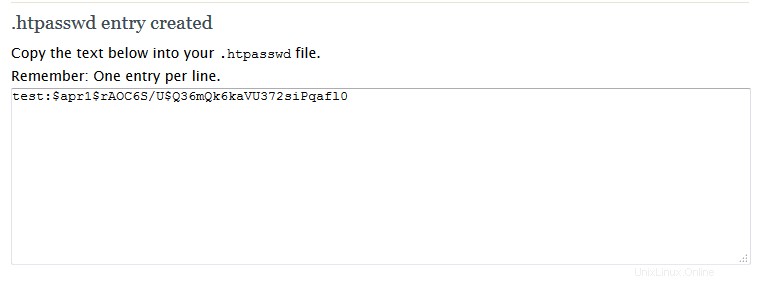
4. Fare clic con il pulsante destro del mouse su .htpasswd e seleziona Modifica opzione:
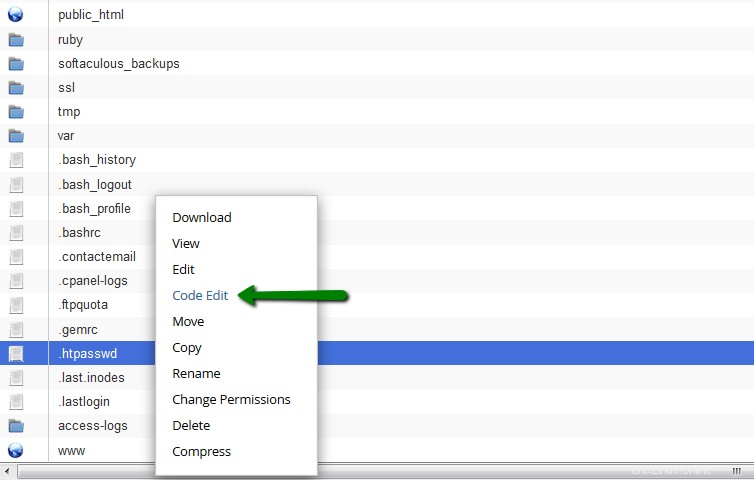
5. Inserisci il codice .htpasswd generato nel file .htpasswd e fai clic su Salva modifiche pulsante:
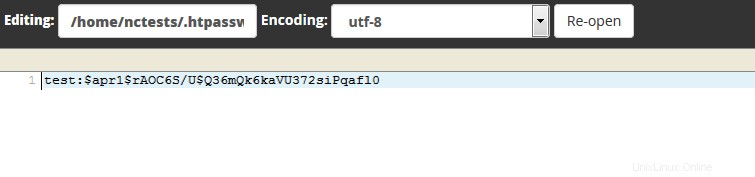
6. Passare alla directory in cui è archiviato il file che si desidera proteggere con password.
7. Se non è ancora presente alcun file .htaccess, creane uno facendo clic su +File icona:
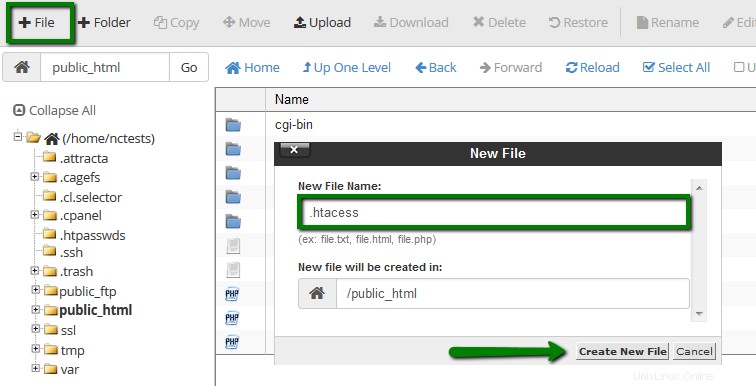
8. Fare clic con il tasto destro del mouse sul file .htaccess e selezionare Modifica opzione:
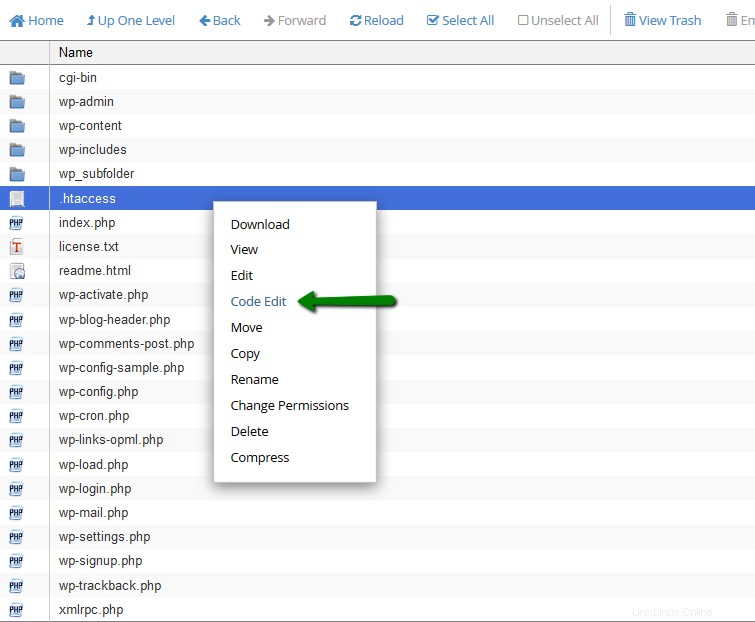
9. Inserisci il seguente codice nel file .htaccess:
<FilesMatch "examplefile.extension">
AuthName "Member Only"
AuthType Basic
AuthUserFile /home/cpanelusername/.htpasswd
require valid-user
</FilesMatch>
NOTA: sostituire examplefile.extension con il nome del tuo file effettivo e cpanelusername con il tuo nome utente cPanel effettivo.
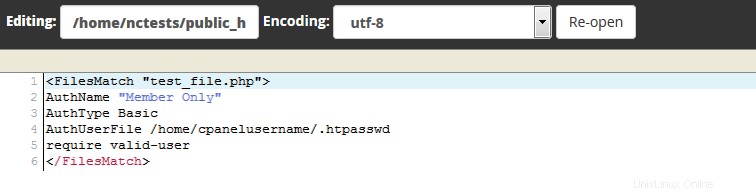
10. Fai clic su Salva e poi su Chiudi pulsante.
Questo ti aiuterà a proteggere il file specificato, lasciando tutti gli altri file nella cartella non protetti.
WordPress e file protetti da password
WordPress può avere alcuni conflitti minori con i file di protezione della password a causa delle modifiche alle sue regole .htaccess predefinite.
Se disponi di un'installazione di WordPress con permalink abilitati, non è possibile utilizzare le directory Password Protect opzione in cPanel o tramite un file .htpasswd.
Seguendo questi passaggi sarai in grado di proteggere con password i file modificando il file .htaccess.
Consulta questo articolo per ulteriori informazioni su come modificare il file .htaccess.
NOTA: assicurati di aver creato un backup del tuo file .htaccess prima di apportare modifiche allo stesso. Pertanto, se necessario, potrai tornare a una versione precedente.
1. Modifica il file .htaccess
Modifica il file .htaccess nella cartella per l'installazione di WordPress e rimuovi la riga di codice mostrata in grassetto di seguito:
#BEGIN WordPress
<IfModule mod_rewrite.c>
RewriteEngine On
RewriteBase /
RewriteCond %{REQUEST_FILENAME} !-f
RewriteCond %{REQUEST_FILENAME} !-d
RewriteRule . /index.php [L]
</IfModule>
#END WordPress
Sostituisci questa riga:
RewriteRule . /index.php [L]
con questo nuovo:
RewriteRule ./ /index.php [L]
Dopodiché aggiungi il codice necessario per la protezione con password. La versione finale dovrebbe assomigliare a questa:
#BEGIN WordPress
<IfModule mod_rewrite.c>
RewriteEngine On
RewriteBase /
RewriteCond %{REQUEST_FILENAME} !-f
RewriteCond %{REQUEST_FILENAME} !-d
RewriteRule ./index.php [L]
</IfModule>
# END WordPress
<FilesMatch "examplefile.extension">
AuthName "Member Only"
AuthType Basic
AuthUserFile /home/cpanelusername/.htpasswd
require valid-user
</FilesMatch>
E salva le modifiche .
Di seguito puoi vedere l'esempio del codice del nostro file .htaccess:
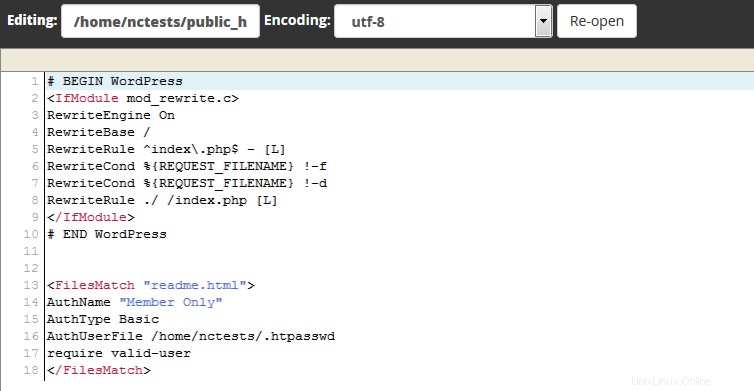
2. Reimposta i Permalink
Dovrai anche rigenerare i permalink di WordPress per assicurarti che abbiano la nuova struttura dell'URL. Puoi farlo nel tuo pannello di amministrazione di WordPress>> Impostazioni >> Permalink menu.
Se avevi Nome del post opzione abilitata, ad esempio, devi impostarla su Predefinito , salva le modifiche e poi ripristina tutto:
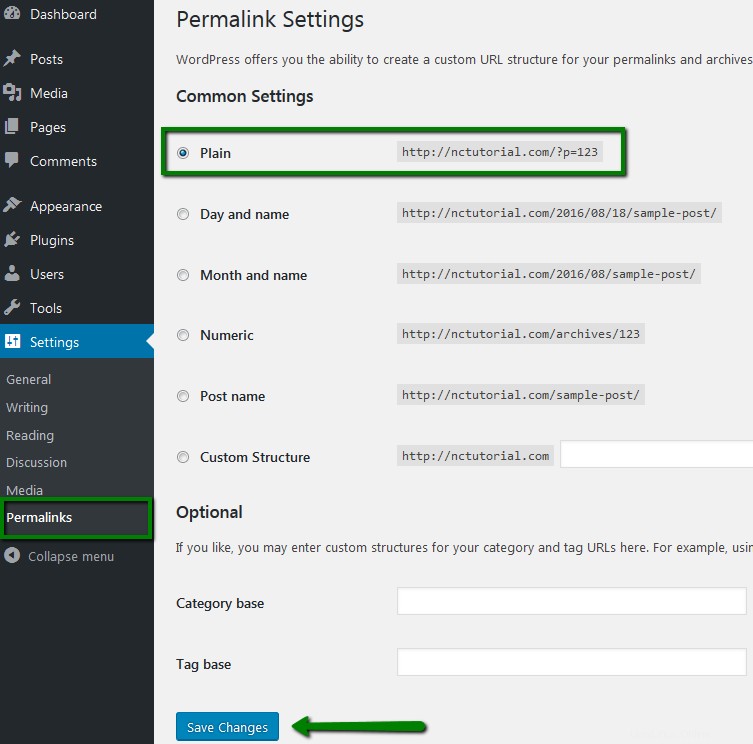
Ciò dovrebbe ripristinare i permalink e impedire a qualsiasi post o pagina di restituire un 404 Errore Pagina non trovata.
Di conseguenza, quando si tenta di aprire un file protetto nel browser verrà visualizzata la seguente finestra popup di autenticazione:
Mozilla Firefox

Google Chrome

Questo messaggio di errore apparirà se non si inseriscono le credenziali richieste:
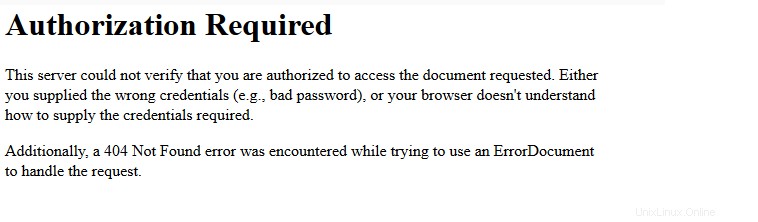
Come proteggere con password più file
Puoi proteggere più di un file utilizzando nomi con caratteri jolly. Nella riga FilesMatch nel codice .htaccess precedente, prova una delle seguenti direttive:
<FilesMatch "*.html">
<FilesMatch "file.*">
<FilesMatch "*.*">

Ecco fatto!
Hai bisogno di aiuto? Contatta il nostro HelpDesk