Introduzione
WordPress (WP) è un sistema di gestione dei contenuti ampiamente utilizzato. La sua facilità d'uso, numerosi temi e plug-in, oltre al forte supporto della community, l'hanno resa la soluzione numero uno al mondo. WordPress viene utilizzato per qualsiasi cosa, dai semplici blog ai siti Web complessi.
In questo tutorial imparerai come installare WordPress con cPanel.
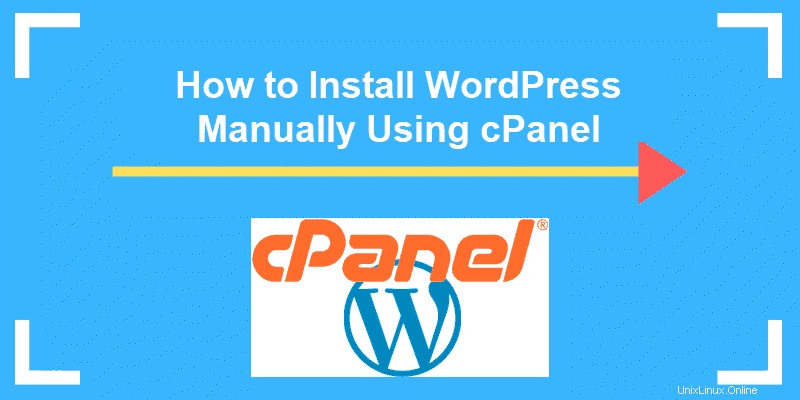
Installazione manuale di WordPress in cPanel
Scarica WordPress
Scarica la versione ufficiale più recente del CMS dal sito Web di WordPress. Scarica il file zip e salvalo sul tuo computer desktop.
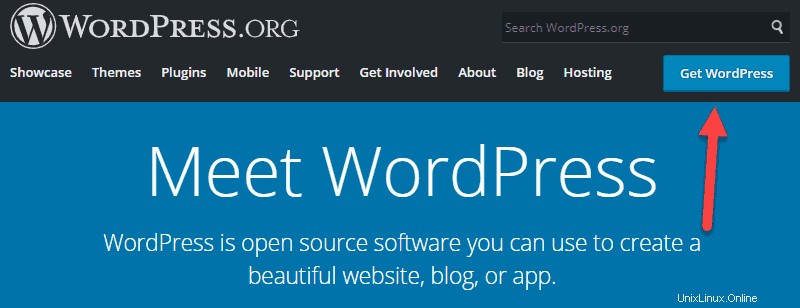
Una volta scaricato il file zip, vai nella sua directory ed estrai l'intero archivio. Annota la posizione del contenuto estratto e caricalo sul tuo server web.
Carica lo script di installazione di WordPress sul server
1. Vai al tuo account cPanel. Lo troverai navigando su tuo_nome_dominio .com/cpanel .
2. Inserisci le tue credenziali utente ed effettua il login.
3. Trova lo strumento File Manager e aprilo.
4. Cerca il public_html directory. Il html_pubblico directory è la tua radice web, la directory in cui desideri archiviare tutti i tuoi siti web.
5. Devi decidere la posizione del tuo sito WordPress. Ci sono due opzioni:
- Nella directory principale del tuo dominio (ad es. nome_dominio.com/ )
Carica tutti i contenuti della cartella WordPress, ma non la cartella stessa. Dopo il caricamento, tutti i file e le sottocartelle WP dovrebbero risiedere in public_html .
- In una sottocartella del tuo dominio (ad es. nome_dominio.com/sito1 ).
Carica l'intera cartella di WordPress. Al termine, rinomina la cartella di WordPress con il nome desiderato (ad es. MyBlog).
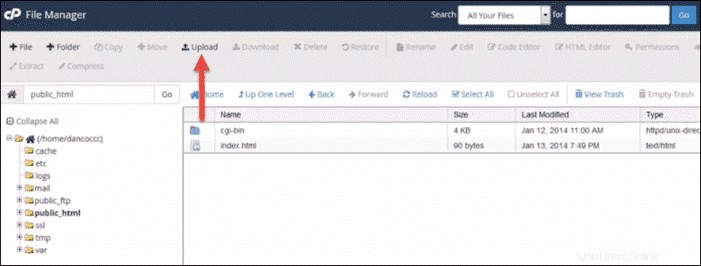
6. Dopo aver estratto l'archivio di installazione di WordPress, vai avanti ed elimina il file zip dal tuo server web. Fai clic con il pulsante destro del mouse sul file zip e premi Elimina .
I file dovrebbero essere estratti in una cartella denominata WordPress. Tutte le cartelle e i file WordPress necessari dovrebbero essere elencati in quella cartella. In questo momento, puoi avviare l'installazione di WordPress navigando su tuo_nome_dominio .com/wordpress .
Tuttavia, prima di procedere con la procedura di installazione, è necessario quanto segue:
- Un database MySQL.
- Un utente del database MySQL con credenziali utente appropriate.
- Un host di database.
- Prefisso tabella se desideri eseguire più siti WordPress in un unico database.
- Una frase unica e una chiave di sale.
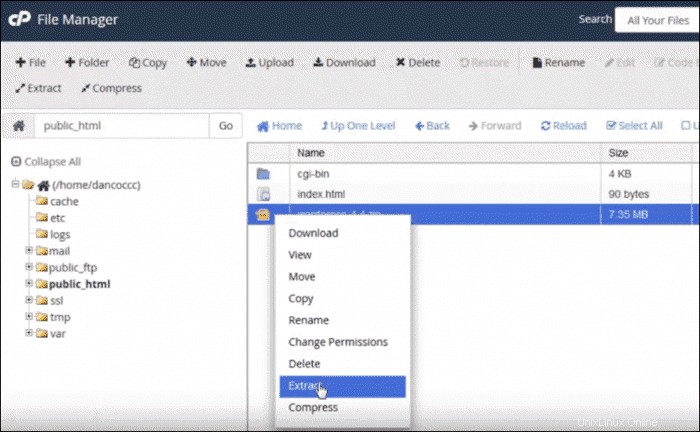
Se non hai creato un database MySQL e un utente del database, torna a cPanel per crearne uno.
Crea un database MySQL e un utente del database
Per fare ciò, usa la procedura guidata del database MySQL di cPanel. Trova questo strumento nel Database intestazione.
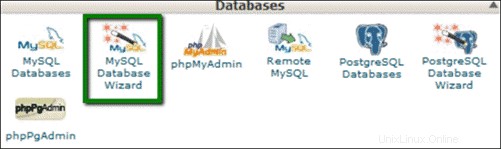
1. Il primo passo è creare un database . Assegna un nome al tuo database. Il nome del tuo account di hosting lo anteporrà.
2. Ricorda il nome del database. Ne avrai bisogno in seguito.
3. Fare clic su Passaggio successivo per creare il database.
Crea utenti database
Successivamente, la procedura guidata ti chiederà di creare un utente del database.
1. Immettere un nome utente (massimo sette caratteri) e una password. Idealmente, vuoi che il misuratore di forza diventi verde e indichi Molto forte, a indicare che la password è a prova di proiettile. Il nome del tuo account di hosting anteporrà il nome utente.
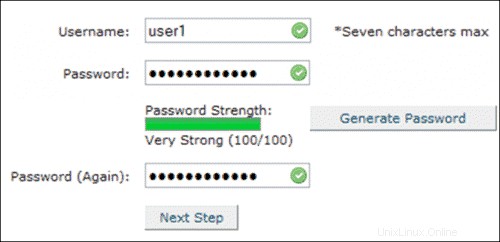
2. Annota la tua password o salvala in un gestore di password, come KeePass .
Assegna utente al database e assegna autorizzazioni
L'utente appena creato non ha accesso al database.
1. Trova Aggiungi utente al database sezione della pagina.
2. Sotto Utente menu a tendina, seleziona l'utente appena creato.
3. Scegli il database appena creato nel Database menu a discesa e fai clic su Aggiungi .
4. Il passaggio successivo consiste nell'assegnare i privilegi del database. Per l'utente del database iniziale, seleziona Tutti i privilegi casella di controllo.
5. Fai clic su Apporta modifiche per assegnare privilegi all'utente.
6. Per verificare, tornare indietro e scorrere verso il basso per visualizzare i database correnti. Dovrebbero esserci un database e un utente privilegiato assegnati al database.
Una volta configurato, puoi tornare a tuo_nome_dominio .com/wordpress e completare l'installazione.
Modifica file wp-config.php
Il database è stato creato e il superutente appena creato è stato assegnato al database. Per completare il processo, devi modificare wp-config-sample.php file utilizzando un editor di testo.
Gli amministratori devono inserire quattro (4) informazioni per completare il processo. Le righe seguenti sono un esempio e le informazioni che inserisci potrebbero avere un aspetto diverso.
// ** MySQL settings - You can get this info from your web host ** //
/** The name of the database for WordPress */
define('DB_NAME', 'michaelh_demowp');
/** MySQL database username */
define('DB_USER', 'michaelh_dbuser');
/** MySQL database password */
define('DB_PASSWORD', '[email protected]#');
/** MySQL hostname */
define('DB_HOST', 'localhost');Le informazioni importanti sono:
- DB_NAME . Nome database.
- DB_USER . Nome utente dell'utente del database.
- DB_PASSWORD . Questa è la password dell'utente del database.
- DB_HOST . Nel 99% dei casi, è "localhost".
Assicurati di includere le parti anteposte quando digiti il valore per DB_NAME e DB_USER . Inoltre, tieni presente che per la maggior parte degli host cPanel, il DB_HOST il valore è "localhost".
Aggiorna chiavi e sali univoci predefiniti
Durante la modifica di wp-config-sample.php file, trova le Chiavi e sali univoci di autenticazione sezione del documento. Inserisci la tua Chiave unica e sale nella sezione sopra menzionata.
Crea una chiave e un sale univoci visitando https://api.wordpress.org/secret-key/1.1/salt/. L'API WP genererà una frase e una chiave univoche. Copiali e sostituisci le chiavi wp-config-sample.php predefinite.
Rinomina wp-config-sample.php
Salva il file completato come wp-config.php . NON salvare il file con il nome predefinito.
Potenziali errori del database
Se riscontri errori di connessione al database, verifica che le informazioni digitate in wp-config.php il file è corretto.
Quando si esegue un'installazione root del documento, wp-config.php il file si trova in /home/cPanelAccountName/public_html directory.
Esegui script di installazione di WordPress
Per completare l'installazione, esegui lo script di installazione navigando nella directory del tuo WP.
- Se hai caricato i file nella directory principale, vai a
http://your_domain_name.com/wp-admin/install.php - Se hai caricato i file di installazione di WP in una sottocartella, vai a
http://your_domain_name.com/site1/wp-admin/install.php
In ogni caso, una volta avviati gli script di installazione, WordPress ti chiederà di inserire i dettagli del database e di scriverli in un nuovo wp-config.php file. Se questo fallisce, puoi tornare indietro e modificare e caricare il wp-config.php archiviati.
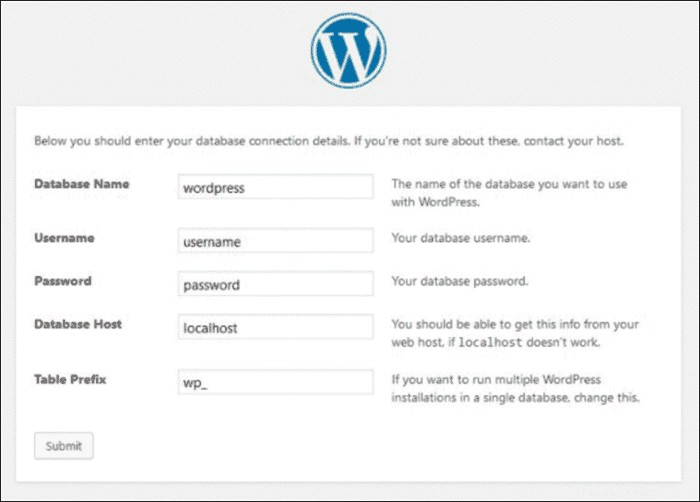
Completa l'installazione di WordPress
Il passaggio successivo è la famosa procedura di installazione di WP di cinque minuti. Inserisci dettagli come Titolo del sito , il Nome utente di WordPress desiderato e Password e il tuo Indirizzo email . Tieni presente che il nome utente e la password sono solo per questa istanza di WordPress. Non inserire lo stesso nome utente e password che hai utilizzato per l'utente del database.
Tutte queste informazioni possono essere modificate in seguito nell'amministratore di WordPress.
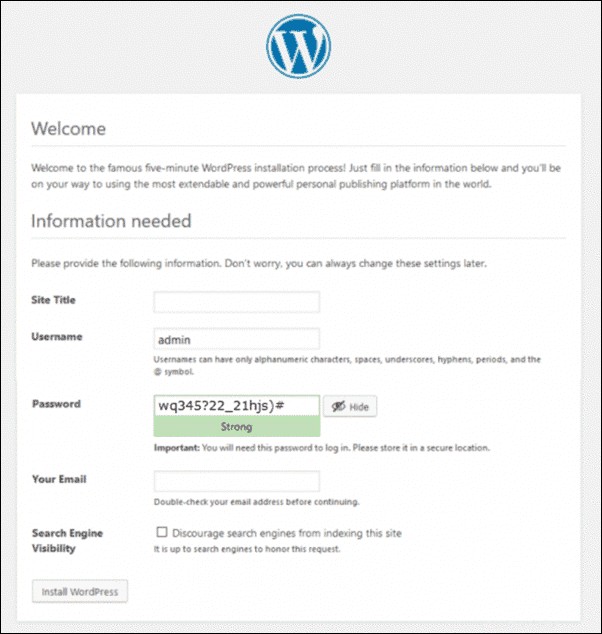
Al termine, fai clic su Installa WordPress . Al termine della procedura di installazione, WP ti reindirizzerà alla schermata di accesso.