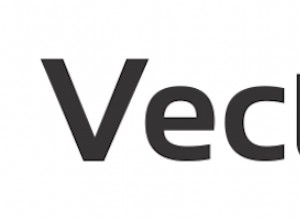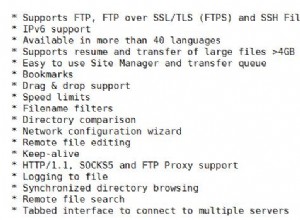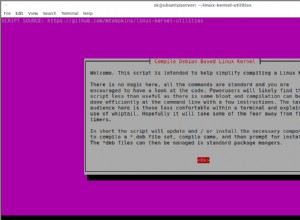Oggi vedremo come impostare un indirizzo IP statico per OpenVPN su un Synology NAS.
Quando si configura un server VPN sul dispositivo Synology, gli indirizzi IP sono dinamici quando un utente si connette. Ciò significa che ogni utente avrà un indirizzo IP diverso quando si connette e l'ordine in cui si connette determina quale sarà l'indirizzo. In altre parole, è totalmente casuale. Ci sono molti casi in cui è necessario utilizzare un indirizzo IP statico e oggi esamineremo il processo di configurazione di questo.
Se non hai configurato il tuo server VPN, devi farlo prima di procedere. Ho le istruzioni su come farlo qui.
Imposta un indirizzo IP statico per OpenVPN su un Synology NAS – Istruzioni
- Prima di tutto, devi essere in grado di eseguire SSH nel tuo dispositivo Synology. Se non sei sicuro di come farlo, puoi guardare questo breve video di 90 secondi che ti mostra come farlo.
- SSH nel Synology NAS e accedere alla cartella VPNCenter eseguendo questo comando:
cd /
cd /usr/syno/etc/packages/VPNCenter/
3. A questo punto, dobbiamo creare una directory in cui memorizzeremo i nostri utenti e i loro indirizzi IP predeterminati. Esegui questo comando per creare una cartella.
sudo mkdir userIPs

4. Ora che questa directory è stata creata, è necessario concedere agli utenti i diritti per eseguire gli elementi in questa cartella eseguendo il comando seguente. Se desideri saperne di più sulle autorizzazioni concesse da questo comando, puoi farlo qui.
sudo chmod 0755 userIPs

5. Il passaggio successivo prevede la riconfigurazione del file di configurazione di OpenVPN per controllare la nostra cartella appena aggiunta per i file. Esegui questi comandi per accedere alla cartella e modificare il file di configurazione.
cd /
cd /usr/syno/etc/packages/VPNCenter/openvpn/
6. Quando hai il file di configurazione aperto, aggiungi la riga sottostante all'interno del file. NOTA: dovrai usare vi per modificare questo file. Se non sei sicuro di come utilizzare l'editor vi, dai un'occhiata a questo tutorial. Nella sua forma più semplice, premi "i" per inserire e una volta inserita/modificata la riga, premi "Esc" per interrompere la modifica, quindi digita ":wq" per uscire.
sudo vi openvpn.conf
client-config-dir /usr/syno/etc/packages/VPNCenter/userIPs/


7. Dopo aver salvato il file, vai alla cartella radioplugin.cnf digitando questo comando:
cd /
cd /volume1/@appstore/VPNCenter/etc/openvpn/
8. Modifica il file radiusplugin.cnf digitando questo comando. Vedi le istruzioni sopra su come usare l'editor vi.
sudo vi radiusplugin.cnf

9. Cambia il flag "true" in "false" per "overwriteccfiles".
overwriteccfiles=false

10. La configurazione del server è ora completa. Il passaggio finale è determinare quali utenti VPN dovrebbero avere IP statici e creare un file che consenta al sistema di sapere quale indirizzo IP dovrebbe essere assegnato a quell'account utente. Il nome del file deve essere il nome utente ESATTO che si collegherà alla VPN (nel mio caso, vpnUser1 e vpnUser2). Un'altra nota importante è che quando hai configurato il tuo server VPN, hai definito un indirizzo IP dinamico che è l'indirizzo IP che verrà fornito ai client che si stanno connettendo. Nel mio esempio, alle connessioni VPN viene assegnato un indirizzo IP di 10.5.0.X.

11. Tornare alla directory userIPs
cd /
cd /usr/syno/etc/packages/VPNCenter/userIPs

12. Per mostrare come viene impostata la configurazione, ho creato due account utente (vpnUser1, vpnUser2). Quando si connettono, voglio che vpnUser1 si connetta all'indirizzo IP 10.5.0.10 e vpnUser2 si connetta all'indirizzo IP 10.5.0.14. Per impostazione predefinita, il primo indirizzo IP fornito è 10.5.0.6. Per questo motivo, non consiglio di utilizzare l'indirizzo IP .6, quindi è meglio iniziare da .10 e aumentare quel numero di quattro per ogni utente aggiuntivo. Segui le istruzioni seguenti per configurarlo.
13. Crea un file con il nome utente in cui desideri impostare l'IP statico (nel mio caso, vpnUser1 e vpnUser2).

sudo vi vpnUser1
14. Immettere la riga sottostante nel file appena creato. NOTA :l'indirizzo IP deve sempre aumentare di 4 e il secondo indirizzo IP nella stringa deve essere sempre uno in meno rispetto al primo.
ifconfig-push 10.5.0.10 10.5.0.9

15. Farò lo stesso per vpnUser2.
sudo vi vpnUser2

ifconfig-push 10.5.0.14 10.5.0.13

16. Ora dobbiamo modificare i permessi su questi file. Per farlo, esegui i comandi seguenti. Se sei interessato a vedere quali sono queste autorizzazioni, puoi visualizzare le informazioni qui.
sudo chmod 0644 vpnUser1
sudo chmod 0644 vpnUser2

17. Riavvia il tuo dispositivo Synology e prova a connetterti alla tua VPN. Suggerisco di utilizzare il cellulare e la rete mobile (poiché non è possibile essere sulla stessa rete). Dovresti vedere che ogni utente VPN che si connette ha l'indirizzo IP che abbiamo configurato sopra.


Conclusione
In generale, gli indirizzi IP dinamici vanno bene e la maggior parte delle persone non avrà bisogno di sapere quale indirizzo IP è assegnato a ciascun dispositivo. Tuttavia, in situazioni molto specifiche, potrebbe esserci un requisito in cui un amministratore deve sapere che un dispositivo specifico verrà assegnato a un indirizzo IP specifico. Questo semplice tutorial ti fornisce i passaggi esatti che devi eseguire per farlo. Dopo averlo configurato, puoi fare un ulteriore passo avanti ed eseguire il backup di Synology NAS su un Raspberry Pi fuori sede utilizzando Hyper Backup!
Grazie per la lettura e lascia tutte le domande che hai nei commenti!