Questa guida ti guiderà attraverso tutto il necessario per gestire i tuoi record DNS a livello di registrar. Poiché consideriamo la gestione del DNS a livello di registrar una funzione avanzata, ci aspettiamo che tu abbia una conoscenza di base del funzionamento del DNS.
Questa guida funzionerà solo per te se il tuo dominio è registrato con noi e hai l'opzione "Gestisci i miei record DNS manualmente" abilitata per il dominio all'interno del tuo account Websavers. Se, invece, hai abilitato l'opzione "Gestisci i miei record DNS utilizzando il mio piano di hosting o VPS", segui invece questa guida per gestire i tuoi record DNS con Plesk. Se il tuo dominio è registrato altrove, verranno comunque applicati i principi generali qui riportati, ma non possiamo aiutarti se rimani bloccato:fai clic qui per trasferire il tuo dominio a Websavers.
Il DNS nella sua forma più semplice è un elenco di record che specificano che il nome di dominio X (e facoltativamente alcuni dei suoi sottodomini) punta a un indirizzo IP, come:1.2.3.4. Probabilmente incontrerai di più record di tipo A; il loro uso principale è indirizzare il tuo dominio a dove è ospitato il suo sito web. Ogni dominio potrebbe avere solo un paio o più record DNS.
Questa guida ti aiuterà a riconoscere i diversi tipi di record, a cosa servono e come configurare i tuoi record DNS nel nostro Centro clienti. Ciò include l'aggiornamento, l'aggiunta o la rimozione di record DNS per il tuo dominio. Include anche la creazione di un inoltro di dominio.
Importante:a causa del modo in cui funziona il sistema DNS globale, qualsiasi modifica apportata ai record DNS del tuo dominio può richiedere fino a 48 ore per essere completata, anche se spesso le modifiche sono visibili entro poche ore. Per favore sii paziente! Puoi controllare l'avanzamento globale qui, ma potrebbe non essere ancora correlato al tuo DNS locale.
Come trovare le tue impostazioni DNS
- Accedi al Centro clienti e seleziona Domini registrati dal menu principale
- Seleziona dall'elenco il dominio per il quale desideri utilizzare il DNS a livello di registrar
- Se hai già attivato la gestione DNS per il tuo dominio, vai al passaggio 6 , altrimenti continua con (4)
- Nella sezione Server dei nomi e DNS, seleziona la seconda opzione:"Gestisci i miei record DNS manualmente utilizzando i controlli di gestione DNS forniti di seguito" e fai clic su Salva modifiche. Se questa opzione è già selezionata, vai al passaggio 5.
- Scorri verso il basso e ora vedrai la sezione "Gestione record host DNS". Seleziona il pulsante "Attiva" per attivare la gestione DNS gratuita a livello di registrar.
- Scorri di nuovo fino a "Gestione record host DNS" e fai clic sul pulsante "Gestisci" per gestire i tuoi record DNS.
Qui vedrai l'interfaccia di gestione DNS a livello di registrar. Elencherà i record esistenti e fornirà l'opzione per aggiungerne uno nuovo nella parte inferiore della casella verde.
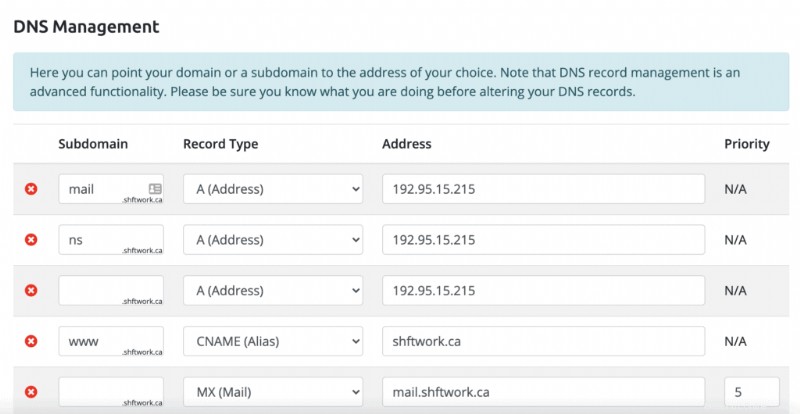
Se ti è stato chiesto di aggiungere o creare un record DNS, leggi questi suggerimenti:
- Quando aggiungi o modifichi un record DNS, devi solo compilare il campo Sottodominio se stai aggiungendo un record specifico per un sottodominio. Ad esempio, se desideri esplicitamente utilizzare il sottodominio xyz.websaversdemo.com , inseriresti semplicemente "xyz". Se non stai aggiungendo un record che si applica a un sottodominio, lascia il campo vuoto.
- Aggiungere o modificare esistente? Controlla sempre se esiste già un record con lo stesso tipo e sottodominio . Devono essere entrambi, altrimenti non è lo stesso record. Se esiste già, devi modificare i record esistenti e non crearne di nuovi.
Identificazione dei record DNS comuni
Se non sei sicuro di quali record modificare, questo elenco ti aiuterà a comprendere e trovare i record corretti per ogni tipo di servizio di hosting:
- Record DNS per l'host del sito web :Questo è ciò che viene chiamato la tua radice Record DNS che controlla dove vengono inviati i visitatori quando accedono al tuo dominio come mydomain.com. Questo è un record di tipo A dove il campo del sottodominio è vuoto. Di solito c'è anche un CNAME record per www.mydomain.com che punta a mydomain.com (l'esempio nello screenshot fa questo errore:*dovrebbe* usare un CNAME che punta a danlemon.com). Avviso:tieni d'occhio quando *altri* record (come i record di posta) sono CNAME che puntano al tuo record root, poiché ciò significa che la modifica del tuo record root cambierà anche loro.
- Record DNS per posta in entrata: Questo è controllato da record di tipo MX senza sottodominio perché se ci fosse un sottodominio, i record controllererebbero la consegna della posta a [email protected] e non a [email protected]. A volte c'è solo un record MX e altre volte ci sono multipli con vari livelli di priorità assegnati.
- Record DNS per le connessioni IMAP/POP/SMTP della posta: Questo differisce con vari host di posta. Ad esempio, con l'hosting Exchange non ti servono affatto, mentre con il nostro hosting Plesk in genere utilizzerai mail.mydomain.com per tutte queste funzioni.
Rimozione di un record DNS
Per rimuovere un record, rimuovi i valori del sottodominio e dell'indirizzo in quella riga e fai clic sul pulsante Salva modifiche.
Aggiunta o modifica di un record DNS
Per modificare un record DNS, regola semplicemente i valori come presentati:puoi modificarli direttamente.
Per aggiungere una nuova voce DNS, compila i campi sotto "Aggiungi nuovo record".
È presente un menu a discesa "Tipo di record" che consente di selezionare il tipo di voce DNS da aggiungere. Se stai aggiungendo un record DNS "root" (a volte chiamato "@"), qui questo significa semplicemente lasciare vuoto il campo del sottodominio.
Seleziona il tipo di record qui sotto per vedere i singoli processi in modo più dettagliato:
A registra
Il record "A" è il tipo più comune di record per il DNS:collega un nome di dominio (o sottodominio) a un indirizzo IPv4. Un indirizzo IPv4 è il numero di 12 cifre che vedi spesso quando hai a che fare con siti web o anche con la tua rete domestica. È nel formato:xxx.xxx.xxx.xxx
Quando si aggiunge un record A ci sono due caselle di input; il sottodominio e l'indirizzo IP. Se inserisci "testing" nella casella del sottodominio e un indirizzo IP corrispondente nella casella dell'indirizzo IP, avrai creato un sottodominio "testing.yourdomain.com" che punta a quell'indirizzo IP. Inserisci le informazioni e fai clic su "OK".
Record AAAA
Questo processo è esattamente lo stesso di sopra, tuttavia "AAAA" indica che si tratta di un indirizzo IPv6. Questi indirizzi vengono visualizzati nel seguente formato di esempio:2002:7b7b:7b7b::1
Record CNAME
Un record CNAME (o nome canonico) è un alias. Quando il browser di un visitatore del sito web o l'app di un utente di posta cerca il sottodominio inserito, il sistema DNS risponderà indicando che l'indirizzo IP per il sottodominio è lo stesso di qualunque destinazione tu inserisca qui.
L'uso più comune di un record CNAME è per indicare che il sottodominio www condivide lo stesso indirizzo IP del record del dominio principale. Ad esempio, www.websavers.ca è ospitato sullo stesso IP di websavers.ca. Tieni presente che questo non significa che inoltrerà tutte le richieste per www.websavers.ca a websavers.ca:questa azione spetta all'host web! Ad esempio, con il nostro hosting, vedi qui per sapere come impostare il tuo dominio preferito.
Inserisci il sottodominio (o lascia vuoto per applicare un CNAME per il dominio principale stesso) e inserisci la destinazione per l'alias nel campo "Dominio canonico".
Record MX
Il record MX (Mail eXchange) è incredibilmente importante; questo record indica ai server di posta elettronica dove inviare la posta inviata al tuo dominio. Nella nostra configurazione predefinita è puntato su "mail.yourdomain.com", che è impostato come server di posta. Potrebbe essere necessario modificarlo se utilizzi servizi email esterni, come Office 365 o Google Apps for Business per la tua email.
La schermata MX DNS ha tre campi:
- Il dominio (o più specificamente il campo fa riferimento a un sottodominio) per cui ricevere la posta.
- Questo dovrebbe essere lasciato vuoto/vuoto per configurare la posta sul dominio principale. Inseriresti un sottodominio solo se desideri ricevere la posta per account come [email protected] — la maggior parte delle persone non lo desidera.
- Il server di posta di destinazione.
- Nei nostri casi, questo è mail.yourdomain.com
- Questo valore non deve essere un IP, ma un record A o CNAME. Ad esempio, se il tuo server di posta è in 1.2.3.4, devi creare un record A come mail.tuodominio.com e indicare che a 1.2.3.4, quindi imposta la destinazione del tuo record MX su mail.tuodominio.com
- La priorità del server di scambio di posta.
La priorità viene utilizzata in caso di server di posta di backup, come faresti se utilizzassi Google Apps for Business. Fondamentalmente dice "Invia posta qui, se fallisce lì, prova questo. Se fallisce, prova questo. Se stai configurando un MX, le istruzioni che stai seguendo dovrebbero anche darti esempi di quali dovrebbero essere le priorità.
I numeri più bassi indicano una priorità più alta e quindi la prima voce da selezionare durante la consegna della posta. Se quel server non risponde, passerà al successivo numero più basso in sequenza.
Record PTR
Questa sezione è tristemente vuota poiché i record PTR non funzionano con la nostra configurazione; se disponi di un indirizzo IP dedicato con Websavers e desideri configurare un rDNS, contattaci direttamente.
Record TXT (anche record SPF)
Il record TXT è uno dei record più comunemente modificati dai nuovi webmaster. Perchè è questo? Perché è prezioso per verificare la proprietà del dominio per aziende come Google, Microsoft, GoDaddy e altri fornitori di servizi online.
È anche il tipo di record DNS utilizzato per pubblicare i record SPF, che è un metodo eccellente per frenare la contraffazione delle e-mail. Leggi di più su come funziona SPF qui.
Nella maggior parte dei casi non è necessario disporre di una voce per la parte di dominio di questo; Google, ad esempio, vuole che questa sezione sia lasciata vuota. Nel campo TXT, il secondo campo sullo schermo, inserisci la stringa di verifica che ti è stata fornita.
Record SRV
La schermata SRV è la più scoraggiante di tutte le voci DNS ed è generalmente necessaria solo per utenti esperti. Se stai configurando un servizio di individuazione automatica per Office 365, Skype for Business o un altro servizio che richiede un record SRV:niente panico! Non è così male come potresti pensare.
Spesso, un record SRV viene fornito in questo modo:
_sip._tls.sipdir.online.lync.com- Peso
1(se non fornito utilizzare 1) - Porta
443 - Priorità
100(se non fornito utilizzare 100)
Quando lo aggiungiamo qui, dobbiamo formattarlo in questo modo:
- Sottodominio :
<service>.<protocol>(Esempio:_sip._tls) - Indirizzo :
<weight>:<port>:<target>(Esempio:1:443:sipdir.online.lync.com) - Priorità :
100
Ecco un esempio di come inserire un record SRV di individuazione automatica di Microsoft 365:
- Sottodominio :
_autodiscover._tcp - Indirizzo :
1:443:yourdomain.autodiscover.outlook.com - Priorità :
100
Con queste informazioni, un client di posta, ad esempio, tentando di rilevare automaticamente le impostazioni, controlla il tuo dominio, vedrà che per una richiesta di "rilevamento automatico", dovrebbe connettersi a tuodominio.autodiscover.outlook.com sulla porta 443 per ottenere il informazioni – piuttosto intelligente!
Reindirizzamento dell'URL
Inserisci semplicemente l'URL a cui desideri reindirizzare nel campo "Indirizzo". Non esiste un campo di sottodominio per questa opzione.
Suggerimento :c'è un'opzione "URL Frame" che a volte è anche chiamata URL cloaking. Si consiglia vivamente di non utilizzare questo tipo di inoltro in quanto può comportare avvisi di contenuti duplicati dai motori di ricerca e, in definitiva, classifiche scadenti.