Panoramica
Questo articolo ha lo scopo di guidarti attraverso l'installazione di WordPress tramite Plesk WordPress Toolkit. L'installazione di WordPress è qualcosa che puoi fare settimanalmente, Plesk WordPress Toolkit rende questa attività semplice e veloce.
Processo
Accesso a Plesk
- Accedi a Plesk tramite il pannello di controllo di Conetix:
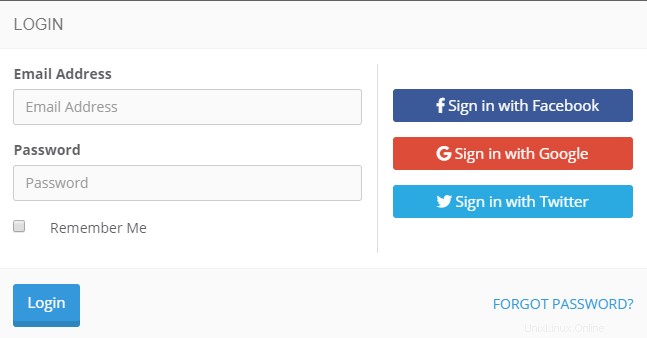
I clienti VPS possono accedere direttamente al proprio VPS:
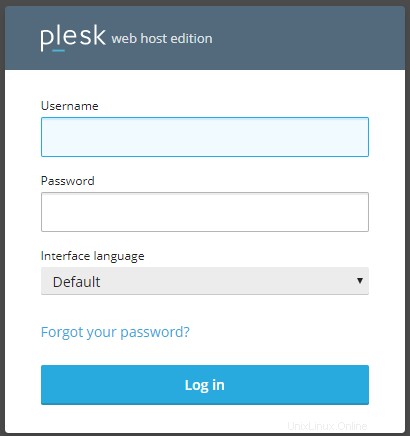
I clienti VPS devono accedere al dominio o al sottodominio in cui desiderano installare l'istanza di WordPress in:
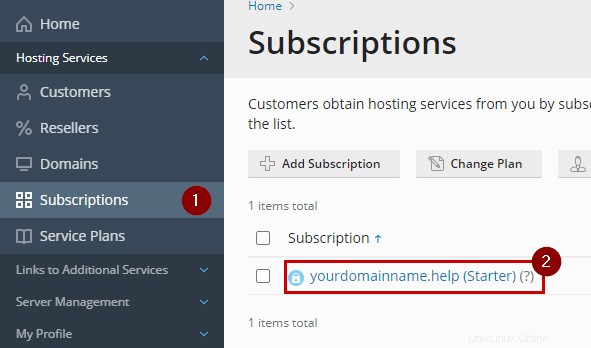
- Fai clic su Installa WordPress sotto il nome di dominio:
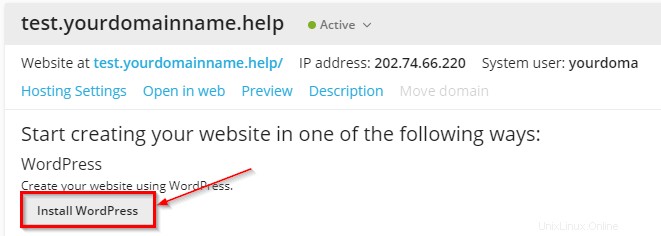
un. Se la visualizzazione è diversa, fai clic su "Cambia visualizzazione ” e seleziona Elenco attivo dal menu a tendina:
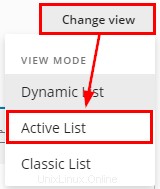
- Una finestra "Installa WordPress" apparirà sul lato sinistro dello schermo con le seguenti sezioni:Generale, Amministratore di WordPress, Database e Impostazioni di aggiornamento automatico.
I passaggi necessari per compilare le informazioni richieste per ciascuna sezione sono i seguenti:
Generale
Questa sezione tratta il percorso di installazione, il titolo del sito Web nel Toolkit, i plug-in e i set di temi e la lingua e la versione del sito Web.
- Assicurati che il percorso di installazione sia corretto poiché è qui che verrà installato WordPress.
- Vorrai lasciare la casella di testo all'estrema destra come opzione indicata a meno che tu non voglia che la cartella di installazione abbia un nome specifico
- Imposta il titolo del sito web sul nome della tua azienda/nome di dominio o, se si tratta di un sito di test/staging, denominalo di conseguenza.
- Puoi selezionare un Set di plugin/temi se ne hai creato uno in precedenza.
- Seleziona la lingua che verrà utilizzata dall'istanza di WordPress.
- Assicurati di utilizzare l'ultima versione di WordPress poiché le versioni precedenti di WordPress conterranno falle di sicurezza.
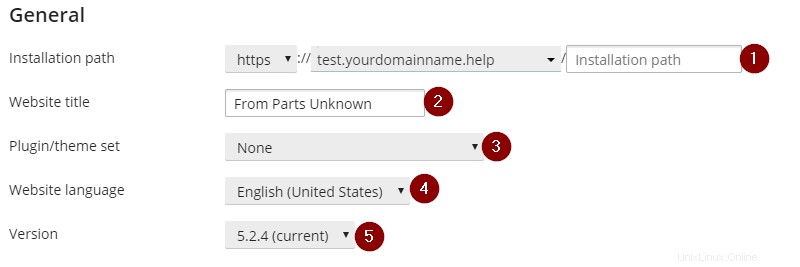
Amministratore WordPress
Qui creerai il nome utente e la password per l'amministratore di WordPress che viene utilizzato per accedere al sito dal Toolkit.
- Cambia il nome utente in base alle tue esigenze.
- Per la password, facendo clic su genera verrà creata una password sicura che supera la politica di sicurezza di Plesk.
- Il campo e-mail viene compilato automaticamente dall'e-mail utilizzata per l'account cliente, tuttavia puoi modificarlo se necessario.
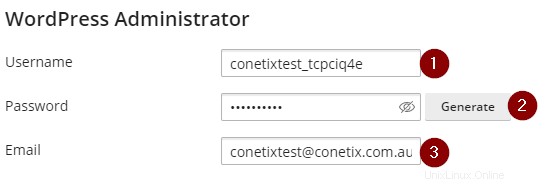
Database
Qui è dove crei il database che verrà utilizzato per il sito web.
- Quando si assegna un nome al database, Conetix consiglia di utilizzare la convenzione di denominazione "nomedominio_db".
- Non è necessario modificare il prefisso della tabella.
- Quando si crea il nome utente del database, Conetix consiglia di utilizzare la convenzione di denominazione "nomedominio_usr".
- Fare clic su "Genera" creerà una password sicura per l'utente del database.
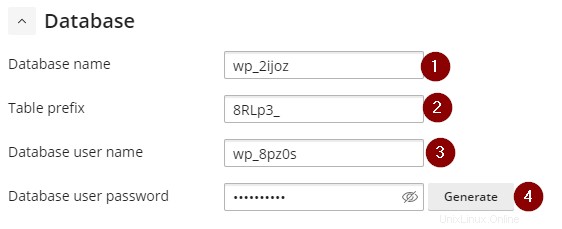
Impostazioni di aggiornamento automatico
Infine, puoi scegliere se desideri applicare aggiornamenti minori, maggiori o nessun aggiornamento al Core, ai plugin o al tema.
- Gli aggiornamenti minori di WordPress sono selezionati per impostazione predefinita, tuttavia puoi modificarlo per includere tutti gli aggiornamenti (principali e minori) o disabilitare completamente gli aggiornamenti automatici.
- Tuttavia, gli aggiornamenti principali di WordPress Core possono causare l'interruzione di plug-in/tema e la disattivazione di tutti gli aggiornamenti può rendere WordPress vulnerabile in futuro.
- Conetix ha consigliato di abilitare gli aggiornamenti minori
- Puoi anche abilitare gli aggiornamenti automatici per plugin e temi,
- Tuttavia, si suggerisce di disabilitare queste opzioni in quanto è possibile che il sito Web sia visivamente diverso e che le funzioni basate sui plug-in smettano di funzionare.
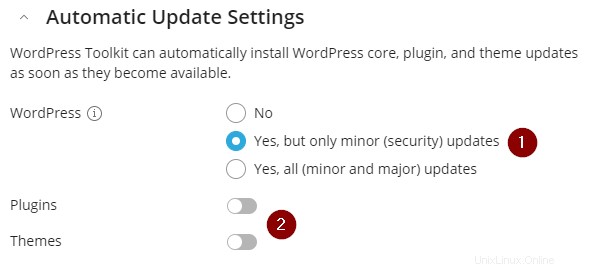
- Prima di iniziare l'installazione, verifica che tutte le informazioni siano in linea con i dettagli del TUO dominio e che tutti i passaggi consigliati da Conetix siano seguiti.
- Fai clic su "Installa".