Panoramica
Questo articolo spiega come aggiungere, rimuovere e modificare i record DNS sui nostri servizi di hosting condiviso, come i nostri piani di hosting Business e WordPress, nonché i nostri piani WordPress gestiti
Accesso a DNS in Plesk
- Accedi al pannello Plesk per il tuo abbonamento di hosting.
- Una volta che sei in Plesk, vuoi assicurarti di essere nella sezione Siti Web e Domini, questa viene aperta per impostazione predefinita quando accedi a Plesk. Tuttavia, se in precedenza avevi aperto Plesk, potresti trovarti su una pagina diversa.
- Successivamente, fai clic su Hosting e DNS
- Ora, fai clic su Impostazioni DNS

- Ora sei nella zona DNS, continua di seguito per vedere come aggiungere, modificare e rimuovere record DNS.
Informazioni
Prima di gestire i record DNS, puoi renderlo un po' più semplice assicurandoti di poter vedere tutti i record e che siano in un formato facile da visualizzare per te stesso
Aggiunta di record
Consiglio
Quando si aggiungono record DNS, non è necessario inserire un valore TTL poiché i sistemi Conetix lo impostano automaticamente su 300 secondi o 5 minuti.
- Fai clic su Aggiungi record, per iniziare ad aggiungere un record DNS:

- Per aggiungere un record A, CNAME o TXT devi prima cambiare il tipo di record in A, CNAME o TXT.
- Per il nome di dominio, questo viene quasi sempre lasciato vuoto, se stavi configurando un sottodominio come test.youdomainname o staging.yourdomainname, aggiungeresti solo test o staging nel campo del dominio.
- Il campo successivo è il campo Valore e, a seconda di ciò che stai configurando, il nome del campo cambierà in Plesk. Per A registra il suo indirizzo IP chiamato, CNAME è il nome canonico e TXT è il record TXT.
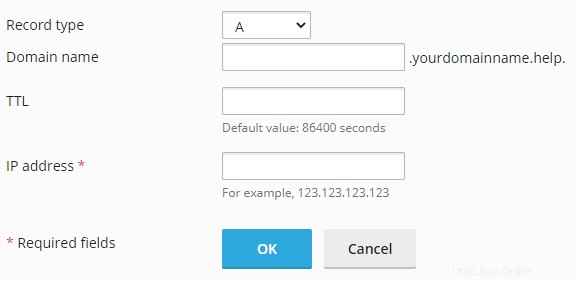
- Per aggiungere un record MX è un po' diverso, hai ancora il nome di dominio e il campo del valore è chiamato server di scambio di posta
- Ora devi anche aggiungere una priorità MX. Se hai solo 1 record MX, la priorità dei record non influisce su nulla, ma se hai più record MX più basso è il numero maggiore è la priorità.
- La priorità aumenta a intervalli di 5 partendo da zero e ha anche un'opzione per una priorità di 1
- Per aggiungere un record A, CNAME o TXT devi prima cambiare il tipo di record in A, CNAME o TXT.
- Dopo aver verificato le aggiunte, fai clic su Aggiorna pulsante:

Modifica dei record
- Fai clic sul record DNS che desideri modificare:
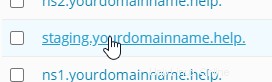
- Modifica il Nome di dominio campo o Indirizzo IP campo e fare clic su OK :
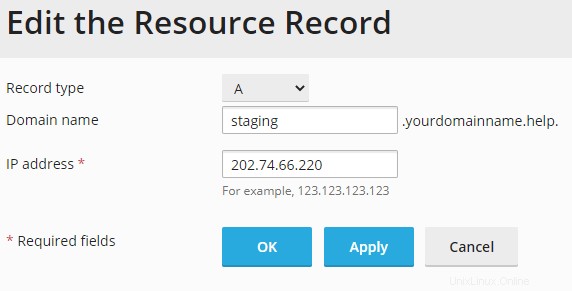
- Verifica le modifiche, quindi fai clic su Aggiorna pulsante:

Informazioni
Il nostro esempio mostra una modifica del record "A". Altri record come MX o SRV potrebbero richiedere la modifica di campi di priorità aggiuntivi.
Rimozione di record
- Per rimuovere un record DNS, fai clic sul segno di spunta accanto al record e fai clic su Rimuovi:

- Dopo aver verificato le tue rimozioni, fai clic su Aggiorna pulsante:

Una volta che un record è stato aggiornato o rimosso, dovrebbero essere necessari meno di 10 minuti per diventare pubblico. Se i tuoi record non si aggiornano dopo 10 minuti, contatta il nostro amichevole team di supporto.