Plesk offre un visualizzatore di log versatile e facile da usare. Segui le istruzioni seguenti per accedere al visualizzatore di log e filtrare le voci.
Plesk non è più incluso nei nuovi piani di hosting A2, ma è ancora disponibile su account WordPress gestiti legacy. Puoi installare Plesk manualmente su VPS e server dedicati non gestiti.
Passaggio 1:accedi al pannello di controllo di Plesk
Per accedere al pannello di controllo di Plesk, segui questi passaggi:
- Accedi al Portale Clienti. Se non sai come accedere al Portale Clienti, consulta questo articolo.
- Nel menu Servizi, fai clic su I MIEI SERVIZI:
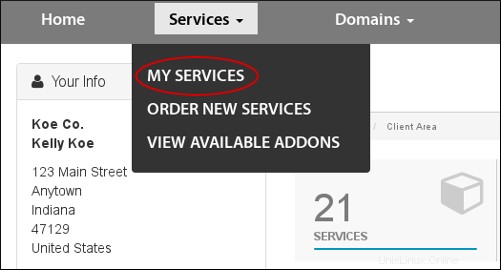
- A destra del pacchetto di hosting desiderato, fai clic su Gestisci.
- Nella scheda Informazioni sull'hosting, fai clic su Apri pannello di controllo.
Fase 2:Visualizza i log
Per visualizzare i log in Plesk, segui questi passaggi:
- Nella barra laterale sinistra, fai clic su Siti Web e domini:
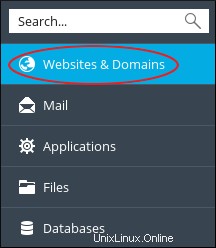
- Se hai più di un dominio sul server, scorri fino all'area di gestione di quel dominio, quindi fai clic su Registri:

I registri viene visualizzata la pagina, che mostra l'attività più recente.
-
Per impostazione predefinita, i Registri la pagina visualizza tutti i registri disponibili. L'accesso ad Apache SSL/TLS e Errore Apache i registri sono disponibili qui. Per scegliere il registro o i registri da visualizzare, fare clic sulla freccia giù a destra della casella di riepilogo Tutti i registri, quindi selezionare o deselezionare la casella di controllo a sinistra del nome del registro:

Fase 3:filtra i log
Puoi filtrare i log per Data , visitatore indirizzo IP , Codice di stato HTTP o Messaggio HTTP :

- Per filtrare per data, fai clic sulla freccia in basso a destra del campo Da. Utilizzare i controlli di data e ora per selezionare la data più vecchia che si desidera venga visualizzata nei risultati. Fai clic su Applica quando hai finito. Nell'esempio mostrato di seguito, verranno mostrate solo le voci del 2017 o successive. Per rimuovere il filtro della data, fare clic sul pulsante Cancella.
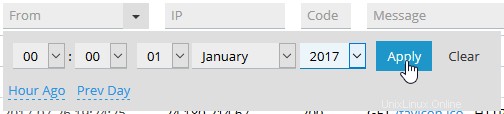
-
Per filtrare in base all'indirizzo IP del visitatore, digita tutto o parte di un indirizzo IP nella casella di testo IP. Quando si digita un indirizzo IP parziale, le voci di registro verranno visualizzate se una qualsiasi parte dell'indirizzo IP corrisponde alla voce. Nell'esempio seguente, 10. corrisponde a 10.1.1.1 , ma corrisponde anche a 192.168.210.1 .
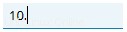
-
Per filtrare in base al codice di stato HTTP, digitare tutto o parte di un codice di stato nella casella di testo Codice. Quando si digita un codice parziale, le voci di registro verranno visualizzate se una qualsiasi parte del codice di stato corrisponde alla voce. Nell'esempio seguente, 5 corrisponde a tutti i 5xx Codici di errore del server, ma corrisponde anche ai codici 305 e 405 .

-
Per filtrare per messaggio HTTP, digita tutto o parte di un messaggio nella casella di testo Messaggio. Quando si digita un messaggio di testo parziale, le voci di registro verranno visualizzate se una qualsiasi parte del messaggio corrisponde alla voce. Nell'esempio seguente, POST è seguito da uno spazio e da una barra per limitare le voci filtrate ai messaggi POST. Senza lo spazio e la barra, qualsiasi voce che contiene la stringa post verrebbero inclusi nei risultati.

- Puoi combinare uno qualsiasi di questi criteri di filtro per ottenere i risultati esatti che desideri.
Fase 4:visualizza i dati più recenti
I registri La pagina offre due modi per visualizzare i dati più recenti:
- Per aggiornare continuamente la visualizzazione mentre i nuovi visitatori esplorano il sito, fai clic su Avvia aggiornamenti in tempo reale in alto a sinistra nella pagina Registri. La didascalia sul pulsante cambia in Interrompi aggiornamenti in tempo reale . Per interrompere gli aggiornamenti in tempo reale, fai clic su Interrompi aggiornamenti in tempo reale.
- Per aggiornare la visualizzazione del registro con le informazioni più recenti senza aggiornamenti continui, fai clic su Aggiorna.
Maggiori informazioni
Per ulteriori informazioni su Plesk, visitare https://www.plesk.com.