
In questo tutorial, ti mostreremo come installare GlassFish su AlmaLinux 8. Per chi non lo sapesse, GlassFish è un server di applicazioni open source per la piattaforma Java EE. Il progetto GlassFish è stato inizialmente avviato da Sun Microsystem ed è ora sponsorizzato da Oracle Corporation. GlassFish consente agli sviluppatori di creare applicazioni per le aziende che sono portatili, scalabili e si integrano con le tecnologie legacy.
Questo articolo presuppone che tu abbia almeno una conoscenza di base di Linux, sappia come usare la shell e, soprattutto, che ospiti il tuo sito sul tuo VPS. L'installazione è abbastanza semplice e presuppone che tu sono in esecuzione nell'account root, in caso contrario potrebbe essere necessario aggiungere 'sudo ' ai comandi per ottenere i privilegi di root. Ti mostrerò passo passo l'installazione di GlassFish su AlmaLinux 8. Puoi seguire le stesse istruzioni per Rocky Linux.
Prerequisiti
- Un server che esegue uno dei seguenti sistemi operativi:AlmaLinux 8.
- Si consiglia di utilizzare una nuova installazione del sistema operativo per prevenire potenziali problemi.
- Accesso SSH al server (o semplicemente apri Terminal se sei su un desktop).
- Un
non-root sudo usero accedere all'root user. Ti consigliamo di agire comenon-root sudo user, tuttavia, poiché puoi danneggiare il tuo sistema se non stai attento quando agisci come root.
Installa GlassFish su AlmaLinux 8
Passaggio 1. Innanzitutto, iniziamo assicurandoci che il tuo sistema sia aggiornato.
sudo dnf update sudo dnf install epel-release
Passaggio 2. Installazione di Java.
Prima di installare GlassFish, devi installare java sul tuo sistema:
sudo dnf install java-11-openjdk-devel
Quindi, imposta l'ambiente JAVA_HOME:
sudo update-alternatives --config java
Dall'output, copia il percorso Java in questo file:
nano ~/.bash_profile
Aggiungi la seguente riga:
export JAVA_HOME=/usr/lib/jvm/jre-openjdk export PATH=$PATH:$JAVA_HOME/bin
Avanti, aggiorna il profilo bash:
source ~/.bash_profile
Infine, conferma che il percorso è impostato utilizzando il seguente comando:
$ echo $JAVA_HOME /usr/lib/jvm/java-11-openjdk-11.0.12.0.7-0.el8_4.x86_64/bin/java $ java -version openjdk version "11.0.12" 2021-08-17 LTS OpenJDK Runtime Environment 19.1 (build 11.0.13+7-LTS) OpenJDK 64-Bit Server VM 19.1 (build 11.0.13+7-LTS, mixed mode, sharing)
Passaggio 3. Installazione di GlassFish su AlmaLinux 8.
Ora crea un utente per Glassfish:
sudo useradd -s /sbin/nologin glassfish
Dopodiché, scarichiamo l'ultima versione di Eclipse GlassFish dalla pagina ufficiale:
wget https://download.eclipse.org/ee4j/glassfish/glassfish-6.2.0.zip sudo unzip -d /opt/ glassfish-6.2.0.zip
Cambia la proprietà all'utente GlassFish creato sopra:
sudo chown -R glassfish:glassfish /opt/glassfish6/
Passaggio 4. Crea un file Systemd Glassfish
Ora creiamo un systemd servizio per avviare automaticamente il server Glassfish:
nano /usr/lib/systemd/system/glassfish.service
Aggiungi le seguenti righe:
[Unit] Description = GlassFish Server v6.2.0 After = syslog.target network.target [Service] User = glassfish ExecStart = /usr/bin/java -jar /opt/glassfish6/glassfish/lib/client/appserver-cli.jar start-domain ExecStop = /usr/bin/java -jar /opt/glassfish6/glassfish/lib/client/appserver-cli.jar stop-domain ExecReload = /usr/bin/java -jar /opt/glassfish6/glassfish/lib/client/appserver-cli.jar restart-domain Type = forking [Install] WantedBy = multi-user.target
Salva le modifiche ed esci dal file, quindi avvia il server glassfish impostalo anche per l'avvio automatico all'avvio:
sudo systemctl start glassfish sudo systemctl enable glassfish
Passaggio 5. Configura Firewall.
Consenti le porte del servizio Glassfish nel firewall AlmaLinux:
sudo firewall-cmd --add-port={4848,8080,8181}/tcp --permanent
sudo firewall-cmd --reload Passaggio 6. Impostazione del percorso Glassfish.
Aggiungi file binari Glassfish a una variabile di ambiente PATH:
sed -i 's/^PATH=*/PATH=\/opt\/glassfish6\/bin:/g' ~/.bash_profile
Per impostazione predefinita, GlassFish non ha password, quindi è necessario impostare una password per gli utenti amministratori di GlassFish e abilitare un accesso sicuro:
sudo /opt/glassfish6/bin/asadmin --port 4848 change-admin-password
Ora la console di amministrazione di GlassFish è in esecuzione come servizio HTTP in chiaro. Abilita l'accesso sicuro con questo comando di seguito:
sudo /opt/glassfish6/bin/asadmin --port 4848 enable-secure-admin
Avanti, riavvia Glassfish:
sudo systemctl restart glassfish
Passaggio 7. Accesso all'interfaccia Web di GlassFish.
Una volta installato correttamente, ora apri il tuo browser preferito e vai a http://your-server-ip-address:4848 e accedi come utente amministratore con la password, che abbiamo impostato nei passaggi precedenti:
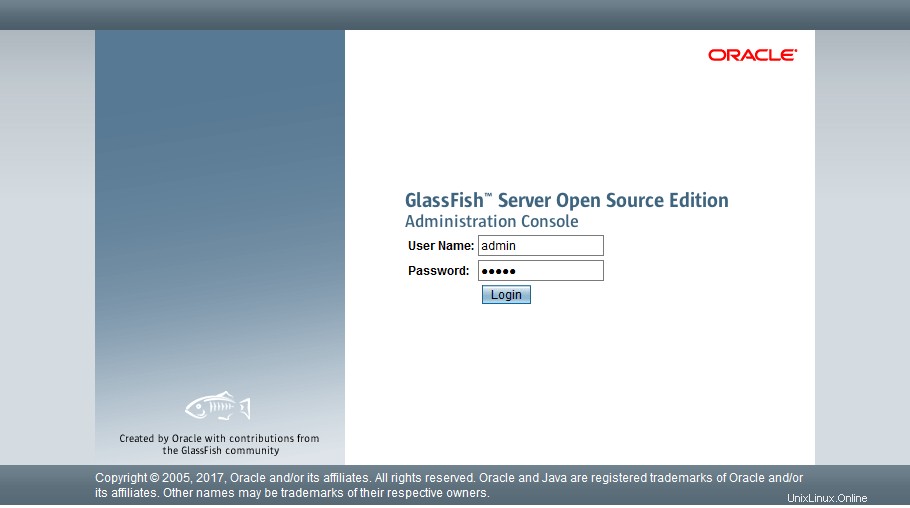
Congratulazioni! Hai installato correttamente GlassFish. Grazie per aver utilizzato questo tutorial per installare GlassFish sul tuo sistema AlmaLinux 8. Per ulteriore aiuto o informazioni utili, ti consigliamo di controllare il sito Web ufficiale di GlassFish.