Introduzione
Node.js è un ambiente di runtime JavaScript (JS) open source utilizzato principalmente per lo sviluppo di app online. Questo ambiente multipiattaforma è leggero ed efficiente grazie al suo modello I/O non bloccante basato su eventi.
Questa guida ti insegnerà come installare Node.js su Debian usando tre metodi diversi.
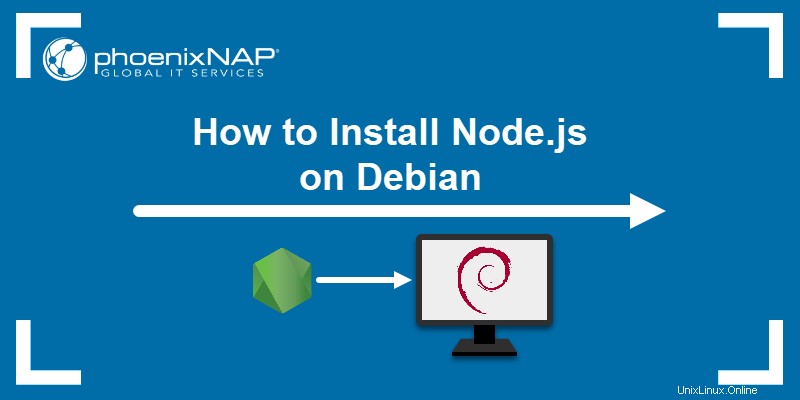
Prerequisiti
- Un sistema Debian 9, 10 o 11.
- Accesso al terminale.
- Privilegi di sudo.
Metodo 1:installa Node.js tramite apt
Il metodo più semplice per installare Node.js su Debian è dal repository ufficiale.
Nota: La versione Node.js inclusa nel repository Debian potrebbe essere obsoleta. Le versioni precedenti di Node.js sono adatte per la sperimentazione ma non devono essere utilizzate negli ambienti di produzione.
Per installare Node.js dal repository di Debian, segui i passaggi seguenti.
Fase 1:aggiorna il repository
Prima di installare Node.js, assicurati che il repository estragga l'ultima versione del pacchetto contenente Node.js. Per farlo, aggiorna i repository di sistema con:
sudo apt update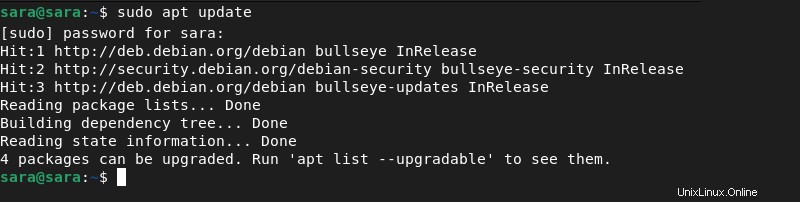
Quindi, aggiorna i pacchetti all'ultima versione con:
sudo apt upgrade
Passaggio 2:installa Node.js
Una volta aggiornato il repository, procedere con l'installazione. Usa apt install per installare Node.js e NPM, il gestore di pacchetti predefinito per Node.js.
Esegui il seguente comando:
sudo apt install nodejs npm -y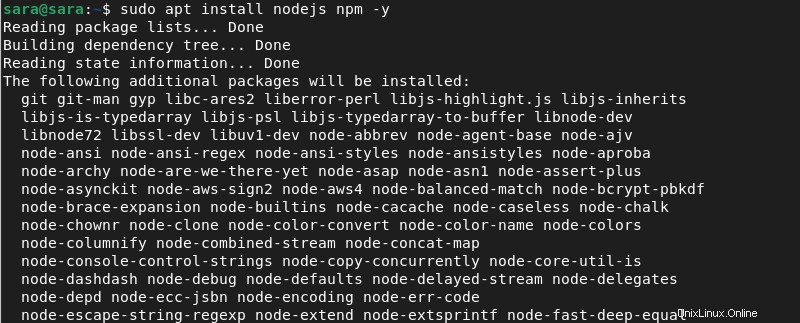
Fase 3:verifica l'installazione
Esegui -v per verificare la versione di Node.js e NPM, verificando che i pacchetti siano stati installati:
<code>node -v
Verifica l'installazione di NPM con:
npm -v
Metodo 2:installa Node.js tramite NodeSource PPA
L'ultima versione di Node.js potrebbe non essere disponibile nel repository di Debian. In tal caso, per ottenere l'ultima versione di Node.js utilizzare il repository PPA di NodeSource. PPA è un repository alternativo, che fornisce software non disponibile nei repository Debian ufficiali.
Fase 1:installa il comando curl
L'installazione di Node.js da PPA richiede l'uso di curl. Per installare l'ultima versione di curl , esegui:
sudo apt install curl
L'output mostra che curl è aggiornato. In caso contrario, il sistema aggiorna il comando. Per verificare l'installazione, eseguire:
curl --version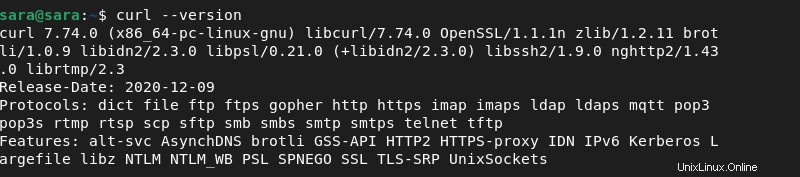
Passaggio 2:aggiungi PPA al sistema
Aggiungi PPA al sistema con:
<code>curl -sL https://deb.nodesource.com/setup_18.x | sudo -E bash -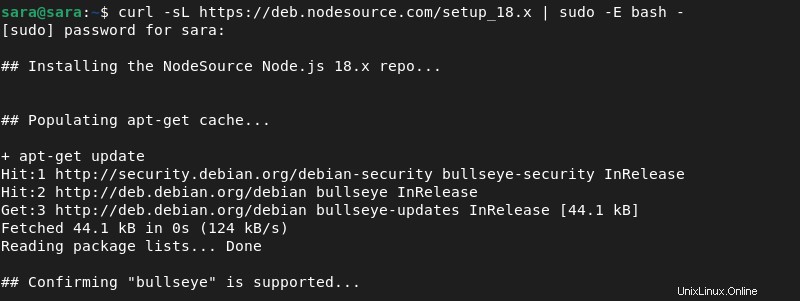
Nota: NodeSource offre diverse versioni di Node. L'esempio utilizza 18.x . Per scaricare un'altra versione, sostituisci setup_18.x con la versione in questione.
Fase 3:Aggiorna repository
Una volta che il sistema ha aggiunto il PPA, aggiorna il repository e aggiorna i pacchetti:
<code>sudo apt update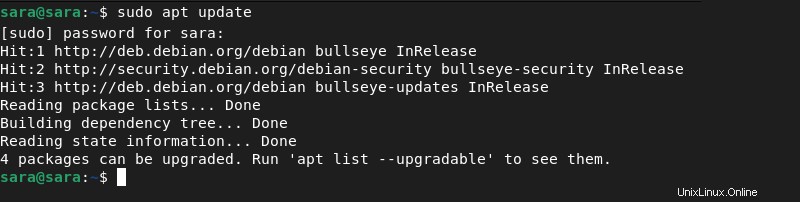
sudo apt upgrade
Fase 4:installa Node.js
Durante l'installazione dal PPA, Node.js e NPM vengono forniti nello stesso pacchetto. Installa entrambi con:
<code>sudo apt install nodejs
Fase 5:verifica l'installazione
Per confermare che Node.js e NPM siano installati correttamente, controlla le loro versioni con -v :
node -v
npm -v
Metodo 3:installa Node.js tramite NVM
Un altro modo per installare Node.js è con Node Version Manager (NVM).
NVM gestisce le versioni attive di Node.js. Con NVM, gli utenti possono scaricare e passare da una versione all'altra di Node.js utilizzando il terminale.
Passaggio 1:ottieni lo script di installazione
Per installare NVM, scarica prima il programma di installazione da GitHub. Esegui il seguente comando:
curl https://raw.githubusercontent.com/creationix/nvm/master/install.sh | bash
Fase 2:ricarica il profilo Bash
Utilizzare uno dei due modi per aggiungere il percorso allo script NVM nella sessione della shell corrente:
- Riavvia il terminale.
- Esegui il
~/.profilesorgente comando.

Fase 3:elenca le versioni di Node.js
Utilizza il comando seguente per elencare tutte le versioni di Node.js disponibili:
nvm ls-remote
Il comando stampa tutte le versioni disponibili, consentendo agli utenti di sceglierne e installarne più di una.
Fase 4:installa Node.js
Usa nvm install per scaricare e installare qualsiasi versione specifica. Ad esempio, per installare la versione 12.1 , esegui:
nvm install 12.1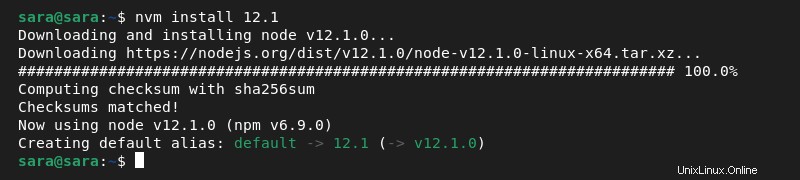
Una volta che il sistema ha installato Node.js, la versione installata è quella utilizzata. Verifica la versione attualmente in uso con:
node -v
Fase 5:cambia versione
NVM consente agli utenti di scaricare e installare più versioni. Ad esempio, scarica e installa le versioni 18.1 e 16.5 anche:
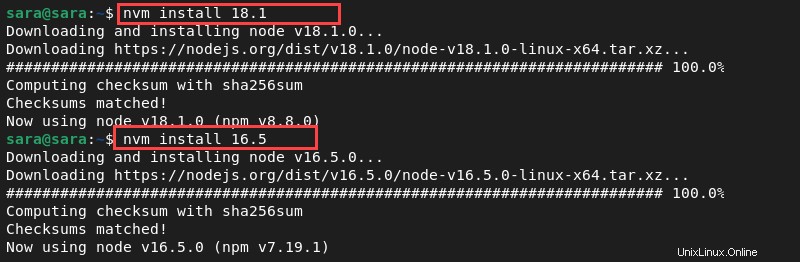
Per elencare tutte le versioni installate, esegui nvm con il comando ls:
nvm ls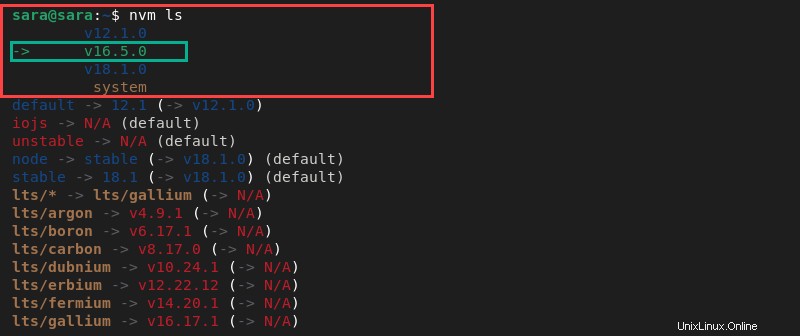
Il comando mostra tre versioni, con quella attualmente attiva stampata in verde.
Per passare a un'altra versione, utilizza:
nvm use 18.1
Il ls l'output mostra anche che la versione predefinita è 12.1 .
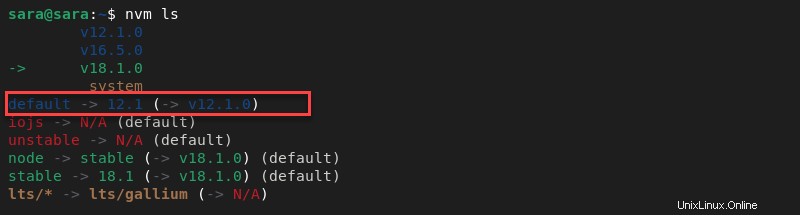
Per modificare la versione predefinita di Node.js, esegui:
nvm alias default 18.1
Conclusione
Dopo aver letto questo tutorial, sai come installare Node.js e NVM su Debian. Quindi, scopri come aggiornare Node.js all'ultima versione.