Debian 10 (Buster) è la nuova versione stabile di Debian Sistema operativo Linux, che sarà supportato per i prossimi 5 anni, viene fornito con diverse applicazioni e ambienti desktop e include numerosi pacchetti software aggiornati (oltre il 62% di tutti i pacchetti in Debian 9 (Allunga )). Leggi le note di rilascio per ulteriori informazioni.
In questo articolo, ti mostreremo come installare un server minimo Debian 10 (Buster) sul tuo server o computer Linux.
Requisiti di sistema
Per desktop
- RAM minima:512 MB
- RAM consigliata:2 GB
- Spazio su disco rigido:10 GB
- Processore Pentium da 1GHz minimo
Per il server
- RAM minima:256 MB
- RAM consigliata:512 MB
- Spazio su disco rigido:2 GB
- Processore Pentium da 1GHz minimo
Installazione del server Debian 10 (Buster)
1. Per installare Debian 10 Buster direttamente sul disco rigido del tuo computer, devi procurarti Debian 10 immagini di installazione che possono essere scaricate andando su Debian su CD.
- Scarica le immagini ISO di Debian 10
2. Dopo aver scaricato le immagini di CD e DVD Debian, crea una chiavetta USB avviabile o masterizzala su un CD o DVD utilizzando qualsiasi software come Bootiso, Rufus, UNetbootin, Gnome Disk Utility , Creatore USB live, e molti altri.
3. Dopo aver creato un supporto di avvio (chiavetta USB o DVD ), inseriscilo nell'unità corretta, riavvia il computer e comunica al BIOS/UEFI per eseguire l'avvio dal DVD/USB premendo un tasto funzione speciale (normalmente F12 , F10 o F2 ) per aprire il menu di avvio. Quindi seleziona il tuo dispositivo di avvio dall'elenco dei dispositivi e fai clic su Invio .
4. Una volta avviato il programma di installazione, vedrai il Programma di installazione menu (BIOS modalità) che fornisce diverse opzioni per l'installazione. Seleziona Installa e fai clic su Invio .
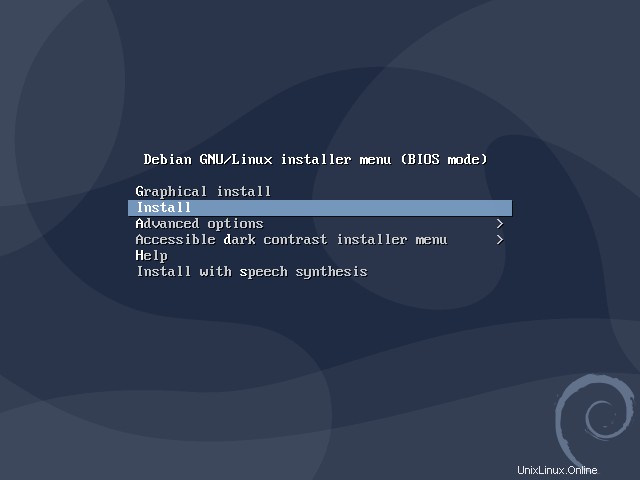
5. Quindi, scegli la lingua da utilizzare per il processo di installazione. Tieni presente che la lingua selezionata verrà utilizzata anche come lingua di sistema predefinita. Quindi fai clic su Continua .
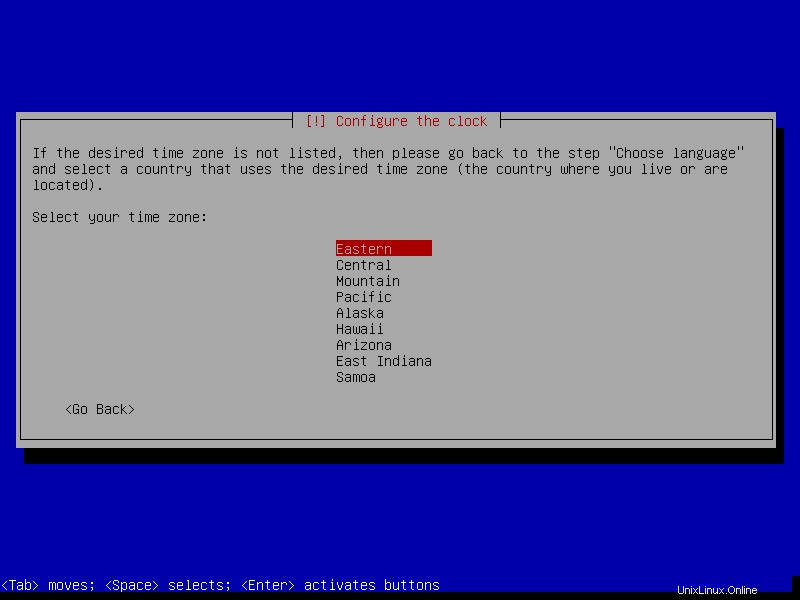
6. Quindi seleziona la tua posizione (paese) che verrà utilizzato per impostare il fuso orario del sistema e le impostazioni locali. Puoi trovare più paesi sotto altri se il tuo non appare nell'elenco predefinito.
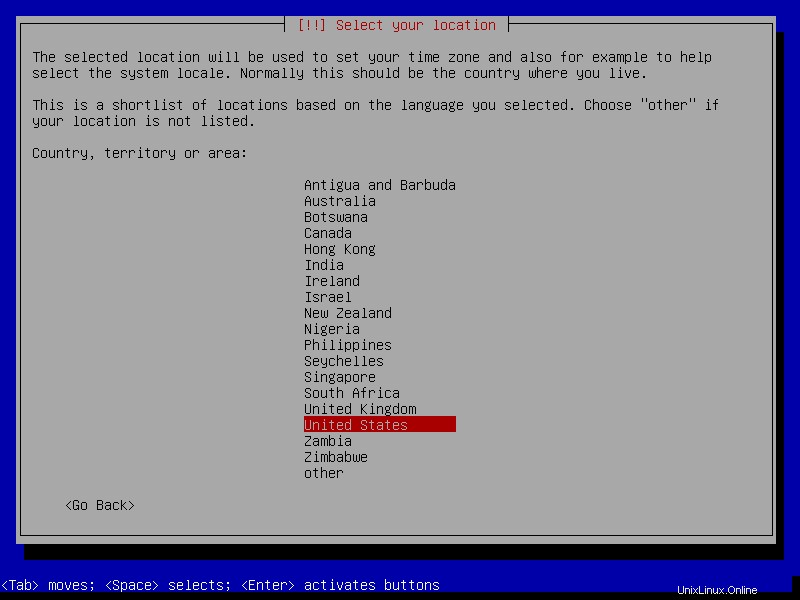
7. Quindi, configura la tastiera selezionando la mappa dei tasti usare. Ricorda che ciò influisce sulle associazioni di significato dei tasti della tastiera del tuo computer.
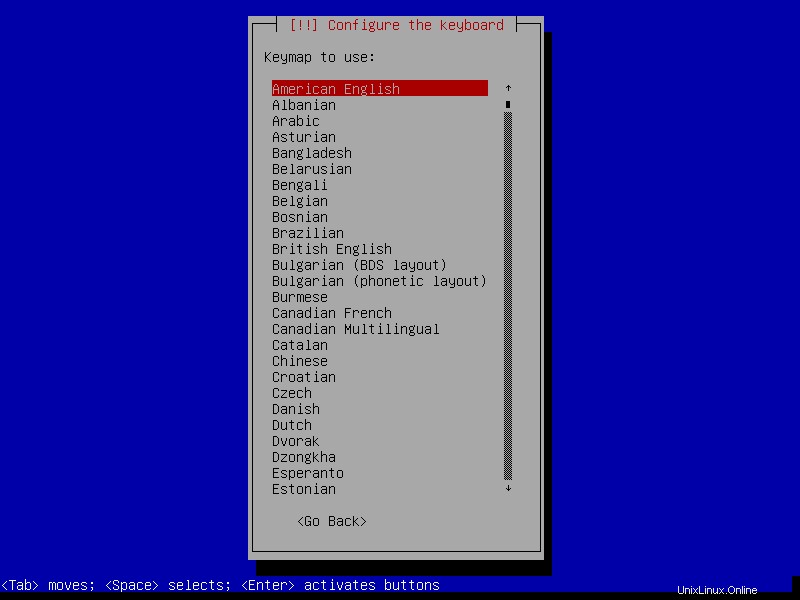
Configurazione della rete
8. Se si dispone di più interfacce di rete, il programma di installazione chiederà di selezionare quella da utilizzare come interfaccia di rete predefinita/primaria. In caso contrario, la prima interfaccia di rete connessa viene selezionata e configurata automaticamente con DHCP.
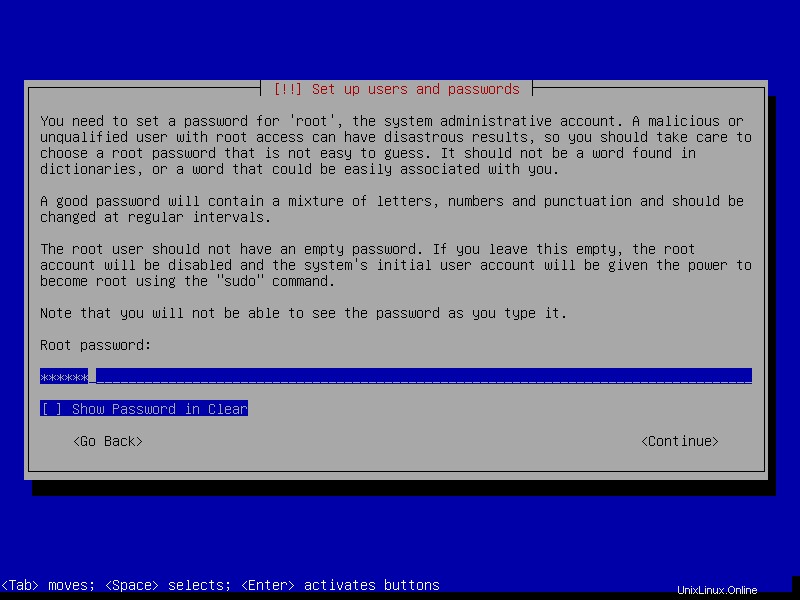
8. Quindi, imposta il nome host (arcaicamente nome nodo , ad esempio tecmint ) per il sistema. Questo nome aiuta a identificare il tuo sistema su altri dispositivi/nodi su una rete.
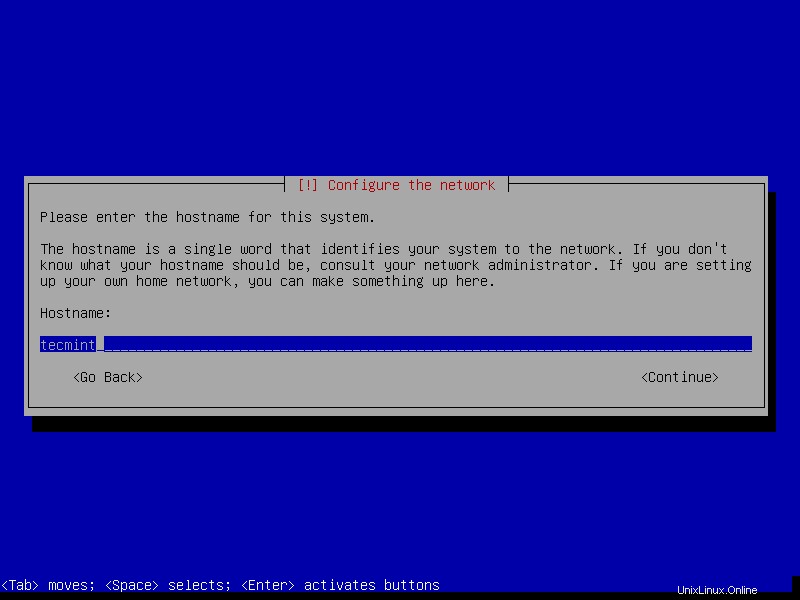
10. Una volta impostato il nome host, imposta anche il nome di dominio (ad es. tecmint.lan ). Il nome di dominio dovrebbe essere lo stesso su tutti gli altri nodi della tua rete. In questo caso, il Nome di dominio completo del sistema (FQDN ) sarà tecmint1.tecmint.lan .
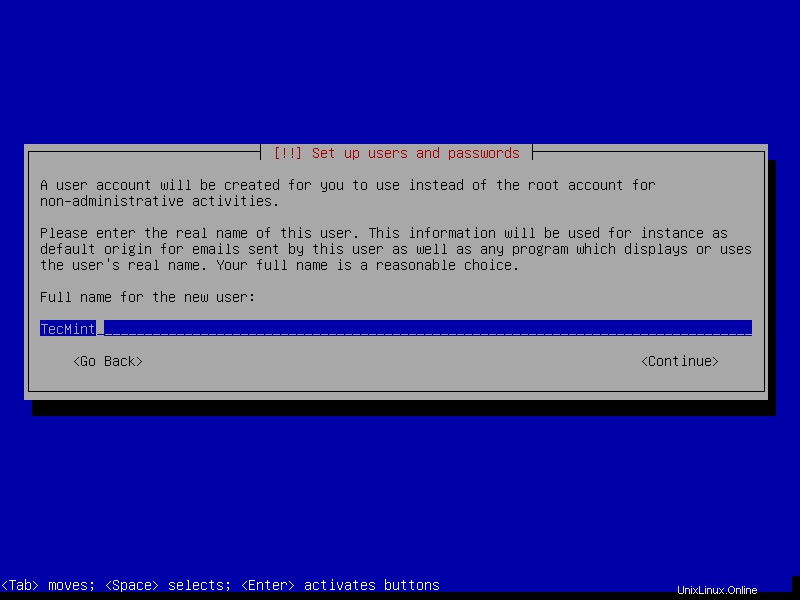
Creazione di account utente e password
11. Qui, devi impostare una password di root complessa per il tuo account amministrativo.
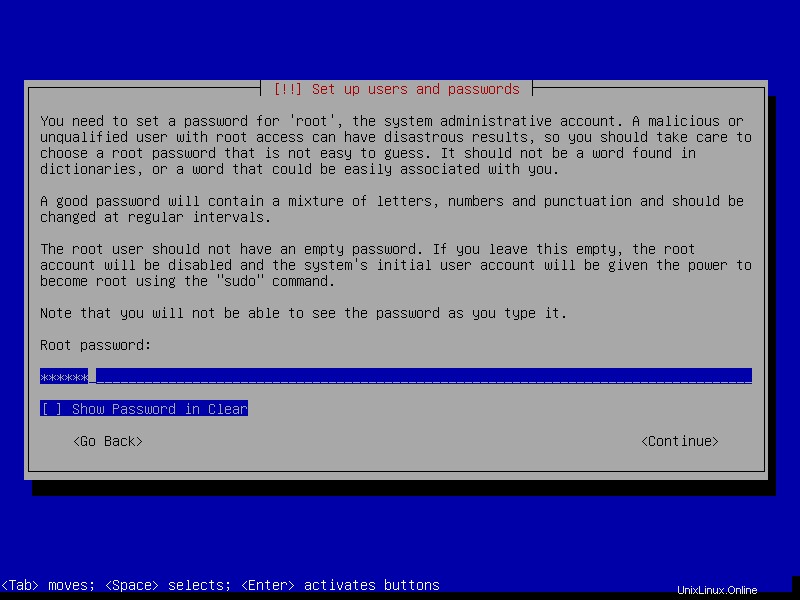
12. Ora è il momento di creare account utente. Innanzitutto, crea un account utente per le attività non amministrative. Questo utente può essere configurato per ottenere i privilegi di root usando sudo . Inserisci il nome completo del nuovo utente e fai clic su Continua .
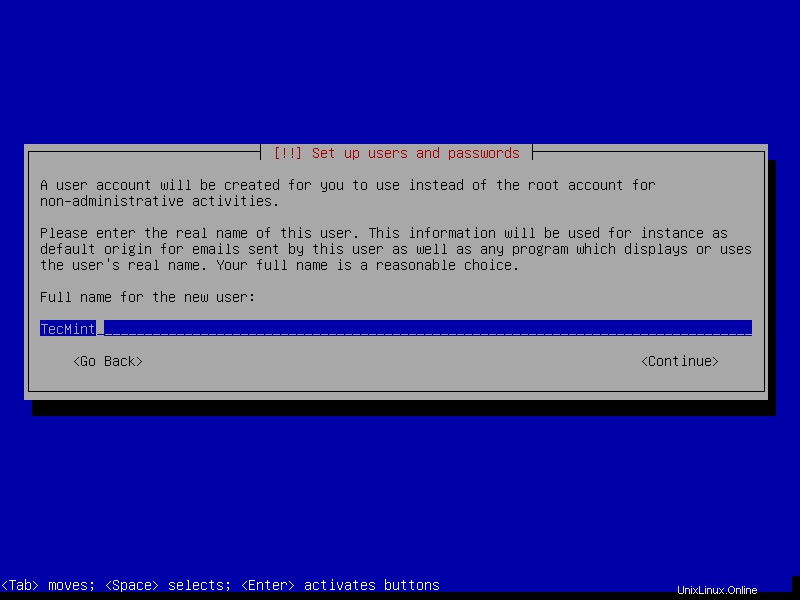
13. Quindi, crea un nome utente per l'utente di cui sopra. Non dimenticare che il nome utente deve iniziare con una lettera minuscola seguita da una combinazione di numeri e più lettere minuscole.
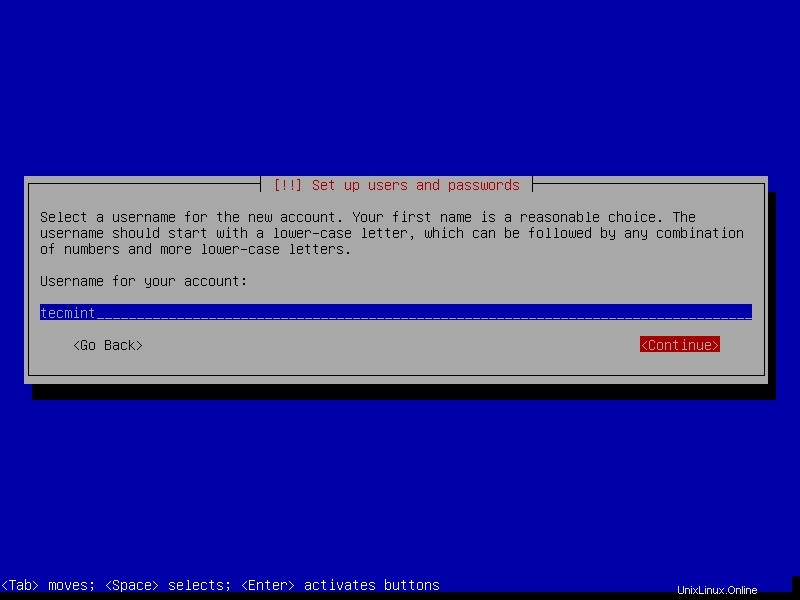
14. Imposta una password forte e sicura (composta da una combinazione di lettere minuscole e maiuscole, numeri e caratteri speciali) per il nuovo account utente. Conferma la password e fai clic su Continua.
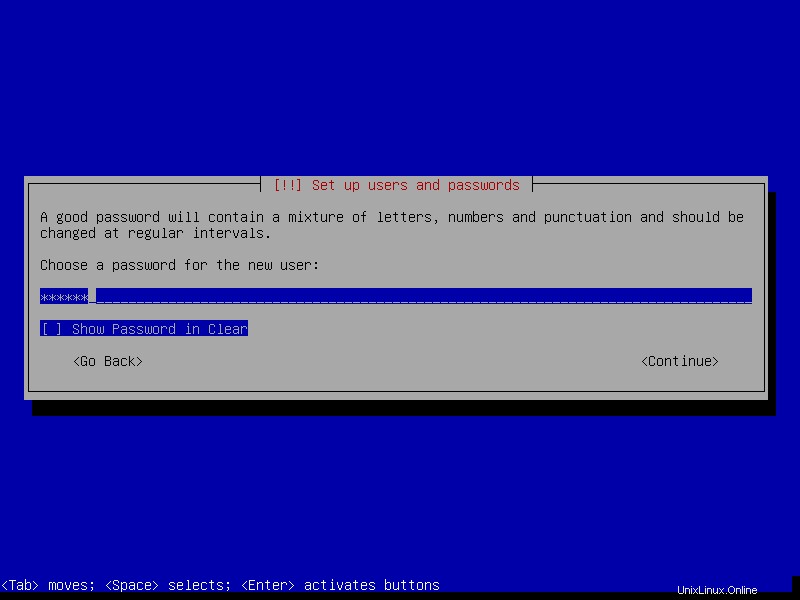
15. Quindi, imposta il tuo fuso orario.
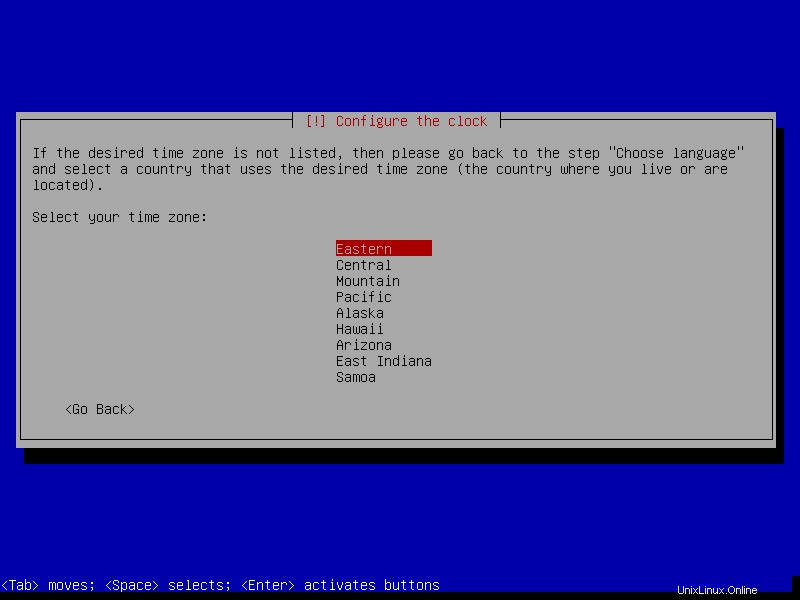
Partizionamento dei dischi per l'installazione Debian
16. Ora è il momento di preparare i dischi di archiviazione prima che venga creato qualsiasi file system durante l'effettiva installazione dei file di sistema. Esistono diverse opzioni di partizionamento del disco, ma utilizzeremo il Manuale partizionamento. Quindi selezionalo e fai clic su Continua.
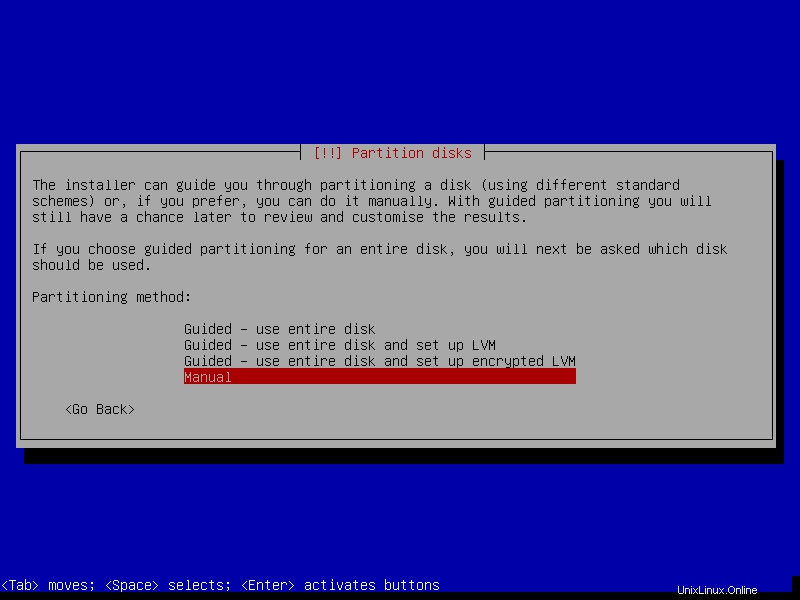
17. Il programma di installazione visualizzerà tutti i dischi attualmente installati (o anche le partizioni configurate e i punti di montaggio) sul tuo computer. Seleziona il disco che desideri partizionare (ad es. 34,4 GB ATA VBOX HARDDISK che non è partizionato) e fai clic su Continua.
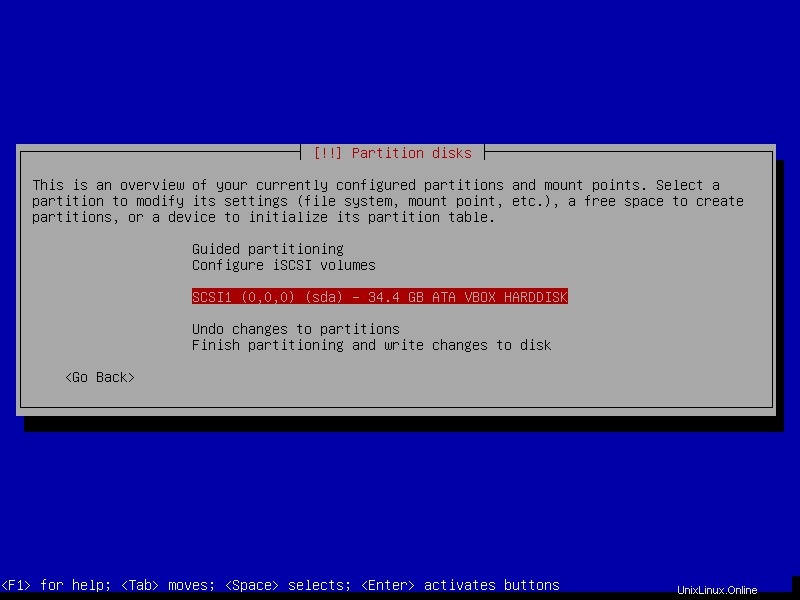
18. Se hai selezionato un intero disco, il programma di installazione mostrerà un messaggio di avviso. Dopo aver deciso di partizionare il disco, seleziona Sì per creare una nuova tabella delle partizioni vuota sul disco e fare clic su Continua.
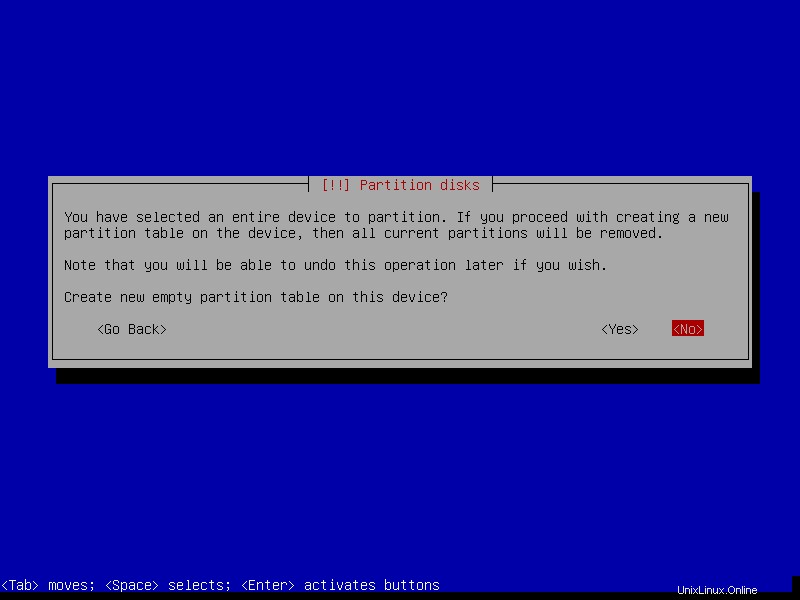
19. Una nuova tabella delle partizioni vuota è stata creata sul disco. Fare doppio clic su di esso per creare una nuova partizione.
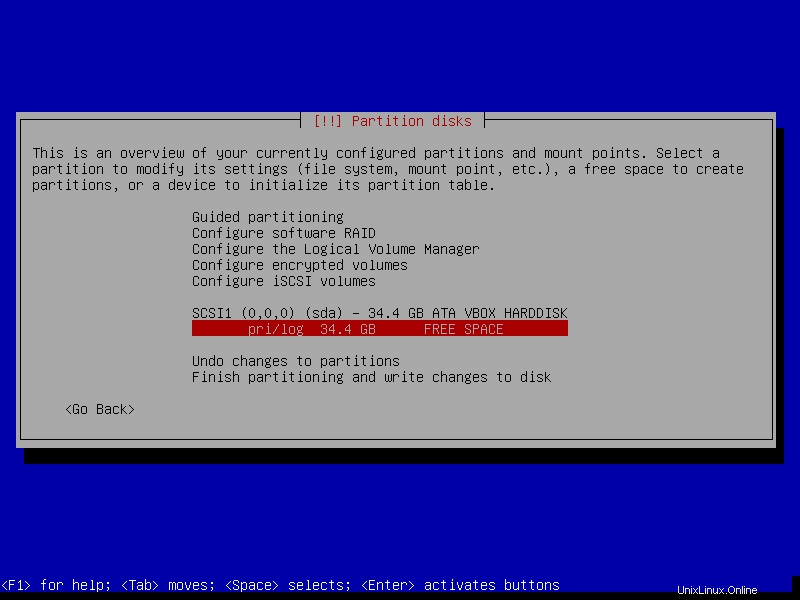
Creazione della partizione root(/)
20. Quindi fai doppio clic su Crea una nuova partizione e inserisci la dimensione massima della partizione. Al termine, fai clic su Continua.
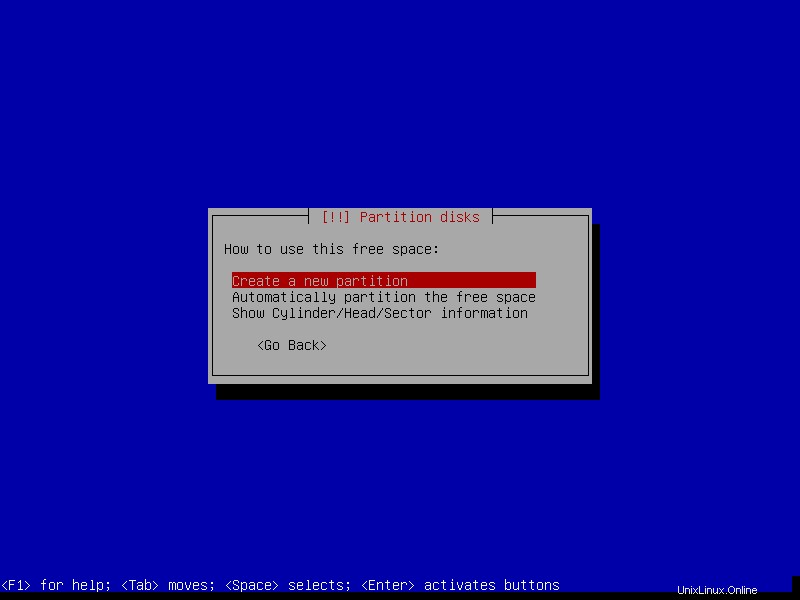
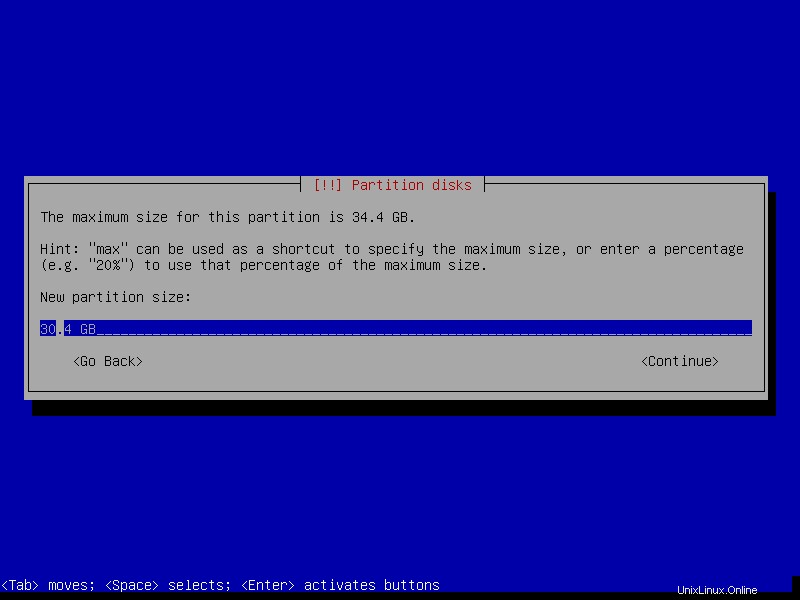
21. Quindi, rendi la nuova partizione una partizione primaria e impostalo in modo che venga creato all'inizio dello spazio disponibile.
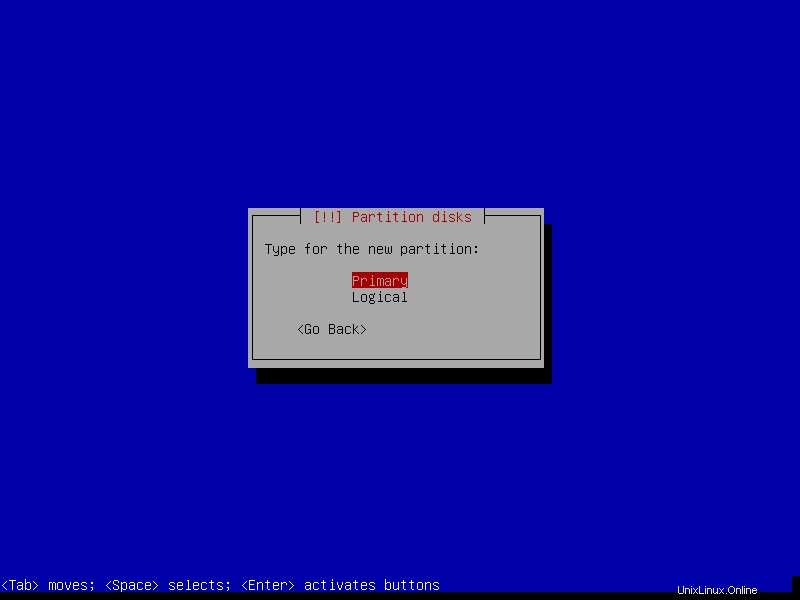
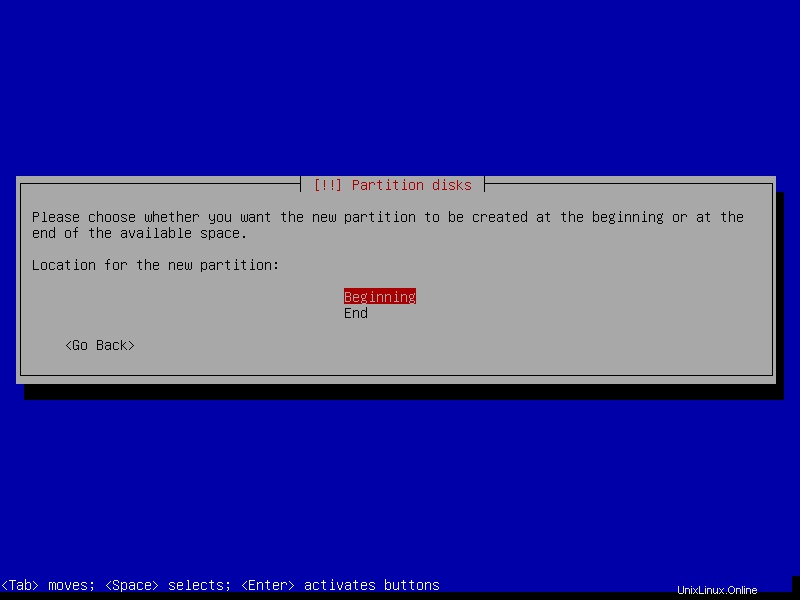
22. Il programma di installazione sceglierà quindi le impostazioni di partizione predefinite (come tipo di file system, punto di montaggio, opzioni di montaggio, etichetta, ecc.). È possibile apportare modifiche in base alle proprie esigenze. Al termine, seleziona Fine configurare la partizione e fare clic su Continua .
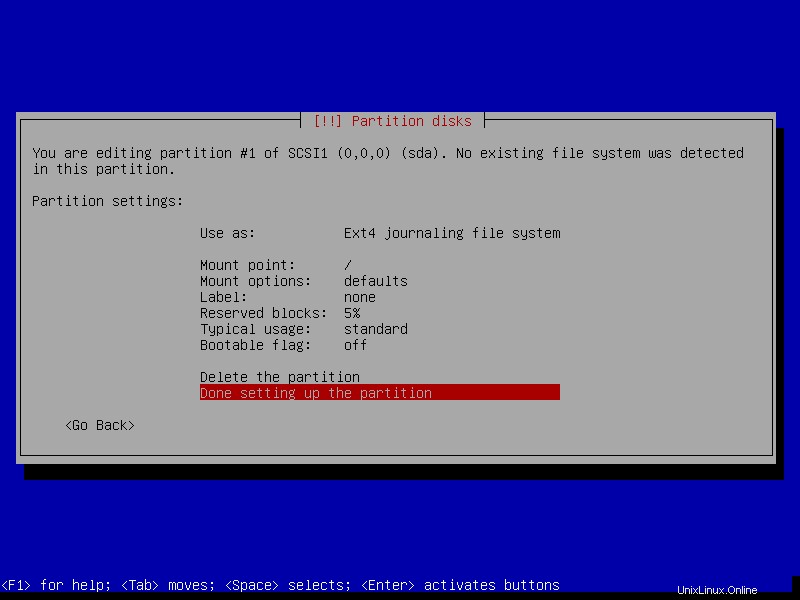
23. La nuova partizione (/ di dimensioni 30,4 GB ) dovrebbe ora apparire nell'elenco di tutte le partizioni configurate, con un riepilogo delle sue impostazioni come mostrato nella schermata seguente. Viene visualizzato anche lo spazio libero, che verrà configurato come spazio di scambio come spiegato di seguito.
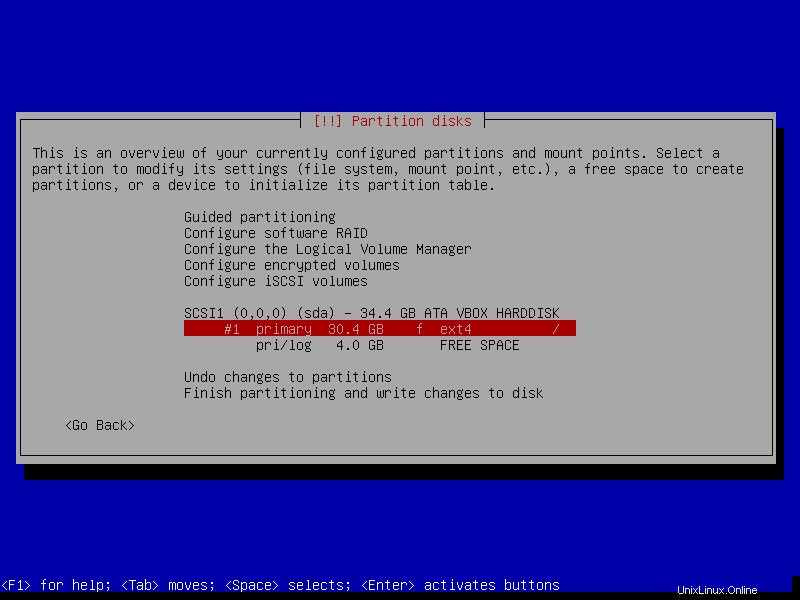
Creazione di uno spazio/area di scambio
24. Dall'interfaccia precedente, fai doppio clic sullo spazio libero (4 GB in questo caso), segui gli stessi passaggi che abbiamo utilizzato per creare la partizione di root. Fai clic su Crea una nuova partizione, inserisci la sua dimensione, quindi impostala come partizione logica e configurala in modo che venga creata al termine dello spazio disponibile.
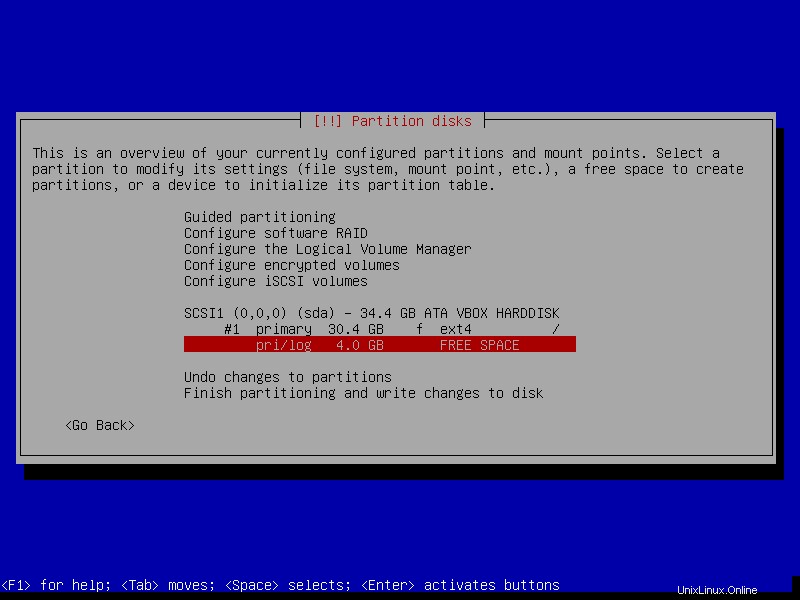
25. Nell'interfaccia delle impostazioni della partizione, imposta Usa come valore come area di scambio (fare doppio clic sul valore predefinito per ottenere più opzioni). Quindi vai a Configurazione completata della partizione per continuare.
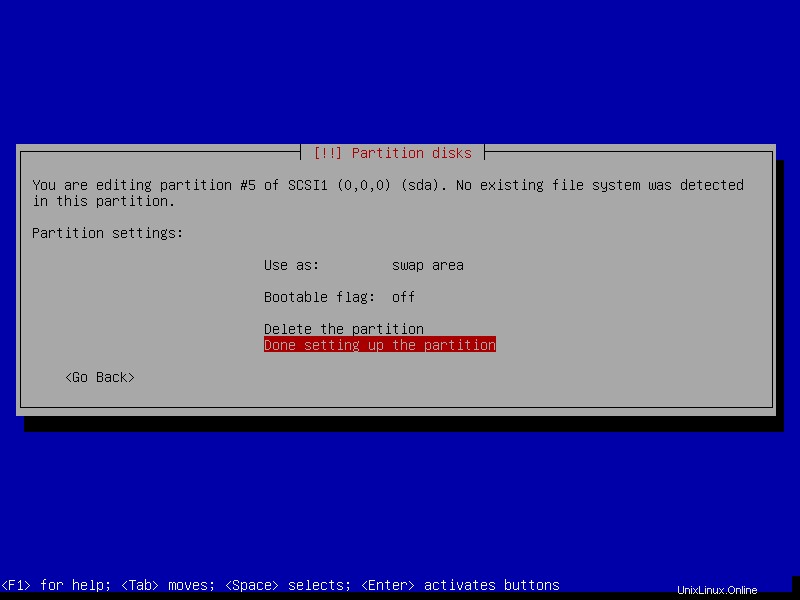
26. Una volta che tutte le partizioni necessarie (root e scambia area) vengono creati, la tabella delle partizioni dovrebbe essere simile a quella nella schermata seguente. E fai doppio clic su Termina partizionamento e scrivi le modifiche su disco .
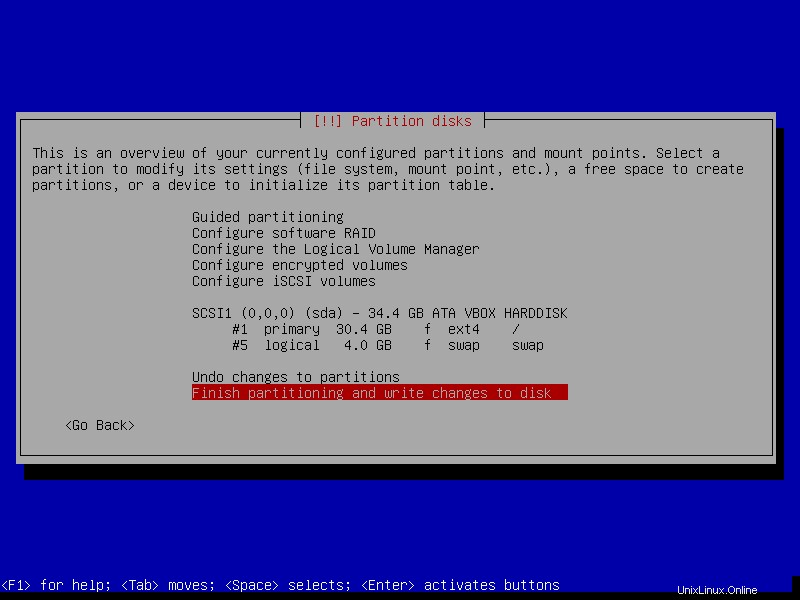
27. Quindi accettare le modifiche recenti apportate al disco durante il processo di partizionamento per consentire al programma di installazione di scriverle sul disco. Seleziona Sì e fare clic su Continua. Successivamente, il programma di installazione avvierà l'installazione del sistema di base.
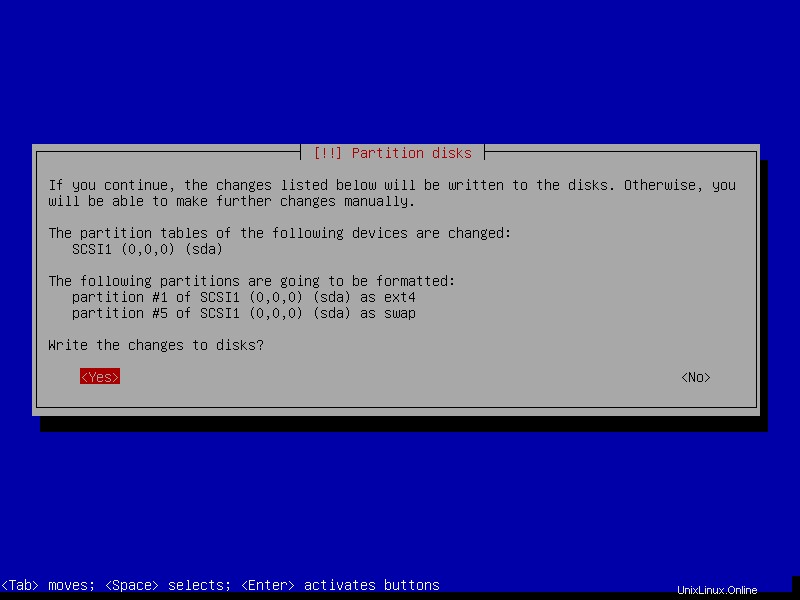
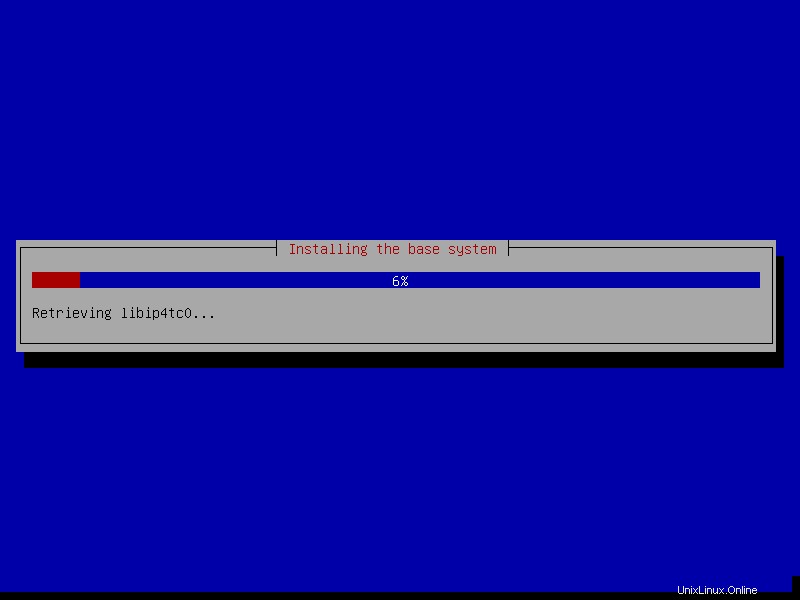
Configura il Package Manager
28. Durante il processo di installazione del sistema di base, il programma di installazione richiederà di configurare un mirror di rete per il gestore di pacchetti APT. Seleziona Yes per aggiungerne uno, altrimenti dovrai configurarlo manualmente dopo aver installato il sistema.
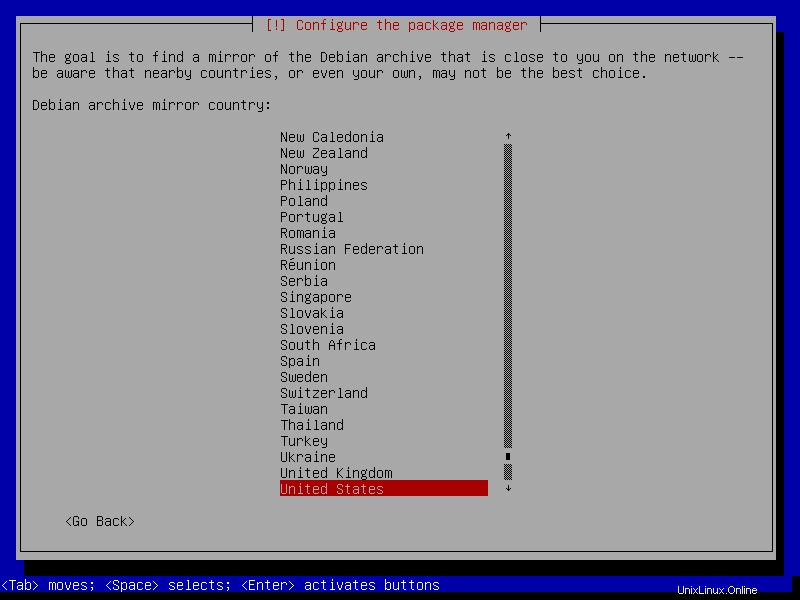
29. Quindi seleziona il paese del mirror dell'archivio Debian dall'elenco fornito. Seleziona il tuo paese o un paese nella stessa regione o continente.
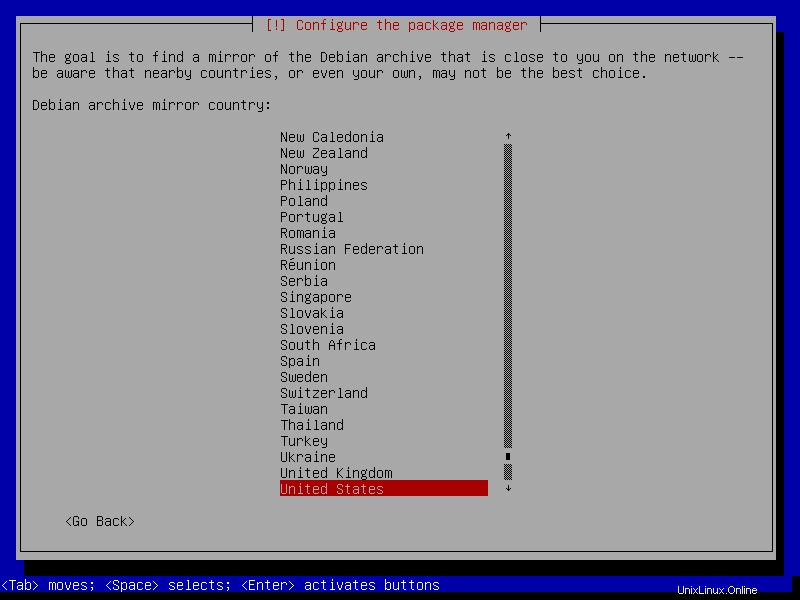
30. Ora scegli il mirror dell'archivio Debian, ad esempio deb.debian.org è una buona scelta ed è selezionato per impostazione predefinita dal programma di installazione. E se desideri utilizzare un proxy HTTP per accedere a un servizio esterno, puoi configurarlo nel passaggio successivo, quindi continuare.
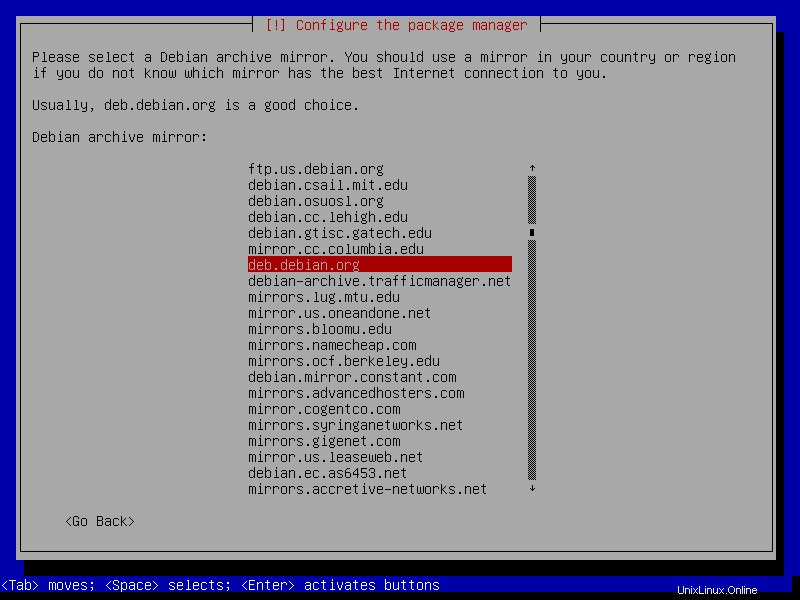
A questo punto, il programma di installazione proverà a configurare APT gestore di pacchetti per utilizzare il mirror dell'archivio Debian di cui sopra e tenta di recuperare un certo numero di pacchetti. Fatto ciò, il processo di installazione proseguirà.
31. Inoltre, configura se partecipare al sondaggio sull'utilizzo del pacchetto. Puoi modificare la tua scelta in seguito utilizzando il "dpkg-reconfigure popularity-contest comando ". Seleziona Sì partecipare o No per continuare.
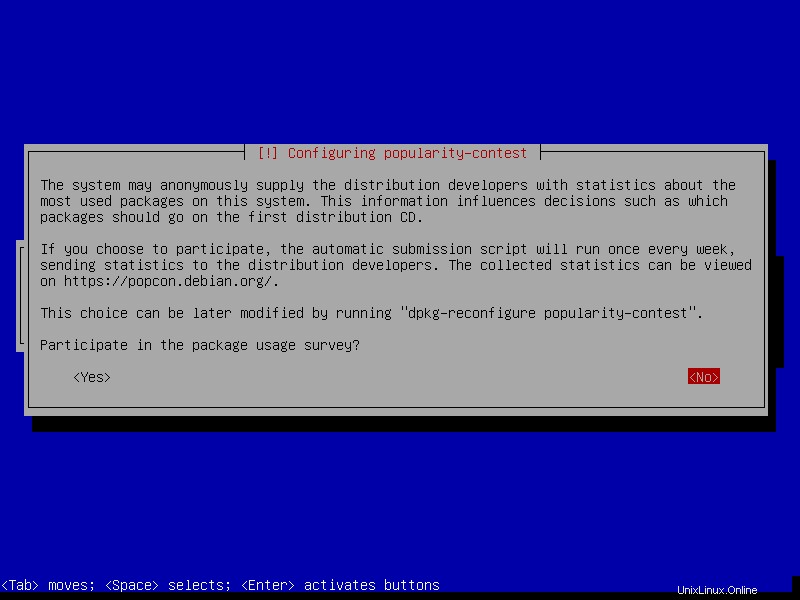
Installa raccolta di software
32. Quindi, seleziona la raccolta predefinita di software da installare insieme ai file di sistema di base. Per questa guida, installeremo un server Web, un server di stampa, un server SSH e librerie di sistema standard.
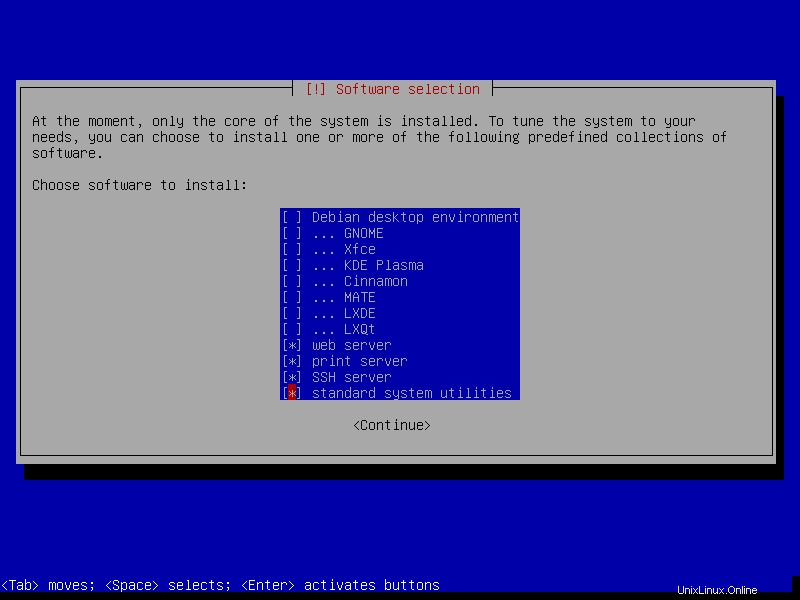
33. Ultimo ma non meno importante, chiedi al programma di installazione di installare GRUB boot loader selezionando Sì dalla seguente interfaccia. Quindi fare clic su Continua. Quindi seleziona il dispositivo di avvio su cui verrà installato GRUB e fai clic su Continua.
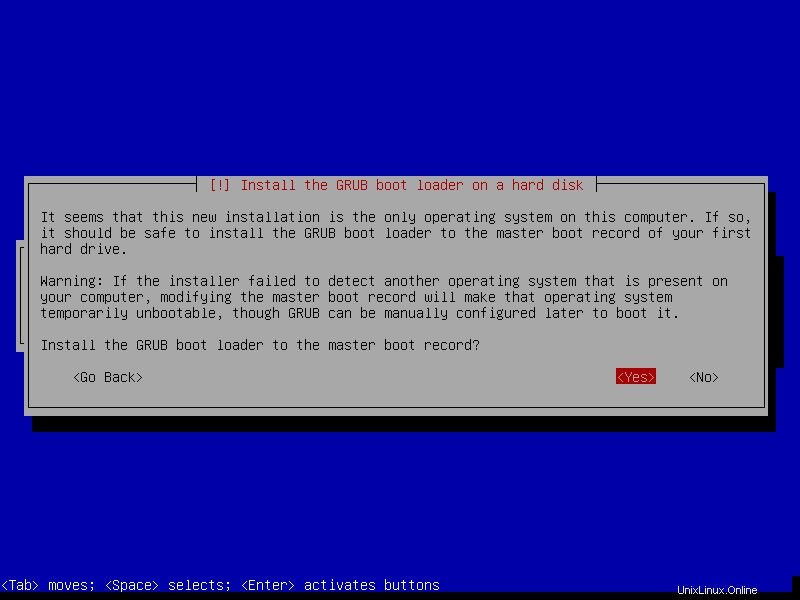
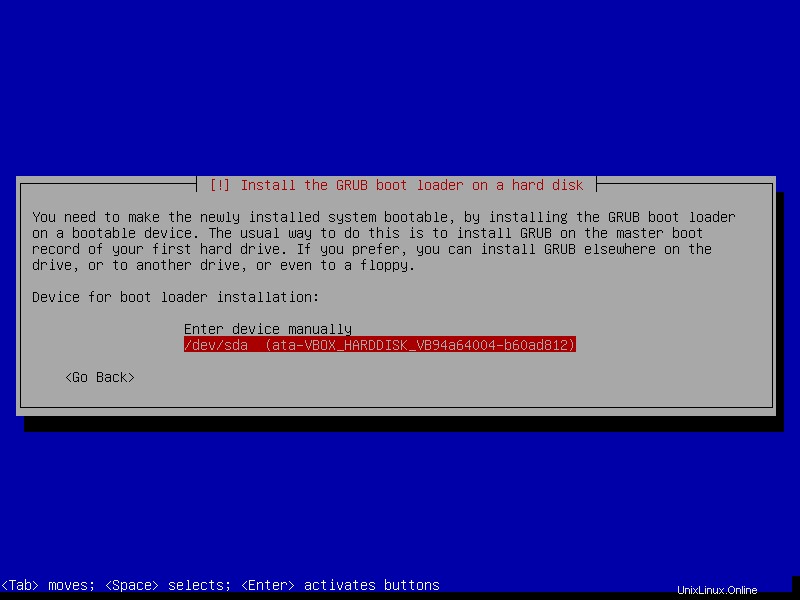
34. Al termine dell'installazione, fai clic su Continua per chiudere il programma di installazione e riavviare il computer. Rimuovi il supporto di installazione e avvia la tua nuova Debian 10 sistema.
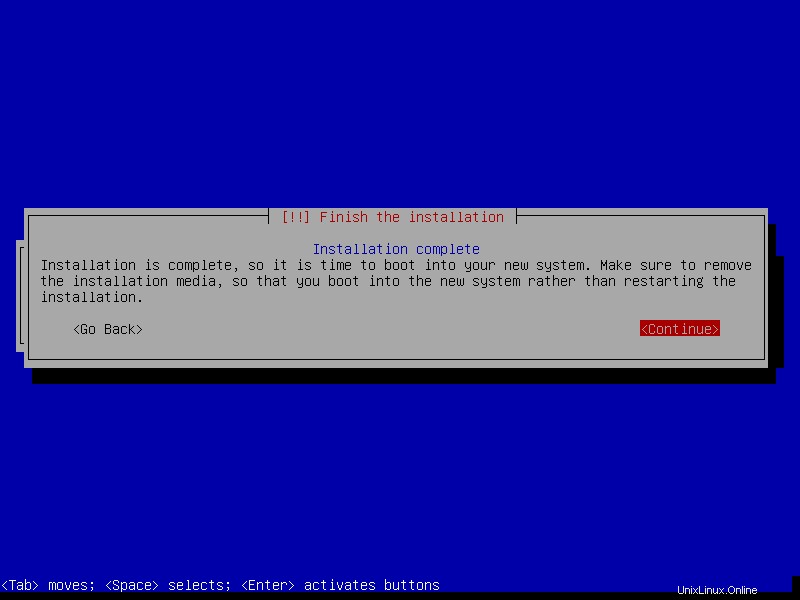
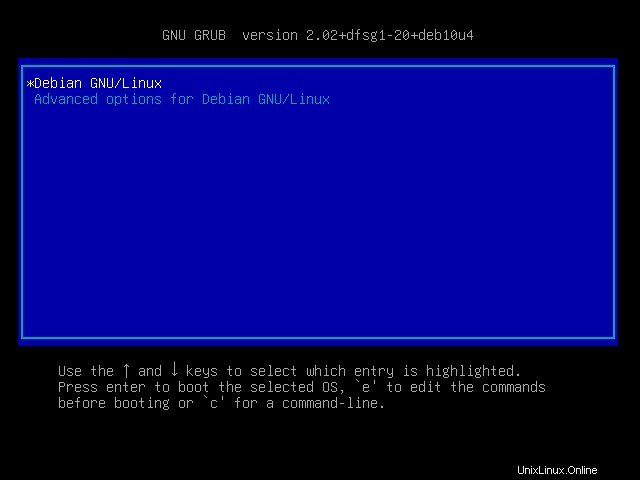
35. Dopo l'avvio del sistema, verrà visualizzata l'interfaccia di accesso. Inserisci il tuo nome utente e password e fai clic su login per accedere a Debian 10 server.
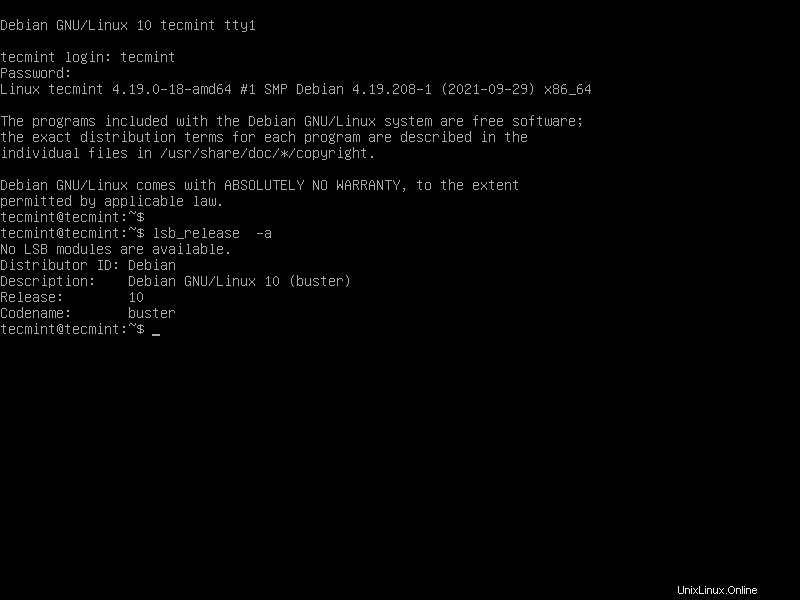
Congratulazioni! Hai installato con successo Debian 10 (Buster) Linux sistema operativo sul tuo computer. Hai domande o pensieri da condividere, utilizza il modulo di feedback qui sotto per contattarci?