Questo tutorial mostra come installare un server Debian 10 - Buster - minimal in dettaglio con molti screenshot. Lo scopo di questa guida è fornire una configurazione minima che può essere utilizzata come base per gli altri nostri tutorial su Debian 10 qui su howtoforge.com.
1 Requisiti
Per installare un sistema server Debian 10 avrai bisogno di quanto segue:
- Il CD di installazione di rete di Debian Buster, disponibile qui:
64Bit:https://cdimage.debian.org/mirror/cdimage/release/current/amd64/iso-cd/debian-10.0.0-amd64 -netinst.iso (x86_64 / amd64) - Una connessione Internet veloce.
Userò il supporto di installazione Debian 10.0 64Bit (amd64).
I collegamenti per il download di Debian cambiano regolarmente. Se i collegamenti precedenti non funzionano più, vai qui per recuperare l'ultima immagine Debian netinst: https://www.debian.org/distrib/netinst o da https://cdimage.debian.org/mirror/cdimage/
2 Nota preliminare
In questo tutorial utilizzerò il nome host server1.example.com con l'indirizzo IP 192.168.0.100 e il gateway 192.168.0.1. Queste impostazioni potrebbero differire per te, quindi devi sostituirle dove appropriato.
3 Il sistema di base Debian
Inserisci il CD di installazione di rete di Debian 10 (Buster) nel tuo sistema (o un'unità USB su cui hai installato il file iso) e avvia da esso. Quando utilizzi software di virtualizzazione come VMware o Virtualbox, quindi seleziona il file iso minimo di Debian 10 come file di origine per l'unità DVD della VM, non devi prima masterizzarlo su un CD o DVD.
Seleziona Installa (questo avvierà il programma di installazione di testo - se preferisci un programma di installazione grafico, seleziona Installazione grafica):
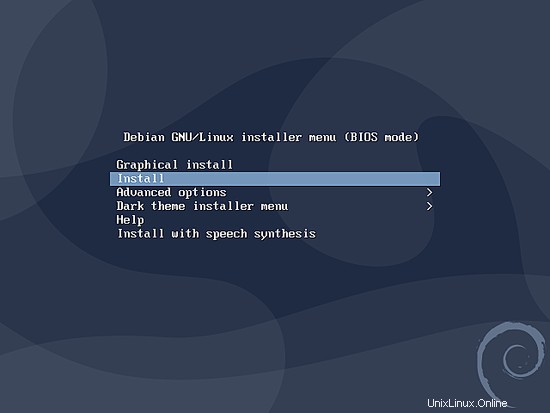
Seleziona la tua lingua:
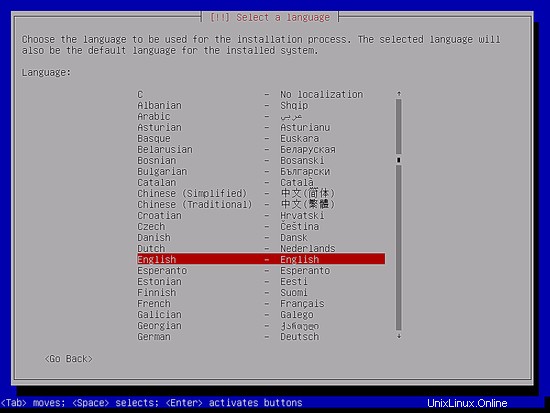
Quindi scegli la tua posizione e seleziona il layout della tastiera. le schermate successive differiranno in base alle tue scelte. Basta selezionare quale paese e layout di tastiera sono quelli giusti per te poiché definiscono la lingua che il tuo sistema Debian utilizzerà sulla shell e quale layout di tastiera viene utilizzato. Nel mio caso, avrò un layout di tastiera tedesco ma preferisco l'inglese come lingua sulla shell.
Seleziona Paese, territorio o area:
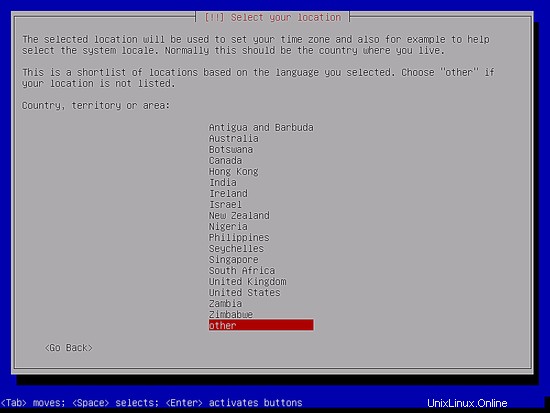
Seleziona nuovamente la tua posizione, il territorio, le impostazioni locali e la tastiera:
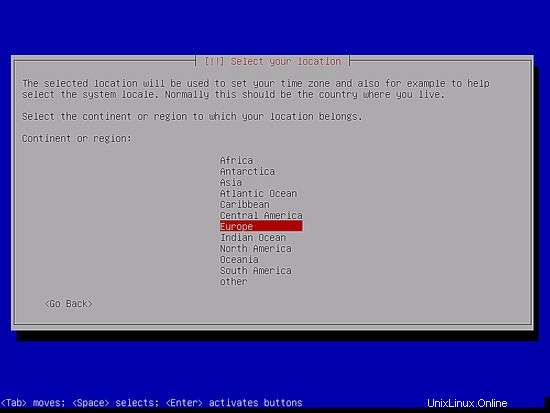
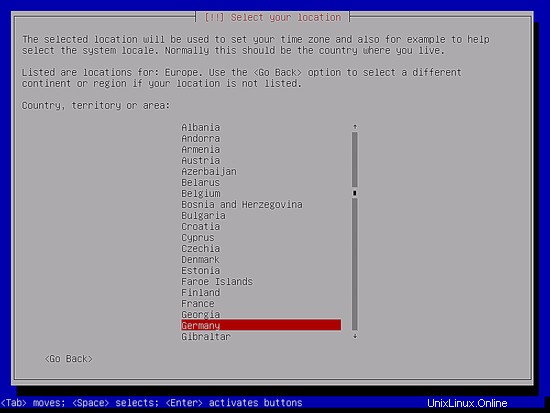
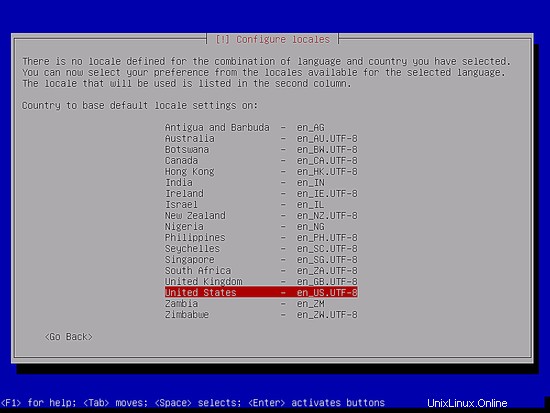
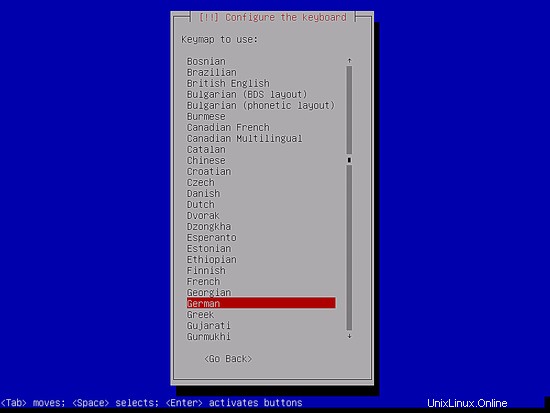
Il programma di installazione controlla il CD di installazione, l'hardware e configura la rete con DHCP se è presente un server DHCP nella rete:
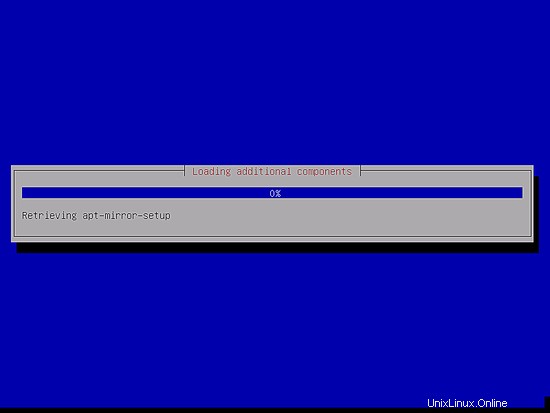
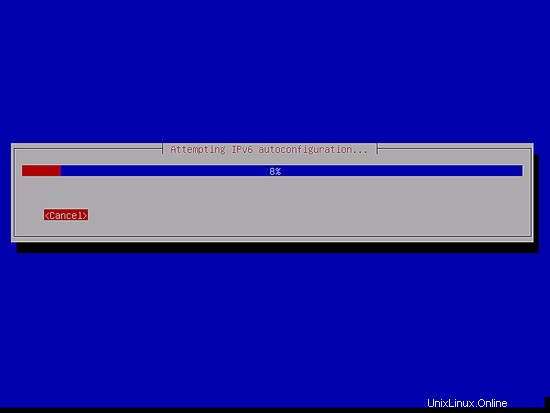
Inserisci il nome host. In questo esempio, il mio sistema si chiama server1.example.com , quindi inserisco server1 :
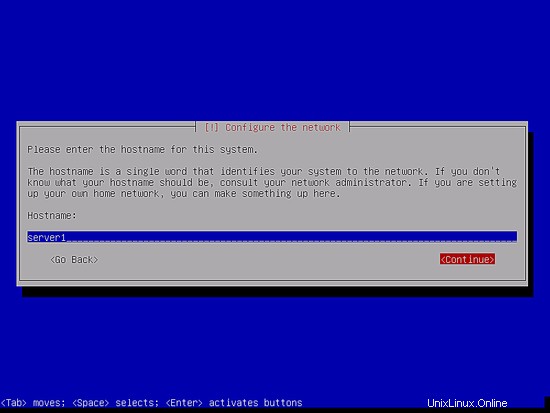
Inserisci il tuo nome di dominio. In questo esempio, questo è example.com:
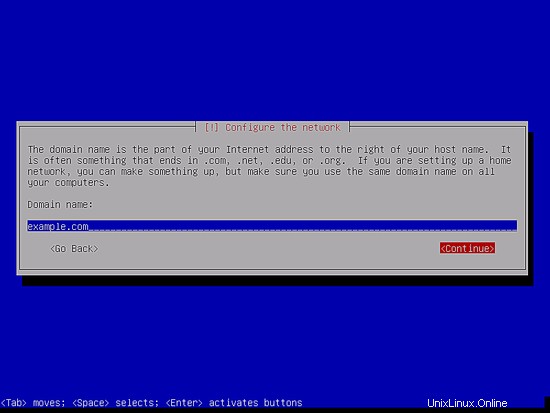
Successivamente, fornisci una password all'utente root:
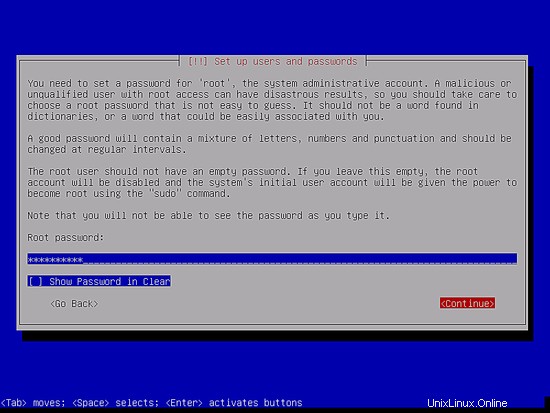
Conferma quella password per evitare errori di battitura:
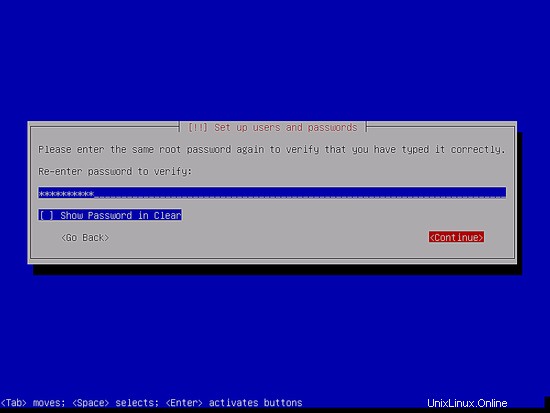
Crea un account utente Linux, ad es. il tuo nome o soprannome. Per questa installazione di esempio, sceglierò il nome "amministratore" con il nome utente amministratore (non utilizzare il nome utente admin in quanto è un nome riservato su Debian Linux):
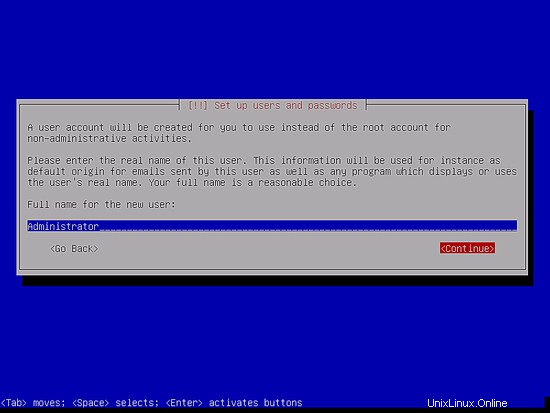
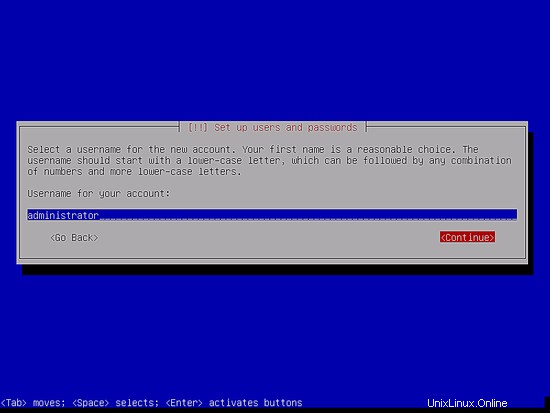
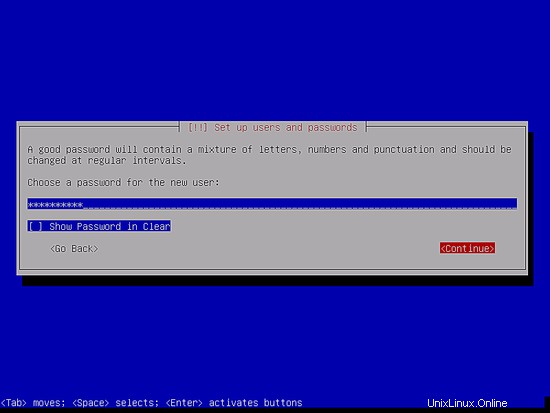
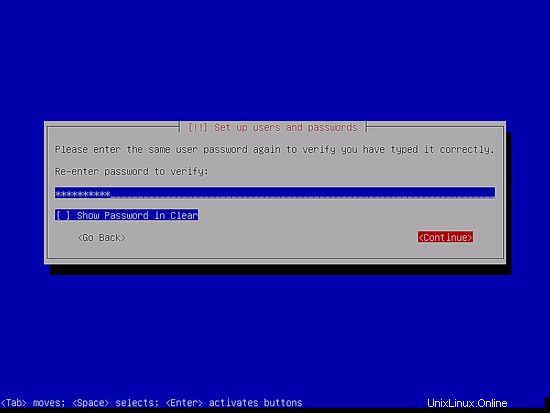
Ora devi partizionare il tuo disco rigido. Per semplicità, seleziono Guidato - usa l'intero disco - questo creerà una grande partizione per il file system / e un'altra per lo swap (ovviamente, il partizionamento dipende totalmente da te - se sai cosa stai facendo, può anche configurare le partizioni manualmente). Per i sistemi di hosting come i tutorial sui server perfetti di ISPConfig 3 potresti voler scegliere ad es. 60 GB per / e una grande partizione /var poiché tutti i dati del sito Web e delle e-mail sono archiviati nelle sottodirectory di /var.
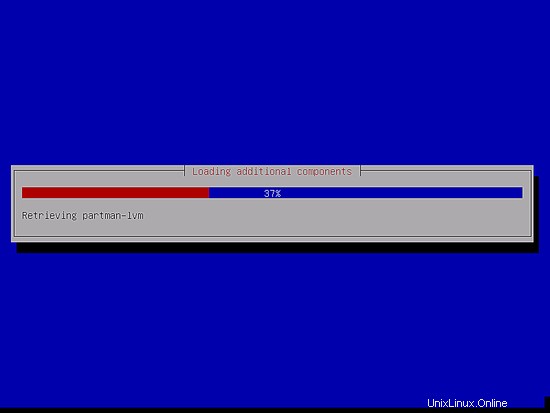
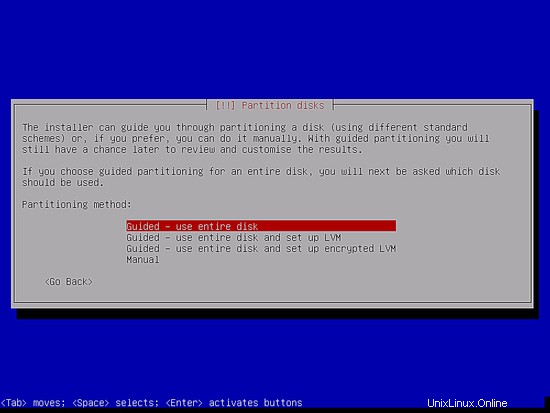
Seleziona il disco che vuoi partizionare:
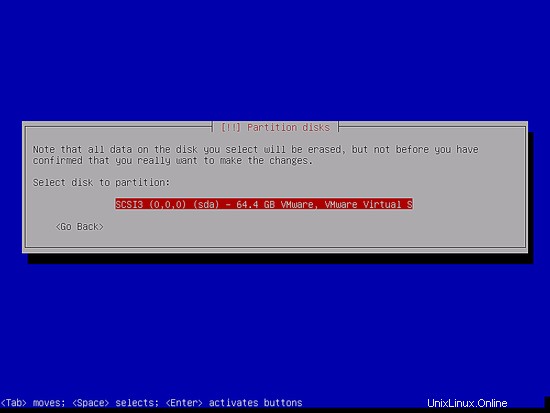
Quindi seleziona lo schema di partizionamento. Come accennato in precedenza, per semplicità seleziono Tutti i file in una partizione (consigliato per i nuovi utenti):dipende dai tuoi gusti cosa scegli qui:
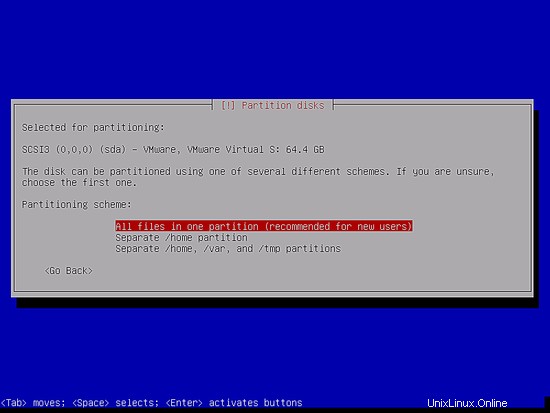
Al termine, seleziona Termina partizionamento e scrivi le modifiche su disco:
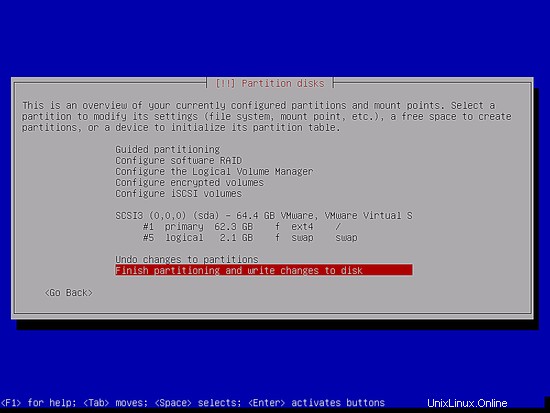
Seleziona Sì quando ti viene chiesto:"Scrivere modifiche su disco?":
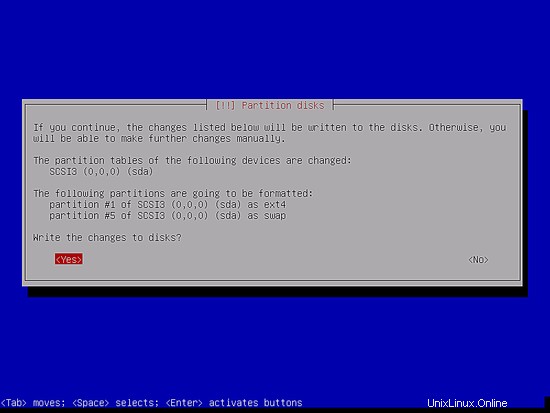
Successivamente, le tue nuove partizioni vengono create e formattate. Ora vengono create le partizioni e installato il sistema di base:
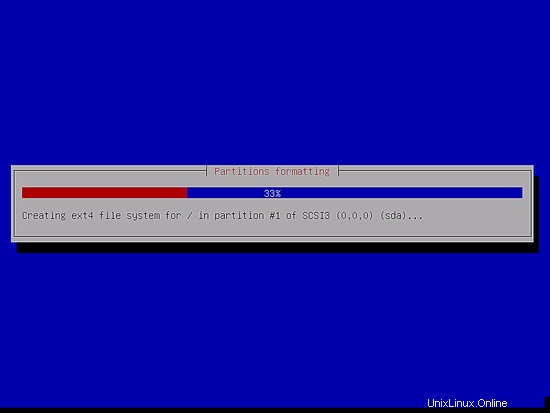
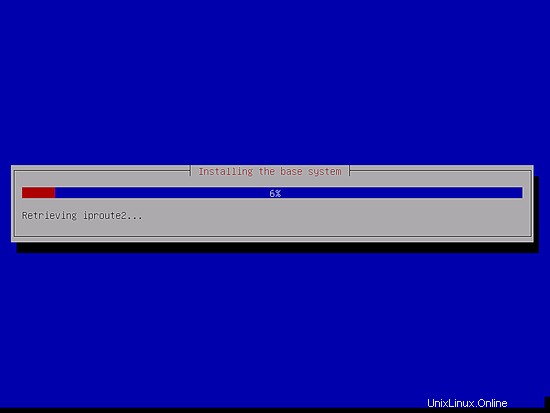
È possibile che vengano visualizzate le seguenti schermate, a seconda del supporto di installazione. Eseguirò un'installazione basata sulla rete (tutti i pacchetti di installazione aggiuntivi vengono scaricati da Internet), quindi scelgo qui di non eseguire la scansione di alcun disco di installazione aggiuntivo.
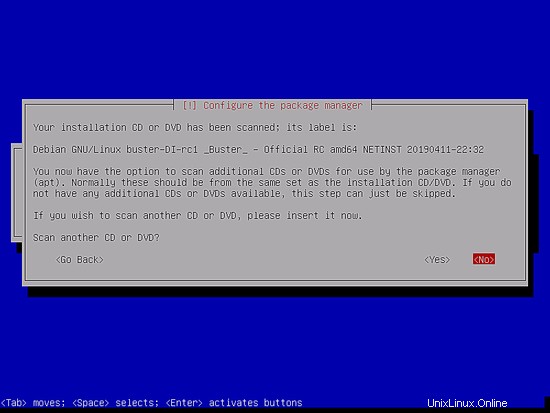
Successivamente, è necessario configurare apt. Poiché stiamo usando il CD Debian Netinstall, che contiene solo un insieme minimo di pacchetti, dobbiamo usare un mirror di rete. Seleziona il Paese in cui si trova il mirror di rete che desideri utilizzare (di solito questo è il Paese in cui si trova il tuo sistema server):
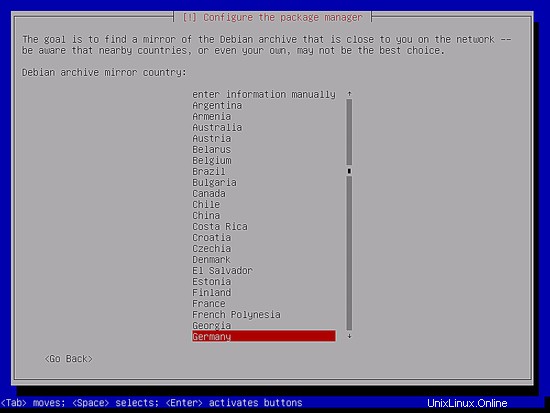
Quindi seleziona il mirror che desideri utilizzare (ad es. deb.debian.org):
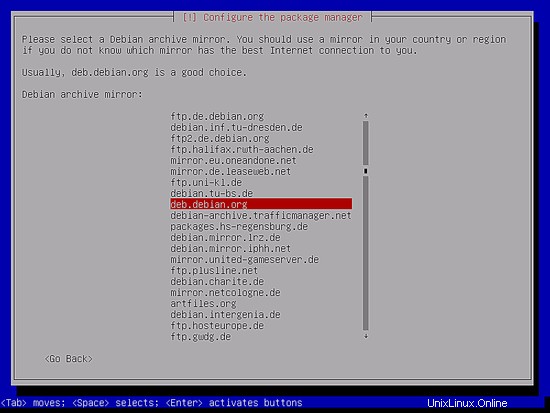
A meno che non utilizzi un proxy HTTP, lascia vuoto il campo seguente e premi Continua:
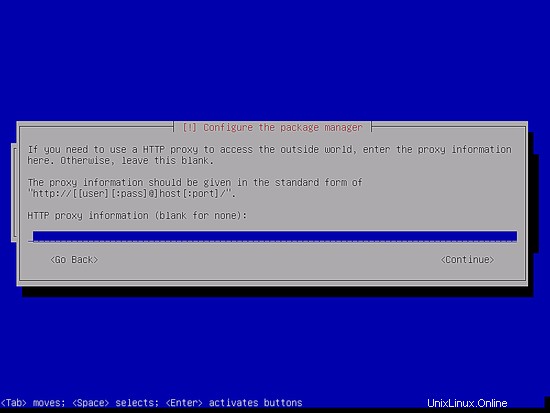
Apt sta ora aggiornando il database dei suoi pacchetti:
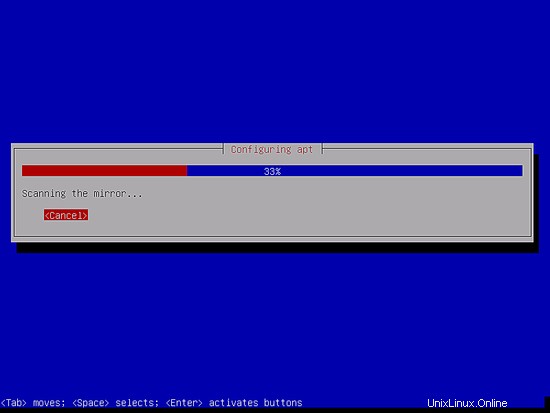
Puoi saltare il sondaggio sull'utilizzo del pacchetto selezionando No:
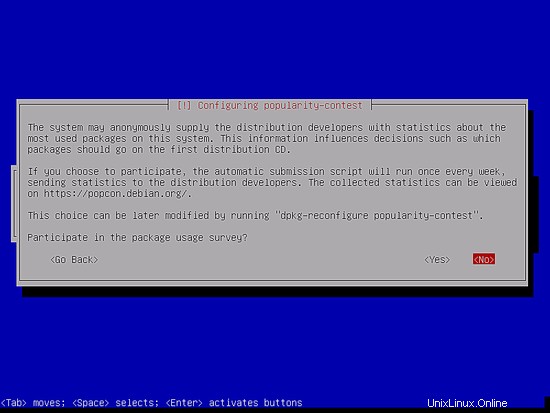
Selezioniamo semplicemente le utilità di sistema standard e il server SSH (in modo che io possa collegarmi immediatamente al sistema con un client SSH come PuTTY al termine dell'installazione) e premiamo Continua.
Alcuni potrebbero obiettare che non si dovrebbero installare le utilità di sistema standard su un server minimo, ma secondo me la maggior parte delle utilità standard sarà comunque necessaria in seguito, quindi le installerò su questo server come parte della configurazione di base.
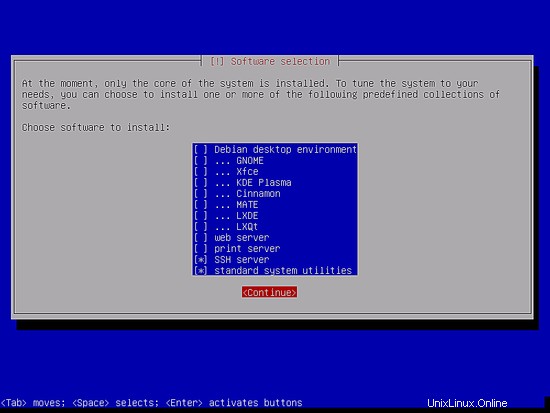
I pacchetti richiesti vengono scaricati e installati sul sistema:
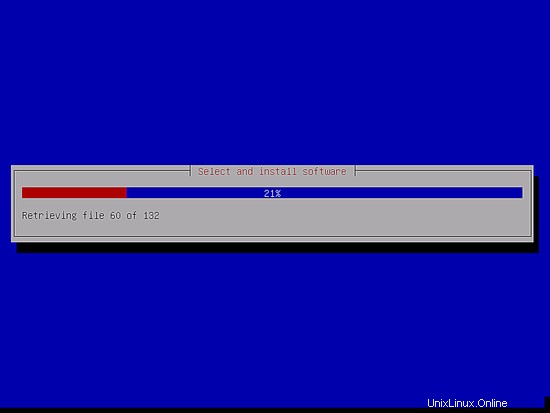
Quando ti viene chiesto di installare il caricatore di avvio GRUB nel record di avvio principale?, seleziona Sì:
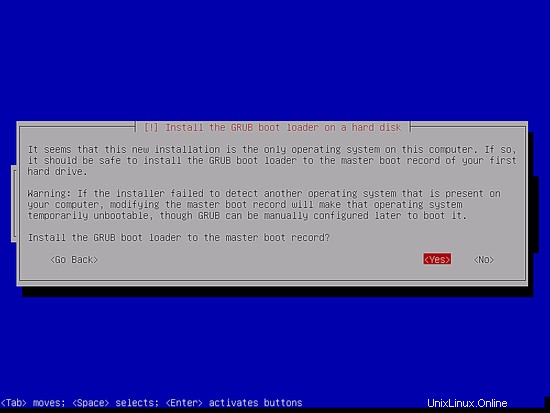
Il programma di installazione potrebbe chiederti in quale partizione deve essere installato Grub. Questo server ha un solo disco rigido, quindi scelgo /dev/sda qui.
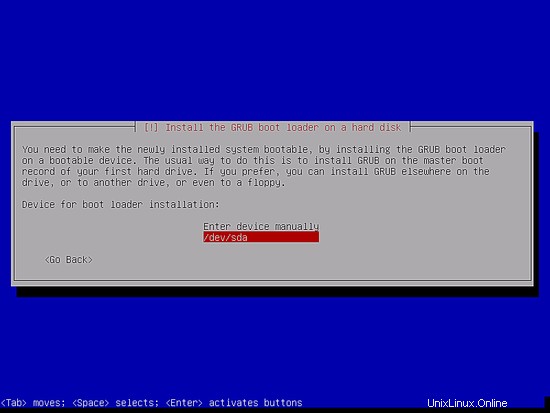
Premi invio e il programma di installazione installerà Grub e terminerà l'installazione.
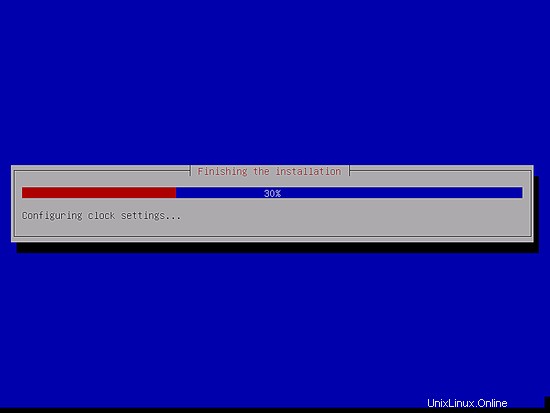
L'installazione del sistema di base è ora terminata. Rimuovere il CD Debian Netinstall dall'unità CD e premere Continua per riavviare il sistema:
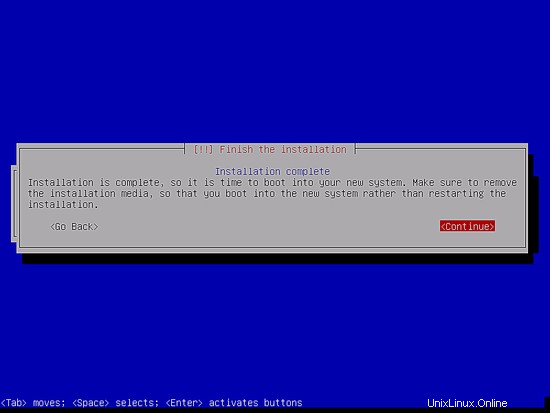
Il primo avvio del server Debian 10 appena installato:prima vedrai la schermata di avvio del Grub Boot Loader, premi invio o attendi qualche secondo, il processo di avvio continuerà automaticamente.
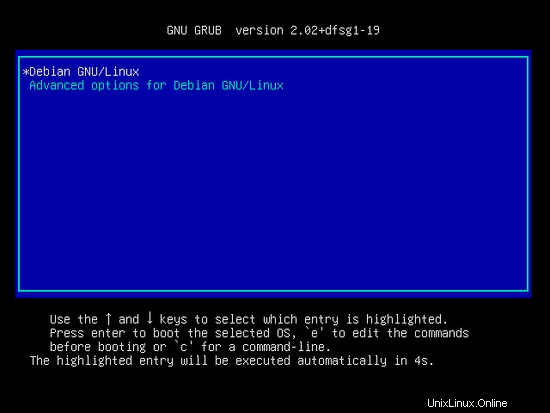
Pochi secondi dopo dovrebbe apparire la richiesta di accesso.
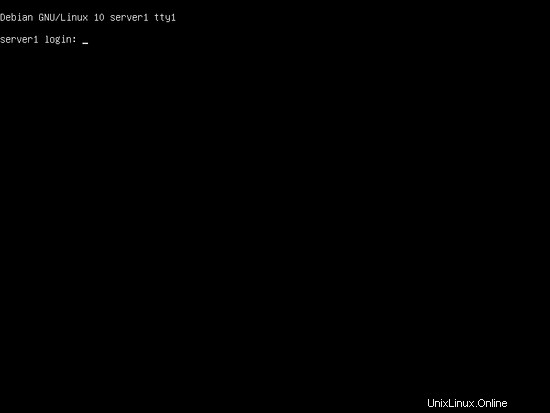
Accedi con username "root" e la password di root che hai scelto durante l'installazione. Quando accedi tramite SSH, usa il nome utente "amministratore" poiché l'utente root è disabilitato per gli accessi remoti. Quindi esegui il comando "su":
su
Per diventare utente root.
Al passaggio successivo...
4 Installa il server SSH (opzionale)
Se non hai installato il server OpenSSH durante l'installazione del sistema, puoi farlo ora:
apt-get -y install ssh openssh-server
D'ora in poi puoi usare un client SSH come PuTTY e connetterti dalla tua workstation al tuo server Debian Jessie e seguire i passaggi rimanenti di questo tutorial.
5 Installa un editor di shell (opzionale)
Userò nano come il mio editor di testo shell preferito, altri preferiscono vi che non è così facile da usare per i principianti. Con il seguente comando installerò entrambi gli editor:
apt-get -y install vim-nox nano
(Non devi farlo se utilizzi un editor di testo diverso come joe o l'editor integrato di mc).
6 Configura la rete
Puoi ottenere il tuo attuale indirizzo IP con il comando:
ip a
Per impostazione predefinita, alcuni strumenti di rete non sono disponibili. Installa il pacchetto con:
apt-get install net-tools
Poiché il programma di installazione di Debian 10 ha configurato il nostro sistema per ottenere le sue impostazioni di rete tramite DHCP, dobbiamo cambiarlo ora perché un server dovrebbe avere un indirizzo IP statico. Modifica /etc/network/interfaces e adattalo alle tue esigenze (in questo esempio di configurazione userò l'indirizzo IP 192.168.0.100) (tieni presente che sostituisco allow-hotplug ens33 con auto ens33; altrimenti il riavvio della rete non funziona , e dovremmo riavviare l'intero sistema):
nano /etc/network/interfaces
Il file delle interfacce con DHCP abilitato creato dal programma di installazione apt:
# This file describes the network interfaces available on your system
# and how to activate them. For more information, see interfaces(5).
source /etc/network/interfaces.d/*
# The loopback network interface
auto lo
iface lo inet loopback
# The primary network interface
allow-hotplug ens33
iface ens33 inet dhcp
# This is an autoconfigured IPv6 interface
iface ens33 inet6 auto
E qui il file delle interfacce modificato con l'IP statico 192.168.0.100 configurato.
# This file describes the network interfaces available on your system # and how to activate them. For more information, see interfaces(5).
source /etc/network/interfaces.d/* # The loopback network interface auto lo iface lo inet loopback # The primary network interface auto ens33 iface ens33 inet static address 192.168.0.100 netmask 255.255.255.0 network 192.168.0.0 broadcast 192.168.0.255 gateway 192.168.0.1
# This is an autoconfigured IPv6 interface
iface ens33 inet6 auto
Quindi riavvia la rete:
systemctl restart networking
Quindi modifica /etc/hosts. Rendilo simile a questo:
nano /etc/hosts
127.0.0.1 localhost.localdomain localhost 192.168.0.100 server1.example.com server1 # The following lines are desirable for IPv6 capable hosts ::1 localhost ip6-localhost ip6-loopback ff02::1 ip6-allnodes ff02::2 ip6-allrouters
Ora modifica il nome host nel caso in cui non hai selezionato il nome host finale nel programma di installazione
nano /etc/hostname
Il file /etc/hostname contiene l'hostname senza la parte del dominio, quindi nel nostro caso solo "server1".
Quindi riavvia il server per applicare la modifica del nome host:
systemctl reboot
Dopo aver effettuato nuovamente l'accesso, esegui:
hostname
hostname -f
Per verificare che il nuovo hostname sia impostato correttamente. L'output dovrebbe essere:
[email protected]:/home/administrator# hostname
server1
[email protected]:/home/administrator# hostname -f
server1.example.com
[email protected]:/home/administrator#
7 Aggiorna la tua installazione Debian
Innanzitutto, assicurati che il tuo /etc/apt/sources.list contenga il repository buster/updates (questo ti assicura di ricevere sempre gli aggiornamenti più recenti) e che i repository contrib e non gratuiti siano abilitati.
nano /etc/apt/sources.list
deb http://deb.debian.org/debian/ buster main contrib non-free
deb-src http://deb.debian.org/debian/ buster main contrib non-free
deb http://security.debian.org/debian-security buster/updates main contrib non-free
deb-src http://security.debian.org/debian-security buster/updates main contrib non-free
Corri
apt-get update
per aggiornare il database del pacchetto apt e
apt-get upgrade
per installare gli ultimi aggiornamenti (se presenti).
8 Immagine del server Debian 10 VMWare
Questo tutorial è disponibile come immagine della macchina virtuale pronta per l'uso in formato ovf/ova compatibile con VMWare e Virtualbox. L'immagine della macchina virtuale utilizza i seguenti dettagli di accesso:
Accesso SSH/Shell
Nome utente:amministratore
Password:howtoforge
Nome utente: root
Password:howtoforge
L'IP della VM è 192.168.0.100, può essere modificato nel file /etc/network/interfaces. Si prega di modificare tutte le password di cui sopra per proteggere la macchina virtuale.
9 link
- Debian:http://www.debian.org/