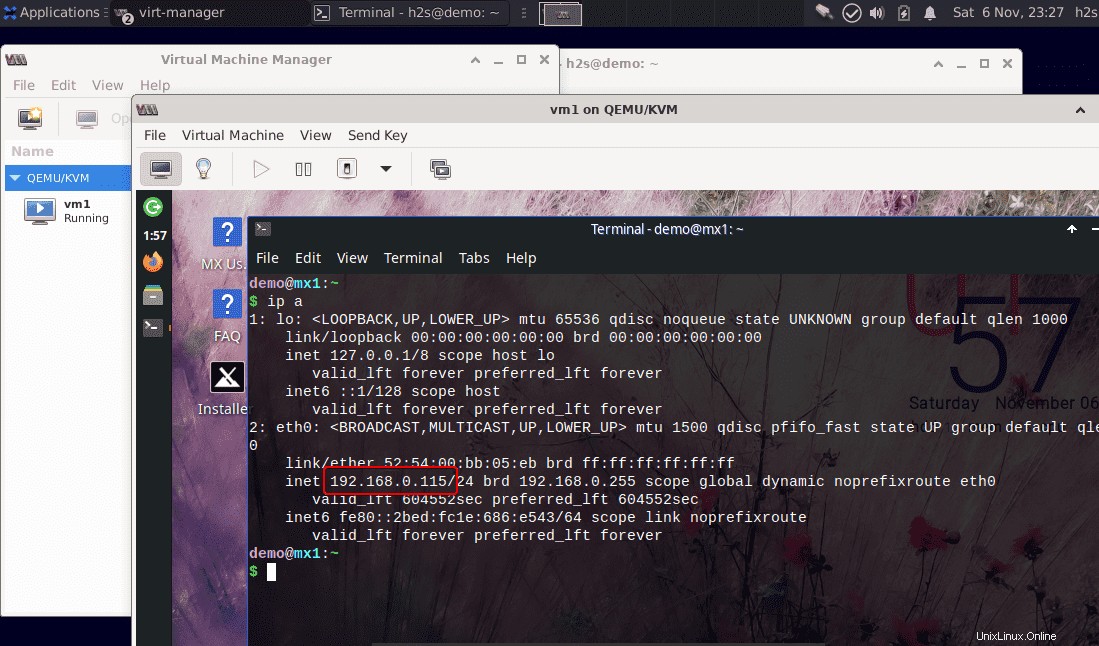"KVM ”, l'abbreviazione di “Macchina virtuale del kernel ” è l'hypervisor del kernel Linux. È abbastanza popolare e utilizzato nelle aziende per eseguire facilmente la virtualizzazione dei sistemi operativi. Qui, in questo tutorial, impariamo i passaggi e i comandi per installare e abilitare KVM Hypervisor su Debian 10 o 11 Bullseye Server o Desktop Linux.
Dal 2007, KVM è un componente ufficiale del kernel, tuttavia, rispetto a Xen, l'altro hypervisor open source, la storia di KVM è meno mutevole ed è stata solo in forte aumento dall'inizio. KVM è anche l'hypervisor preferito in OpenStack ed è quindi ampiamente utilizzato nel cloud.
Che cos'è esattamente KVM?
KVM principalmente non è un hypervisor bare metal ma è basato su Linux. Possiamo installarlo usando pochi comandi su qualsiasi sistema operativo Linux per convertirlo e usarlo come server di virtualizzazione. Pertanto, KVM è formalmente un hypervisor di tipo 2, il che significa semplicemente che funziona nell'anello 3 non privilegiato. Tuttavia, per anni gli esperti hanno condotto una discussione ormai storica sul fatto che KVM sia un hypervisor di tipo 1 dopotutto.
Possiamo usarlo per eseguire più macchine virtuali insieme sulla stessa macchina, tuttavia, il sistema host deve supportare e ha un Intel VT-x (estensione della tecnologia di virtualizzazione) abilitato o AMD-V (estensione di virtualizzazione AMD64) nel rispettivo processo.
Di cosa abbiamo bisogno per seguire questo tutorial:
• Una macchina che supporta la virtualizzazione
• Debian 11 Linux
• Un utente con diritti sudo
• Connessione Internet
Inoltre, sappi – Installa VirtualBox in Debian 11 Bullseye
Passaggi per installare e abilitare KVM su Debian 11 Bullseye
I comandi indicati di seguito funzioneranno sia per Debian 10 Buster che per Debian 11 Bullseye per configurare Qemu KVM ed eseguire una macchina virtuale su di esso.
1. Conferma il supporto per la virtualizzazione
Come all'inizio, ho detto, abbiamo bisogno di un sistema con processo Intel o AMD che abbia abilitato l'estensione di virtualizzazione. Quindi, per confermare che, su Debian 11, apri il terminale dei comandi ed esegui i comandi forniti:
egrep -c '(vmx|svm)' /proc/cpuinfo
grep -E --color '(vmx|svm)' /proc/cpuinfo
Quando esegui i comandi precedenti per confermare che la virtualizzazione sia abilitata o meno, l'output sarà più di zero . E in caso contrario, devi prima riavviare il sistema e accedere al BIOS di sistema. Abilita la virtualizzazione e quindi avvia il sistema operativo dove di nuovo esegui il comando sopra per confermare lo stesso.
Il primo comando l'output sarà maggiore di zero, ciò significa che potrebbe essere 1, 2, 6 o 8. Quindi, il sistema supporta la virtualizzazione.
Utilizzando il secondo comando otterrai informazioni sulla tua CPU, indipendentemente dal fatto che sia Intel o AMD. Se il testo di output di colore rosso è VMX poi è Intel mentre SVM significa AMD .
Risultato :
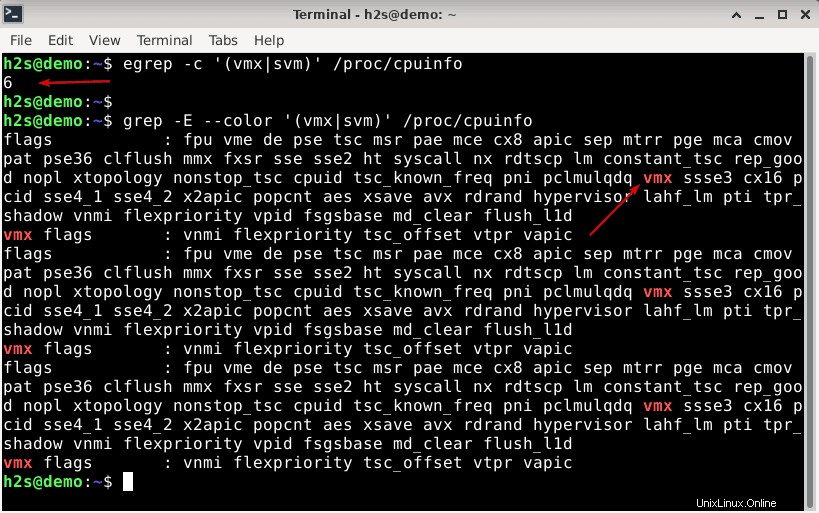
2. Esegui l'aggiornamento del sistema
Se hai già eseguito il comando update, salta questo passaggio, altrimenti eseguilo una volta prima di procedere per aggiornare i pacchetti installati e ricostruire la cache del repository.
sudo apt update
3. Comando per installare QEMU-KVM e Libvirt su Debian 11 Bullseye
Il prossimo è il comando chiave di questo tutorial che scaricherà e installerà tutto il necessario per l'installazione di Qemu, hypervisor KVM e Libvirt su Debian 11 Linux.
sudo apt install qemu-kvm libvirt-clients libvirt-daemon-system bridge-utils virtinst libvirt-daemon
4. GUI Virt-Manager per KVM
Coloro che utilizzano Graphical Debian 11 Desktop possono anche installare Virt-Manager , un'interfaccia utente grafica sviluppata da RedHat per creare, gestire ed eseguire macchine virtuali utilizzando KVM ma graficamente.
sudo apt install virt-manager -y
5. Rendi la rete attiva e riavvia automaticamente
Per elencare la rete disponibile da utilizzare nelle macchine virtuali KVM, eseguire il comando seguente:
sudo virsh net-list --all
Tuttavia, nell'output, vedrai che la rete predefinita non è attiva e inoltre non è impostata per avviarsi automaticamente con un riavvio del sistema. Pertanto, per renderlo attivo e autostart eseguire i seguenti comandi:
sudo virsh net-start default sudo virsh net-autostart default
Puoi controllare di nuovo la rete...
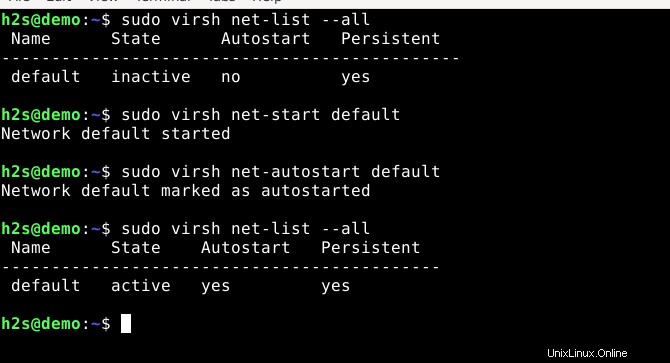
6. Aggiungi "vhost_net"
Per migliorare le prestazioni del trasferimento dati di rete e ridurre il carico di virtio-net , possiamo aggiungere vhost_net ” modulo del kernel nel nostro Debian 11 Linux usando il comando indicato di seguito:
vhost-net è il backend (lato host) mentre virtio-net (lato ospite) è il frontend in esecuzione nello spazio del kernel guest. Per saperne di più su di loro, vedere:Vhost-net e Virtio-networking
sudo modprobe vhost_net
Per verificare che sia stato abilitato:
lsmod | grep vhost
—————————-Questo passaggio non è necessario finché non lo desideri- ———————————–
7. Crea Bridge Network (opzionale)
Sebbene il KVM sia dotato di un'interfaccia di rete bridge chiamata "virbr0″ configurazione predefinita, tuttavia, ciò non ci consentirà di accedere alla macchina virtuale KVM dal PC host utilizzando un altro computer nella rete a causa dell'intervallo IP assegnato da esso. Pertanto, creeremo la nostra interfaccia full-bridge sulla scheda fisica del sistema host che avrà l'intervallo IP della nostra rete.
Trova l'interfaccia di rete fisica collegata al tuo sistema host che desideri utilizzare per il bridge.
ip a
Vedrai tutte le interfacce di rete collegate sul tuo computer host. Ora, prendi nota di quello che desideri utilizzare per la rete Bridge.
Ad esempio , qui abbiamo enps03 e l'indirizzo IP è 192.168.0.109 . Quindi, l'intervallo è compreso tra 192.168.0.1-192.168.0.255
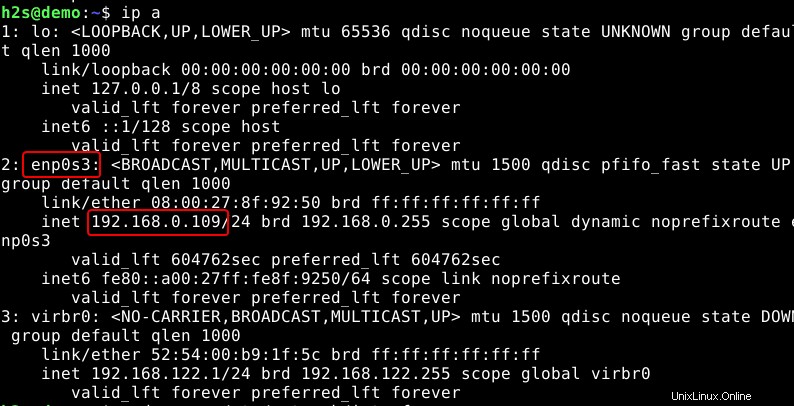
Ora, modifica il file dell'interfaccia di rete Debian 11:
sudo nano /etc/network/interfaces
Aggiungi le seguenti righe:
Nota :cambia i valori gialli secondo la tua rete...
#Configure bridge and give it a static ip auto br0 iface br0 inet static address 192.168.0.100 netmask 255.255.255.0 network 192.168.0.1 broadcast 192.168.0.255 gateway 192.168.0.1 bridge_ports enp0s3 bridge_stp off bridge_fd 0 bridge_maxwait 0 dns-nameservers 8.8.8.8 4.4.2.2
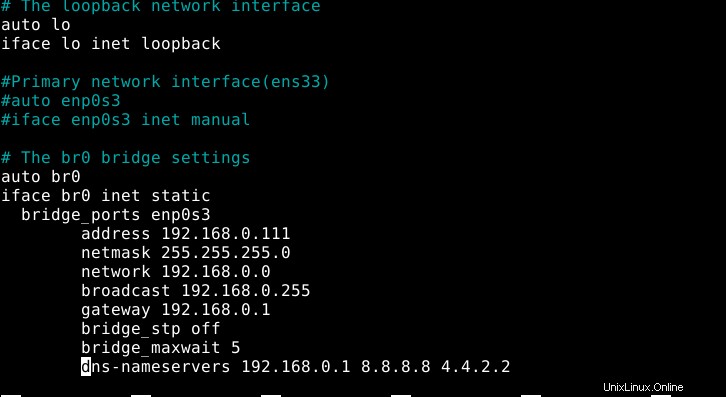
Salva il file premendo Ctrl+O , premi Invio e esci usando Ctrl+X .
o
Nota :Se vuoi il bridge per ottenere un indirizzo IP utilizzando DHCP :
Quindi, invece delle impostazioni precedenti, usa questa:
## DHCP ip config file for br0 ##
auto br0
# Bridge setup
iface br0 inet dhcp
bridge_ports enp0s3
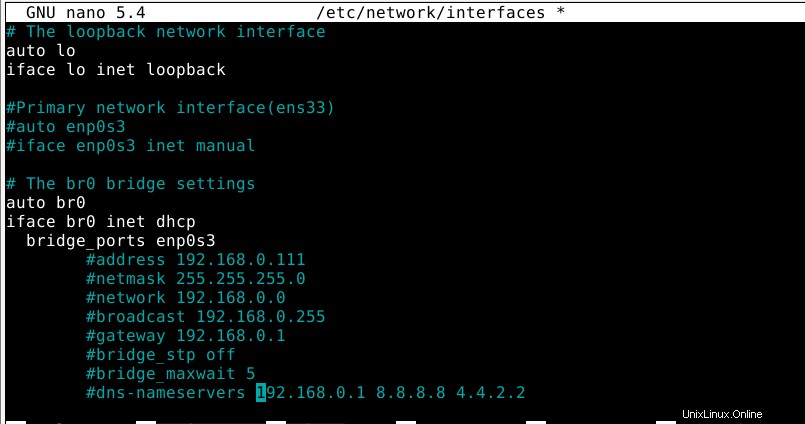
Riavvia il gestore di rete per applicare le modifiche.
sudo systemctl restart networking.service or sudo /etc/init.d/networking restart
Controlla l'indirizzo IP
ip a
questa volta vedrai il tuo br0 appena creato interfaccia bridge insieme ad altri.
———————————————————————————————————————
8. Crea macchine virtuali utilizzando la GUI di Virt-Manager
Coloro che desiderano utilizzare la riga di comando Virt per creare macchine virtuali ed eseguire utilizzando KVM basta seguire il link.
Considerando che se stai usando la GUI Debian 11 Desktop può usare Virt-Manager. Per dare un'idea ecco uno sguardo…
Esegui Virt-Manager
Vai a Avvio applicazioni e cerca "Gestione macchina virtuale" (VVM) ed eseguilo. Prima che si apra, il sistema chiederà di fornire la password di root. Ciò consentirà di creare e gestire macchine virtuali.
Crea macchine virtuali:
Fare clic sull'icona del PC per creare una nuova macchina virtuale su Virt-Manager utilizzando KVM.
Individuare il volume del supporto ISO
Fai clic su Sfoglia e quindi individuare l'ISO file che desideri utilizzare per installare un sistema operativo sulla tua macchina virtuale come SO guest.
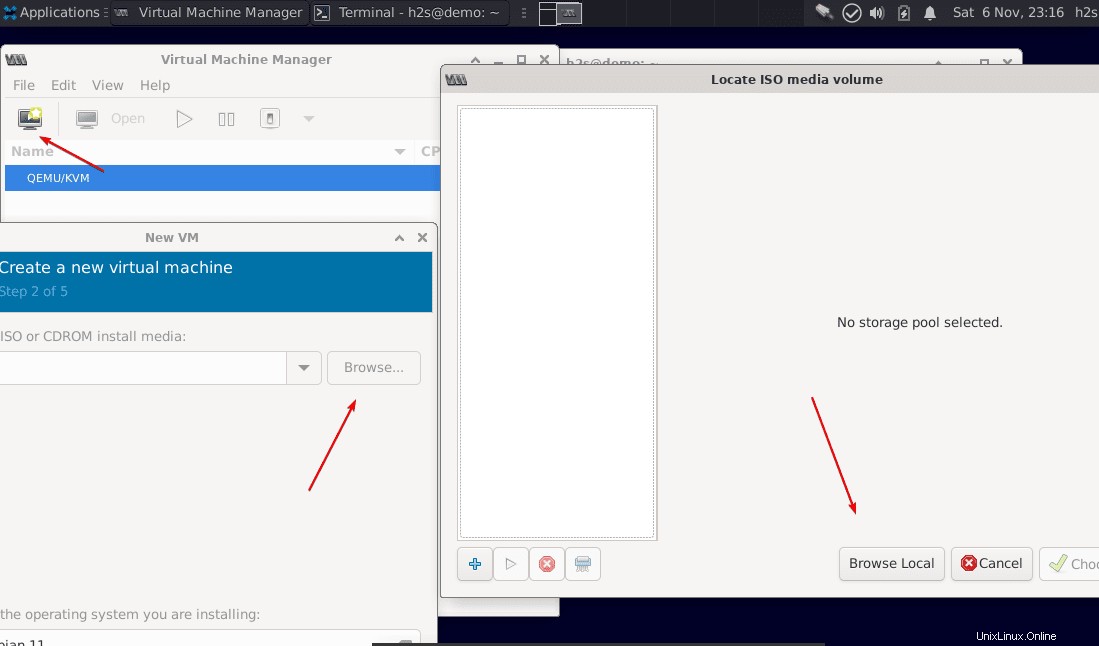
Dopodiché deseleziona la casella è data per “Rileva automaticamente dal supporto/origine di installazione ” e quindi fare clic su Avanti pulsante.
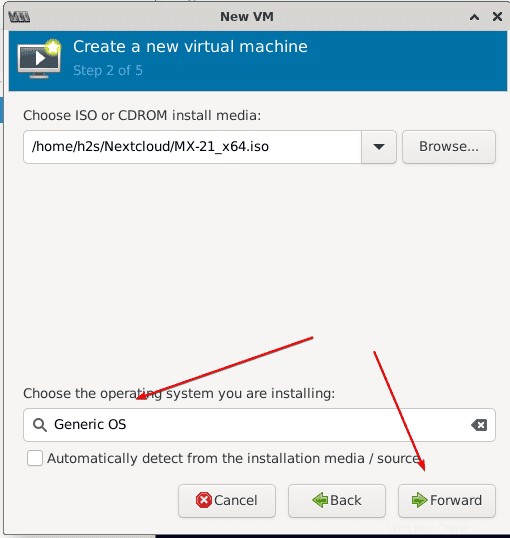
Scegli Memoria e Impostazioni CPU
Imposta la quantità di memoria virtuale che desideri assegnare alla VM e quindi il numero di core della CPU.
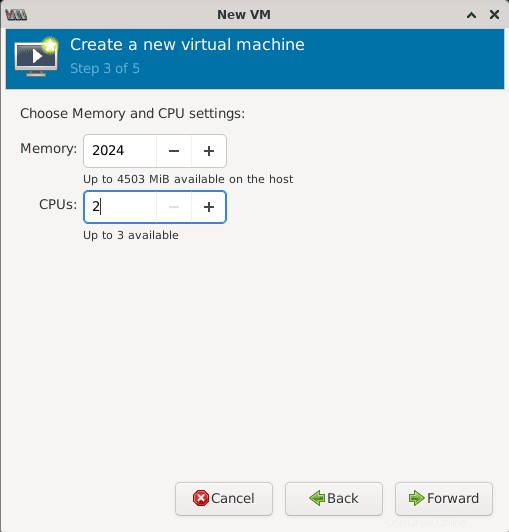
Crea immagine disco virtuale Qemu
Per installare il sistema operativo guest VM, abbiamo bisogno di spazio di archiviazione e per questo dobbiamo creare un file immagine del disco. Inserisci la quantità di spazio su disco rigido che desideri assegnare e vai avanti.
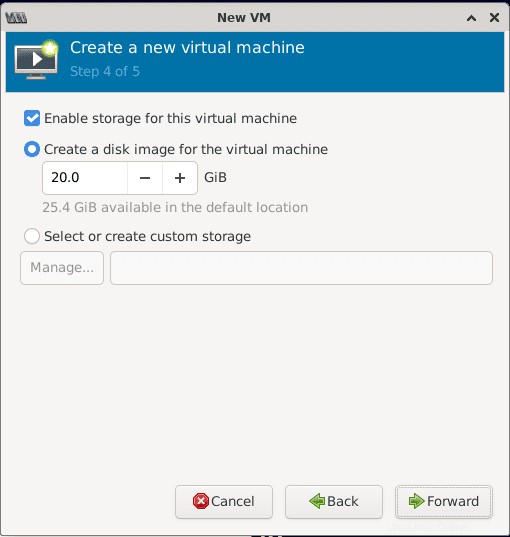
Rete
Dai un nome alla tua macchina virtuale, qui. Inoltre, per impostazione predefinita, il Virt-manager utilizzerà il NAT , tuttavia, puoi selezionare l'interfaccia Bridge come quella predefinita, ad esempio vibr0 , o quello che hai creato. Se non lo sai su queste impostazioni lascia che il NAT predefinito essere selezionato.
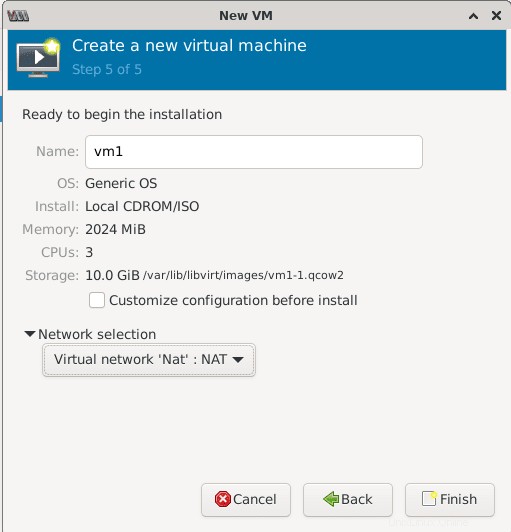
Macchina virtuale KVM Qemu su Debian 11 Bullseye
Infine, avrai una macchina virtuale avviata che può essere controllata come qualsiasi computer fisico utilizzando una tastiera e un mouse.