Ciao amici. Molti amministratori e proprietari di siti Web utilizzano Google Analytics per ottenere statistiche avanzate sul proprio sito Web. Oggi ti mostrerò come installare Fathom Analytics su Debian 11.
Cos'è Fathom Analytics?
In poche parole, Fathom è l'analisi dei siti web che non fa schifo . E questo sta citando il sito web del progetto.
È un'alternativa a Google Analytics incentrata su privacy, efficienza e facilità d'uso.
È così facile da usare che basta copiare un codice sul sito Web per poter raccogliere i dati necessari . Successivamente, possiamo accedervi tramite una comoda interfaccia web.
Molte aziende si fidano di Fathom per la sua efficienza. Quindi oggi ti mostreremo come ottenerlo.
Procediamoci.
Installa MariaDB su Debian 11
Fathom richiede un gestore di database come MariaDB per elaborare le informazioni che genera.
Collegati tramite SSH al tuo server e aggiorna il sistema.
sudo apt install
sudo apt upgrade
Nel caso in cui il tuo utente non possa utilizzare sudo quindi devi eseguire questi comandi come utente root.
Ora installa MariaDB eseguendo
sudo apt install mariadb-serverQuindi, definisci una password per l'utente root di MariaDB. Esegui il comando seguente.
sudo mysql_secure_installation
Accedi premendo Enter perché non è stata definita alcuna password. Quindi, definiscine uno e vedrai una serie di domande a cui dovrai rispondere A a ciascuno di loro.
Quindi, accedi alla shell MariaDB:
sudo mysql -u root -pCrea un nuovo database per l'applicazione.
CREATE DATABASE fathom;Creare anche un nuovo utente per amministrare questo database. Puoi utilizzare qualsiasi nome desideri e assegnargli una password più sicura.
CREATE USER 'user'@'localhost' IDENTIFIED BY 'pss';Dagli le autorizzazioni necessarie:
GRANT ALL PRIVILEGES ON fathom.* TO 'user'@'localhost';Autorizzazioni di aggiornamento:
FLUSH PRIVILEGES;Ed esci dalla shell.
exit;Scarica Fathom su Debian 11
Dalla directory HOME del nostro utente, scarica l'ultima versione stabile dell'applicazione.
cd ~
wget https://github.com/usefathom/fathom/releases/download/v1.2.1/fathom_1.2.1_linux_amd64.tar.gz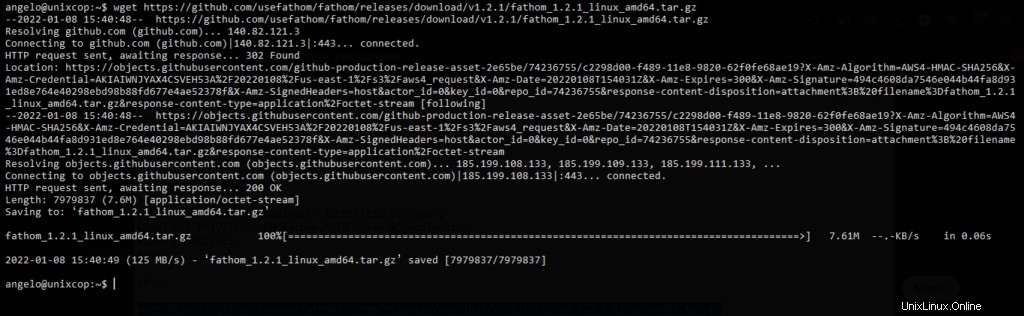
Crea una nuova cartella in cui archiviare i file Fathom.
mkdir fathom-files
Usando il tar comando, decomprimi il file nella cartella che abbiamo creato.
tar -xvf fathom_1.2.1_linux_amd64.tar.gz -C fathom-filesAccedi a questa cartella.
cd fathom-filesE mostra la versione dell'applicazione per verificare che il binario sia ok.
sudo ./fathom --version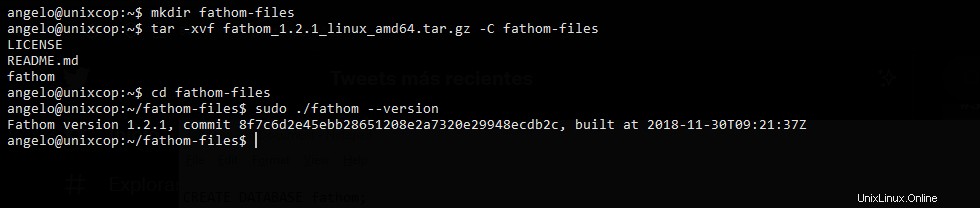
Configurazione di Fathom prima di usarlo
Ora che è installato, dobbiamo configurarlo un po'. Nella stessa directory in cui si trovano i file, crea un file chiamato .env .
nano .envQuindi, aggiungi il seguente contenuto:
FATHOM_SERVER_ADDR=9000
FATHOM_GZIP=true
FATHOM_DEBUG=true
FATHOM_DATABASE_DRIVER="mysql"
FATHOM_DATABASE_NAME="fathom"
FATHOM_DATABASE_USER="user"
FATHOM_DATABASE_PASSWORD="pss"
FATHOM_DATABASE_HOST="localhost"
FATHOM_SECRET="random-secret-string"Come puoi notare, devi impostare i valori corretti in ogni caso. Fondamentalmente, definiamo la porta di ascolto Fathom e le credenziali MariaDB.
Salva le modifiche e chiudi l'editor.
Successivamente, devi creare un utente per accedere a Fathom.
Puoi farlo eseguendo
sudo ./fathom user add --email="[email protected]" --password="password"
Ovviamente, sostituisci --email e --password valore con il tuo.
Quindi, crea un nuovo utente di sistema dedicato a fathom.
sudo adduser --system --group --home /usr/local/bin/fathom-files/ fathomE sposta i file Fathom nella nuova HOME dell'utente che abbiamo creato.
sudo mv ~/fathom-files/* /usr/local/bin/fathom-files
Fai il fathom user il proprietario della cartella.
sudo chown -R fathom:fathom /usr/local/bin/fathom-filesÈ meglio lavorare con Fathom come servizio di sistema. Quindi, devi crearne uno nuovo.
sudo nano /etc/systemd/system/fathom.serviceAggiungi quanto segue
[Unit]
Description=Fathom Analytics Server
Requires=network.target
After=network.target
[Service]
Type=simple
User=fathom
Group=fathom
Restart=always
RestartSec=3
WorkingDirectory=/usr/local/bin/fathom-files
ExecStart=/usr/local/bin/fathom-files/fathom server
[Install]
WantedBy=multi-user.targetSalva le modifiche e chiudi di nuovo l'editor.
Per applicare il nuovo servizio, devi eseguire
sudo systemctl daemon-reloadOra puoi abilitare Fathom per iniziare con il sistema.
sudo systemctl enable fathomAvvialo:
sudo systemctl start fathomE infine, controlla lo stato
sudo systemctl status fathom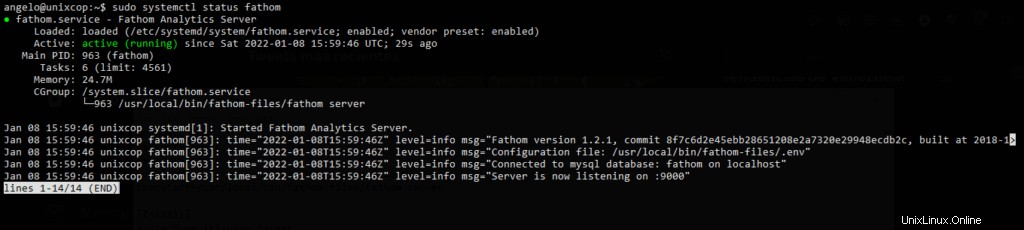
Quindi, Fathom funziona bene.
Configura Nginx come proxy inverso
Per facilitare l'accesso alla dashboard di Fathom, puoi installare Nginx e configurarlo come proxy inverso.
Installalo eseguendo
sudo apt install nginxQuindi, crea un nuovo file di configurazione per Fathom.
sudo nano /etc/nginx/sites-available/fathomweb.confAggiungi quanto segue:
server {
server_name fathom.unixcop.test;
access_log /var/log/nginx/fathom.access.log;
error_log /var/log/nginx/fathom.error.log;
location / {
proxy_pass http://localhost:9000;
proxy_set_header X-Real-IP $remote_addr;
proxy_set_header X-Forwarded-For $remote_addr;
proxy_set_header Host $host;
}
}
Non dimenticare di cambiare il server_name valore al valore del tuo dominio o sottodominio.
Salva le modifiche e per applicare la nuova configurazione esegui
sudo ln -s /etc/nginx/sites-available/fathomweb.conf /etc/nginx/sites-enabled/Infine, riavvia Nginx.
sudo systemctl restart nginxOra accediamo a Fathom.
Accesso a Fathom in Debian 11
Apri il tuo browser web preferito e vai al tuo dominio o sottodominio per Fathom e vedrai la schermata di accesso.
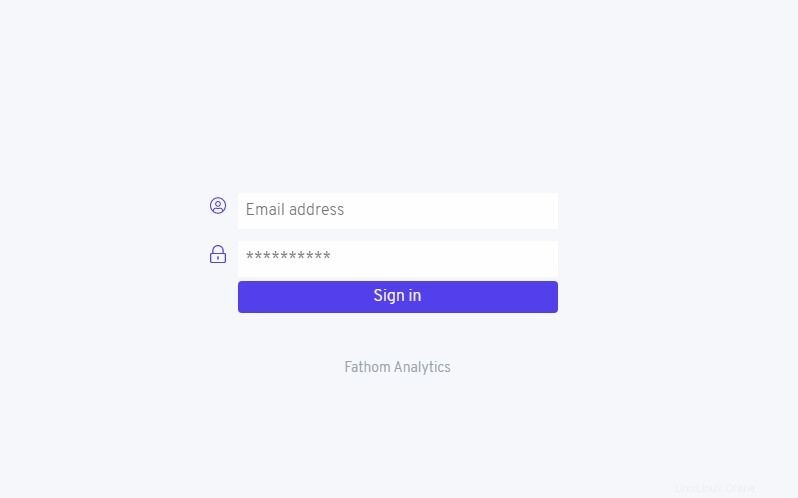
Dopo aver effettuato l'accesso con le credenziali, che abbiamo creato in precedenza.
Vedrai la dashboard.
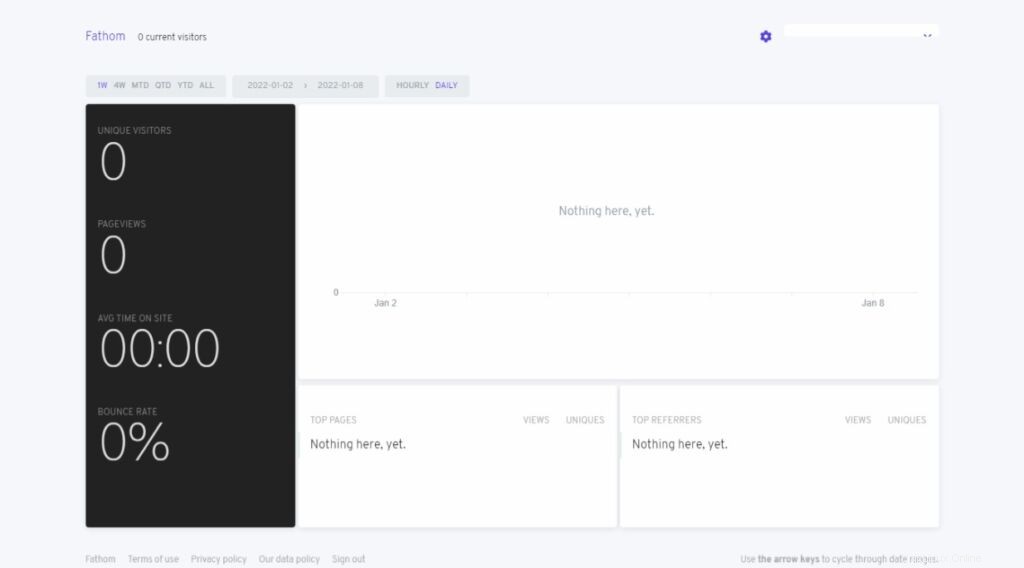
Ora non ti resta che aggiungere un nuovo sito e lì vedrai il codice che devi incollare nel tuo sito.
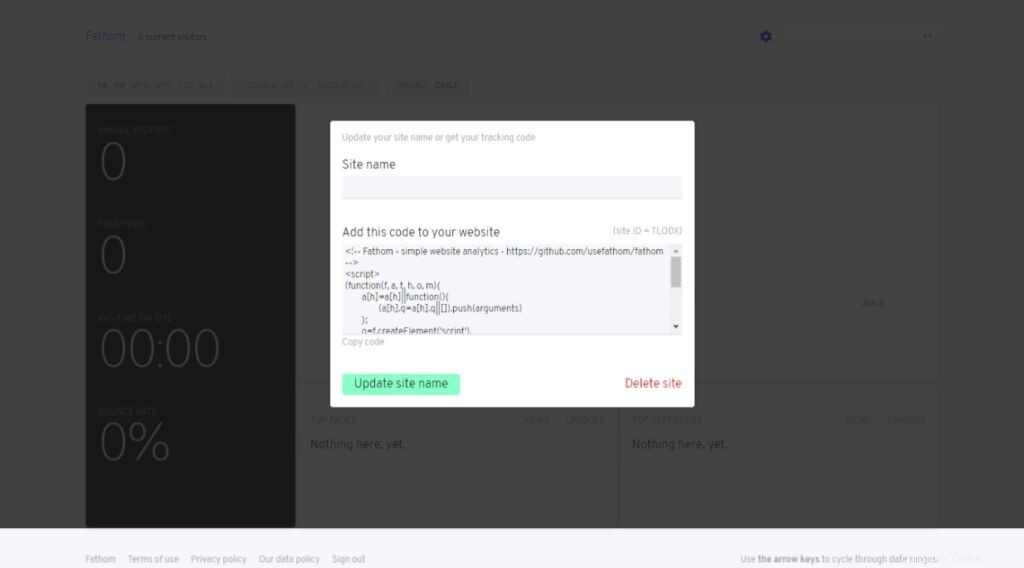
Fallo e ora non perderai nulla grazie a Fathom.
Conclusione
In questo post, hai imparato passo dopo passo come installare Fathom su Debian 11. Grazie per la lettura.