Questo tutorial ti mostrerà come installare Dropbox sul desktop Debian 9 Stretch dal repository Dropbox Linux. Sì, puoi scaricare un pacchetto Debian dal sito web di Dropbox e installarlo con dpkg , ma questo pacchetto deb non imposterà il repository Dropbox per te, il che significa che non riceverai aggiornamenti con apt update . In effetti, il pacchetto debian di Dropbox nella pagina di download è una vecchia versione. Il repository contiene una versione più recente.
Abilita sudo per l'account utente standard
Alcuni comandi in questo tutorial sono preceduti da sudo . Se il tuo account utente non è nell'elenco sudoer, puoi utilizzare il seguente comando per passare all'utente root, supponendo che tu conosca la password di root.
su -
Se desideri aggiungere l'account utente standard nell'elenco sudoer, esegui il comando seguente come root. Sostituisci il nome utente con il tuo nome utente effettivo.
adduser username sudo
Quindi installa sudo utilità.
apt install sudo
Esci e riconnettiti per rendere effettive le modifiche. D'ora in poi, l'utente standard può utilizzare sudo per gestire il sistema.
Come installare Dropbox su Debian 9 Stretch Desktop dal repository ufficiale
Se non hai ancora un account Dropbox, fai clic qui per registrarti. Quindi, in una finestra del terminale, crea un nuovo file di elenco sorgenti per Dropbox.
sudo nano /etc/apt/sources.list.d/dropbox.list
Aggiungi la seguente riga a questo file.
deb [arch=i386,amd64] http://linux.dropbox.com/debian jessie main
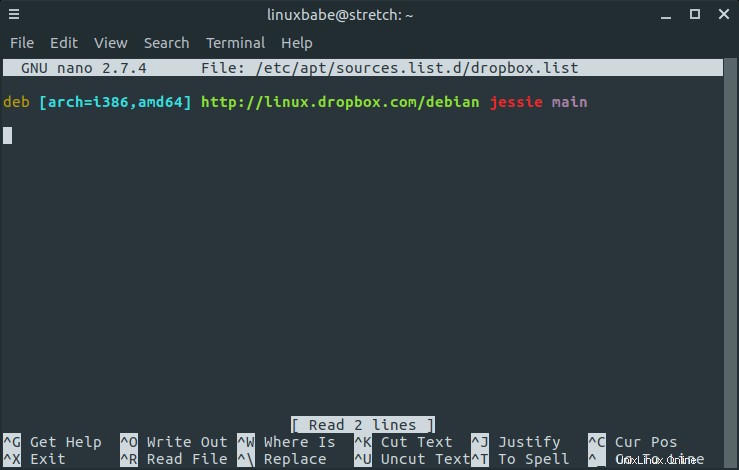
Nell'editor di testo nano, premi Ctrl+O , quindi premere Invio per salvare il file. Premi Ctrl+X uscire. Quindi esegui il comando seguente per importare la chiave GPG di Dropbox sul tuo sistema Debian 9.
sudo apt install dirmngr sudo apt-key adv --keyserver pgp.mit.edu --recv-keys 1C61A2656FB57B7E4DE0F4C1FC918B335044912E
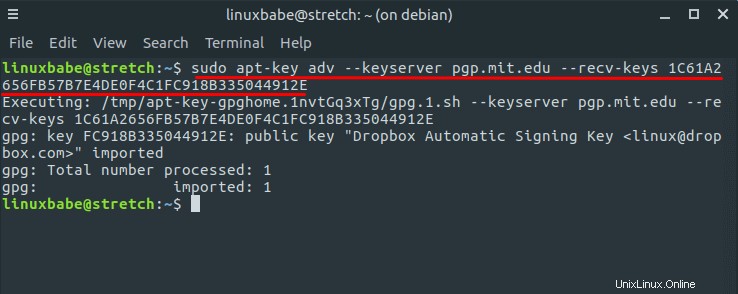
Quindi, aggiorna l'indice del pacchetto locale e installa Dropbox. python-gpgme viene utilizzato per verificare la firma binaria.
sudo apt update sudo apt install python-gpgme dropbox
Ora puoi avviare il programma di installazione della GUI di Dropbox dal menu dell'applicazione o avviare Dropbox dalla riga di comando. Come utente normale, eseguire il comando seguente. Il -i l'opzione tenterà di installare il demone Dropbox se non è installato.
dropbox start -i
Fare clic su OK per installare il demone.
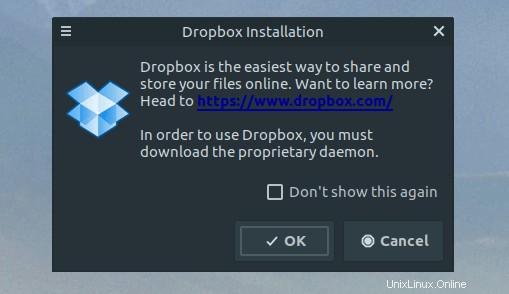
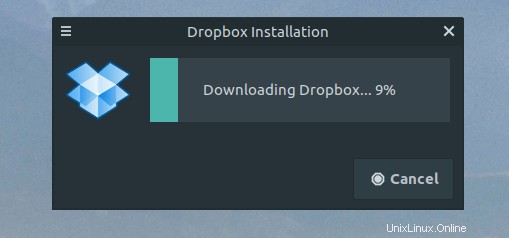
Dopo aver installato il demone Dropbox, verrà aperta una nuova scheda nel tuo browser web che ti chiederà di collegare il tuo computer all'account Dropbox.
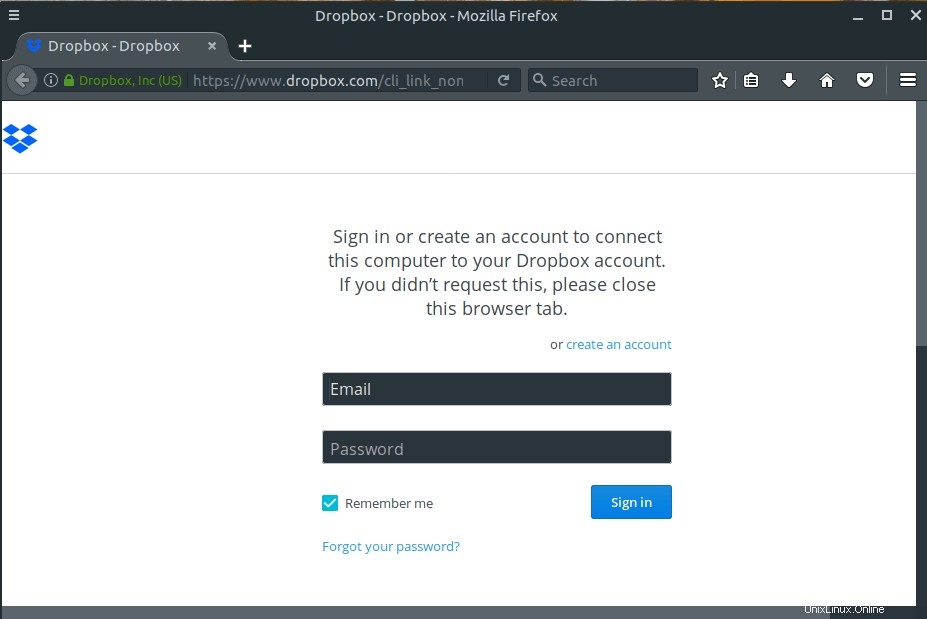
Ora puoi usare Dropbox sul tuo desktop Debian 9. Il client Dropbox Linux supporta proxy HTTP, SOCKS4 e SOCKS5. Puoi configurare il proxy in Dropbox Preferences> Proxies . Ciò è utile se al tuo paese o area è vietato l'accesso a Dropbox. Se vuoi configurare il tuo server proxy veloce, segui questo tutorial di Shadowsocks.
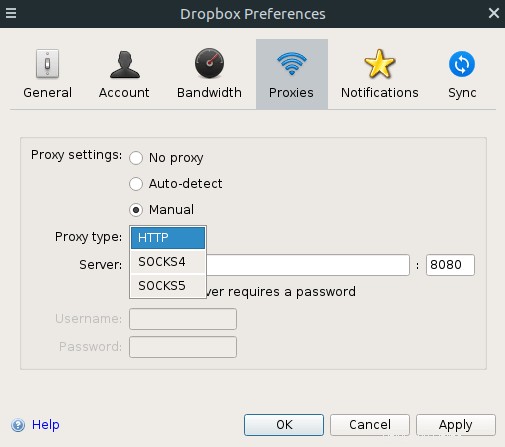
Per impostazione predefinita, Dropbox si avvierà automaticamente all'accesso. Per disabilitarlo puoi eseguire questo comando:
dropbox autostart n
Per abilitare nuovamente l'avvio automatico, esegui
dropbox autostart y
Per un maggiore utilizzo della riga di comando di Dropbox, emetti questo comando:
man dropbox
Come aggiungere un comando Dropbox al menu contestuale di File Manager
Il comando del menu contestuale di Dropbox ti consente di aggiungere rapidamente una cartella sul tuo computer al tuo account Dropbox e condividere facilmente i tuoi documenti con altri.
Innanzitutto, installa software-properties-common pacchetto, che ci fornisce il add-apt-repository comando.
sudo apt install software-properties-common
Abilita componente non libero.
sudo add-apt-repository non-free
Aggiorna l'indice del pacchetto locale e installa uno dei seguenti pacchetti, a seconda del tuo file manager.
sudo apt update sudo apt install nautilus-dropbox (for GNOME desktop) sudo apt install caja-dropbox (for MATE desktop) sudo apt install thunar-dropbox-plugin (for XFCE desktop)
Dopo l'installazione, riavvia il file manager.
nautilus --quit caja --quit thunar --quit
Ora hai un comando Dropbox quando fai clic con il pulsante destro del mouse su una cartella.
Spero che questo tutorial ti abbia aiutato a installare Dropbox sul desktop Debian 9 Stretch. Come sempre, se hai trovato utile questo post, iscriviti alla nostra newsletter gratuita per ricevere nuovi tutorial. Abbi cura di te.