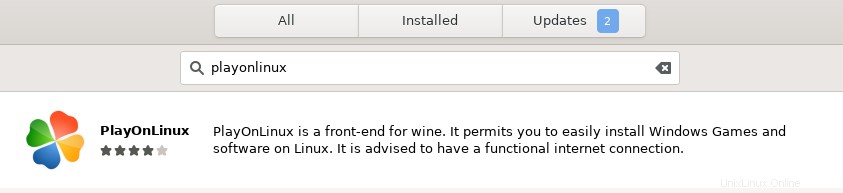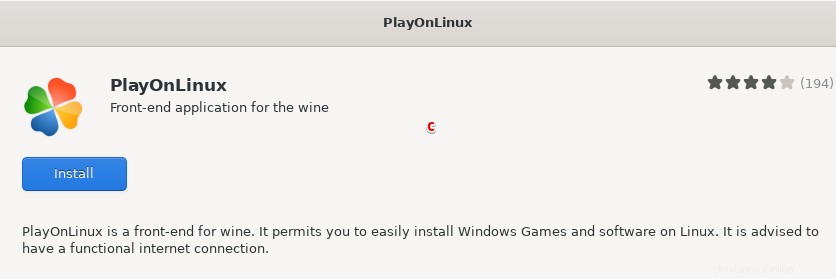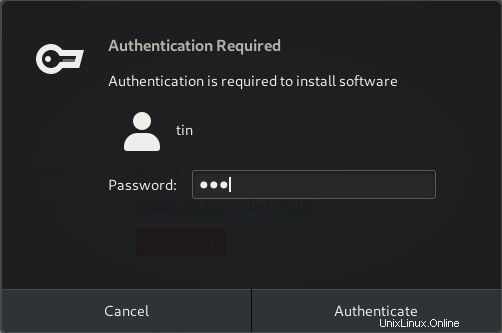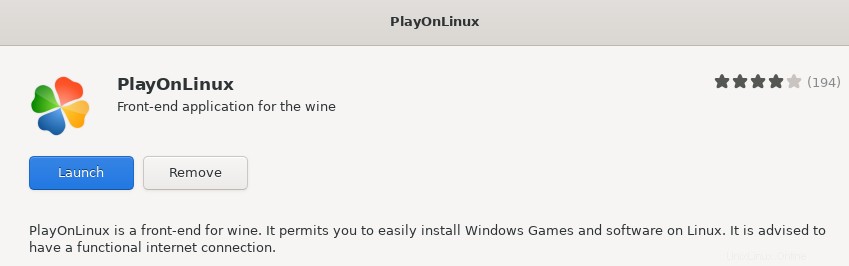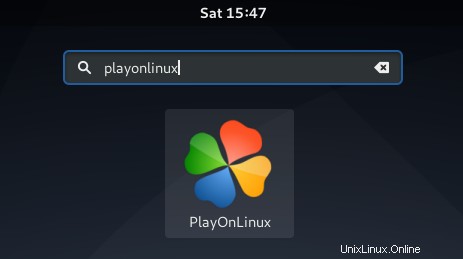Linux è un sistema operativo completo con tutte le funzionalità della GUI e migliaia di app desktop. Tuttavia, arriva ancora un momento in cui hai bisogno di una particolare applicazione di Windows sul tuo sistema Linux. Fortunatamente, Linux ha sviluppato un livello di compatibilità noto come Wine che consente di eseguire il programma Windows in un sistema operativo Linux. PlayOnLinux è l'interfaccia utente di terze parti per Wine che aiuta a installare e gestire facilmente i programmi Windows supportati. Puoi installare Internet Explorer, MS Office, Blocco note e molti altri programmi Windows.
In questo articolo, spiegheremo prima come installare PlayOnLinux su un sistema Debian usando sia la riga di comando che il modo grafico. Tratteremo quindi come utilizzare PlayOnLinux per installare un programma Windows in un sistema Debian.
Abbiamo eseguito i comandi e le procedure menzionati in questo articolo su un sistema Debian 10. Inoltre, abbiamo utilizzato 7-zip come esempio per spiegare l'installazione del programma Windows.
Installazione di PlayOnLinux tramite la riga di comando
Apri il Terminale della riga di comando nel tuo sistema operativo Debian. Per questo, vai alla scheda Attività nell'angolo in alto a sinistra del desktop. Quindi nella barra di ricerca, digita la parola chiave terminale . Quando viene visualizzato il risultato della ricerca, fai clic sull'icona Terminale.
Ora nel terminale, esegui il seguente comando per aggiornare l'indice del repository di sistema. Ti aiuterà a installare l'ultima versione di qualsiasi pacchetto.
$ sudo apt-get update

Una volta completato l'aggiornamento, esegui il seguente comando in Terminale per installare PlayOnLinux:
$ sudo apt-get install playonlinux
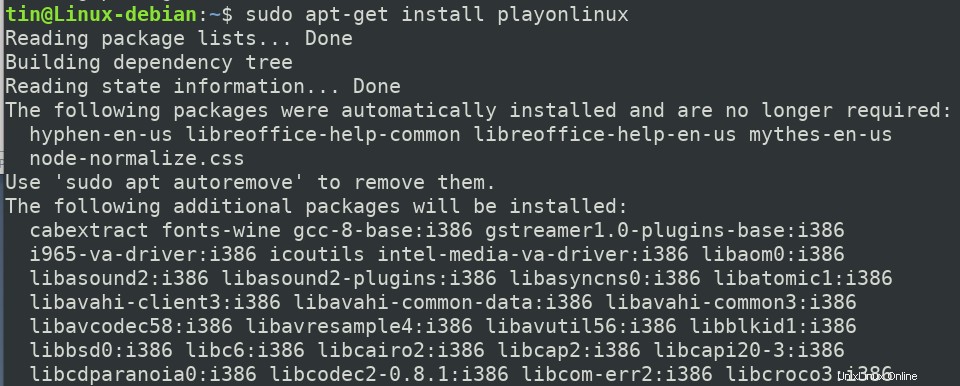
Il sistema potrebbe fornirti un S/n opzione per confermare l'installazione. Premi y per confermare e l'installazione verrà avviata nel tuo sistema.
Per verificare se PlayOnLinux è installato e anche per verificare la versione del pacchetto installato, esegui il seguente comando:
$ playonlinux --version

Avvia PlayOnLinux
Per avviare PlayOnLinux utilizzando la riga di comando, esegui il comando seguente:
$ playonlinux
Rimuovi PlayOnLinux
Nel caso in cui desideri rimuovere PlayOnLinux dal tuo sistema, esegui il seguente comando in Terminale:
$ sudo apt-get remove playonlinux
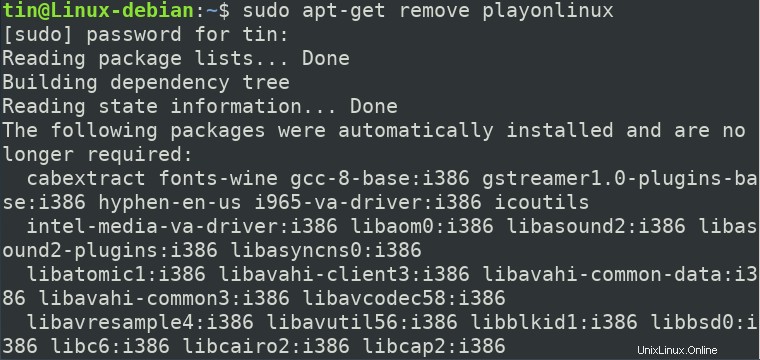
Il sistema potrebbe fornirti un S/n opzione per confermare la disinstallazione. Premi y per confermare e il pacchetto verrà rimosso dal tuo sistema.
Installazione di PlayOnLinux tramite Debian Software Manager
Se sei un nuovo utente Linux e non ti senti a tuo agio con la riga di comando, puoi installare PlayOnLinux usando Debian Software Manager. Premi il tasto super sulla tastiera e quindi fai clic sull'icona Software Manager nella barra laterale sinistra. Nella finestra Software Manager, cerca PlayOnLinux utilizzando l'icona di ricerca. Vedrai PlayOnLinux elencato nei risultati della ricerca come segue:
Fare clic sul pacchetto PlayOnLinux dai risultati della ricerca per aprire la vista seguente. Ora fai clic su Installa pulsante per avviare il processo di installazione.
Quando si fa clic sul pulsante di installazione, verrà visualizzata la seguente finestra di dialogo di autenticazione. Immettere la password di autenticazione per l'utente autorizzato e fare clic su Autentica pulsante dopo il quale inizierà il processo di installazione.
Una volta installato, vedrai la seguente vista. Da qui, puoi avviare direttamente PlayOnLinux facendo clic su Avvia pulsante.
Avvia PlayOnLinux tramite l'interfaccia utente di GNOME
Per avviare PlayOnLinux tramite l'interfaccia utente, premi il tasto super sulla tastiera e quindi cercalo utilizzando le parole chiave pertinenti nella barra di ricerca. Quando viene visualizzato il risultato, fai clic sull'icona PlayOnLinux per aprirlo.
Rimuovi PlayOnLinux
Nel caso in cui desideri disinstallare PlayOnLinux, apri PlayOnLinux nella finestra di gestione del software. Quando viene visualizzata la seguente visualizzazione, fai clic su Rimuovi pulsante.
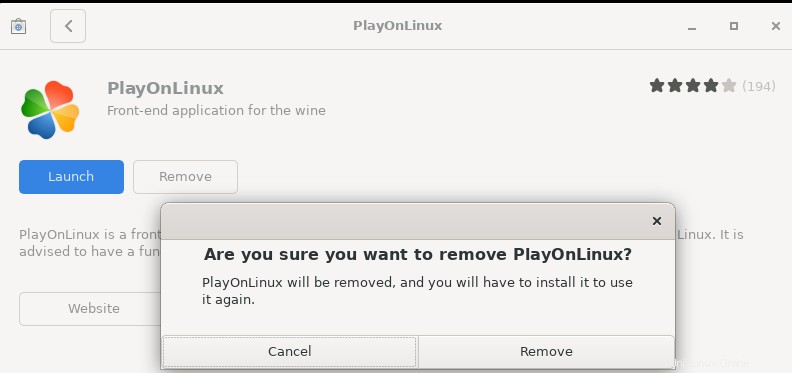
Successivamente, apparirà una finestra di dialogo che chiederà la tua conferma per la rimozione di PlayOnLinux. Fai clic su Rimuovi pulsante e il pacchetto PlayOnLinux verrà disinstallato dal tuo sistema.
Installa 7zip tramite PlayOnLinux
Dopo aver installato PlayOnLinux, il passaggio successivo per installare qualsiasi programma Windows è molto semplice. Segui i passaggi seguenti per farlo:
All'avvio di PlayOnLinux, vedrai la seguente vista predefinita:
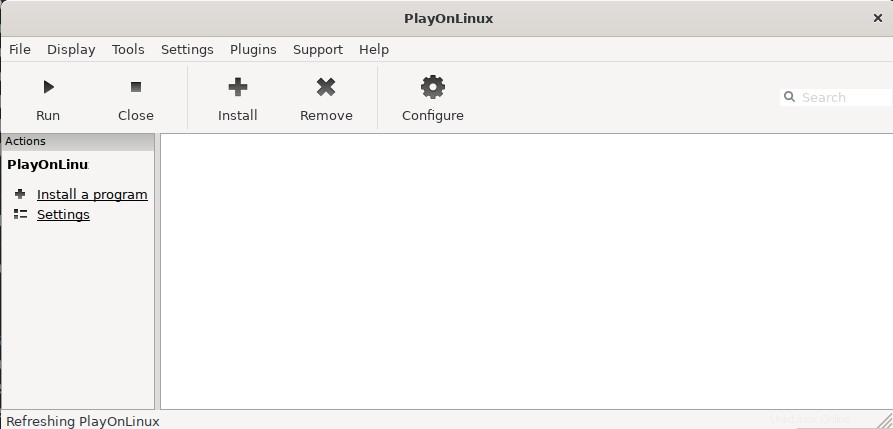
Per installare qualsiasi programma Windows tramite PlayOnLinux, fai clic su Installa un programma opzione dal riquadro di sinistra come mostrato nella schermata seguente:
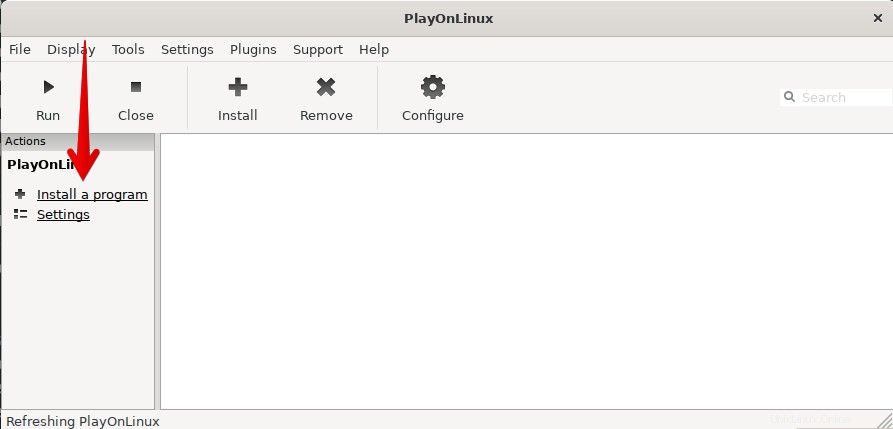
Verrà visualizzata la finestra seguente in cui è possibile cercare l'applicazione Windows richiesta. I risultati della ricerca potrebbero mostrarti le versioni disponibili del tuo pacchetto. È quindi possibile scegliere l'ultima versione o qualsiasi versione desiderata in base alle proprie preferenze. Una volta trovata l'applicazione, selezionala e fai clic su Installa pulsante nella parte inferiore dello schermo.
Qui ti mostreremo un esempio di installazione di 7-zip usando PlayOnLinux.
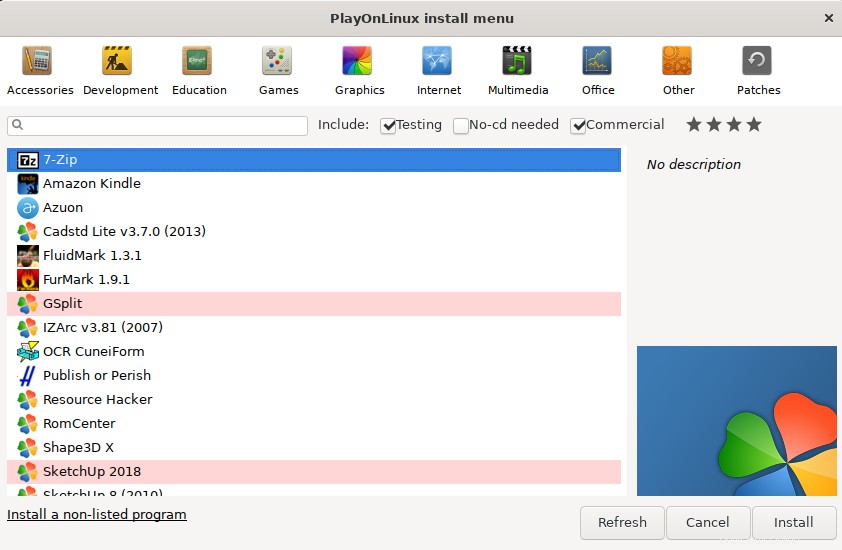
Apparirà la seguente procedura guidata di installazione. Qui seleziona la casella Non ricordarmelo più e fai clic su Avanti .
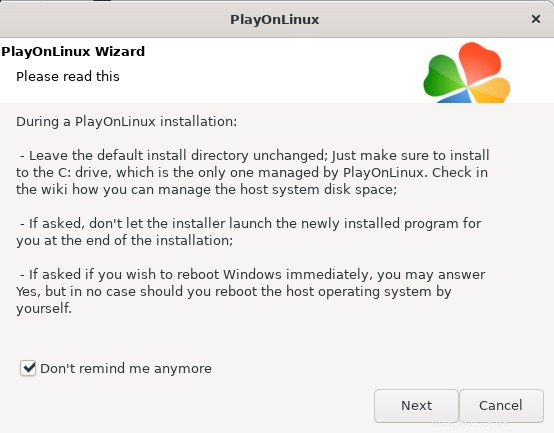
La schermata successiva mostra la directory in cui verrà installato il pacchetto. Fai clic su Avanti per avviare il processo di installazione.
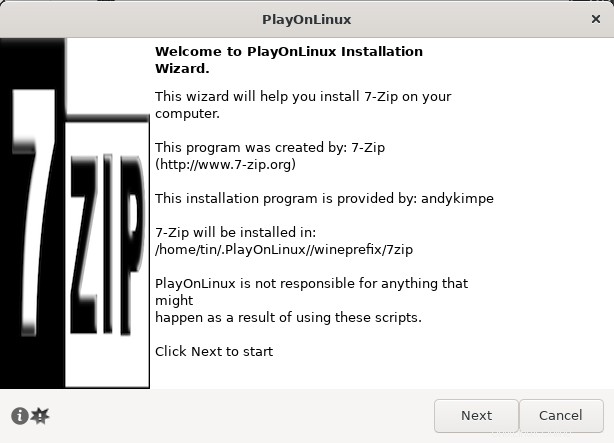
Durante l'installazione, verrà creata anche un'unità virtuale in cui verranno installati tutti i programmi Windows. Verrà inoltre installata e configurata l'ultima versione disponibile di Wine.
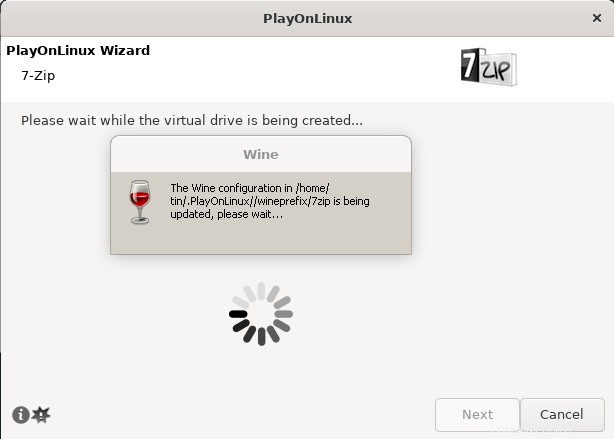
La finestra seguente mostrerà la cartella di destinazione per l'installazione di 7-zip. Puoi vedere che è C:drive. In realtà è l'unità C:virtuale creata da Wine nel tuo sistema Linux per l'installazione di applicazioni Windows.
Lascia la posizione predefinita e fai clic su Installa. Successivamente, l'applicazione Windows richiesta verrà installata nel sistema.
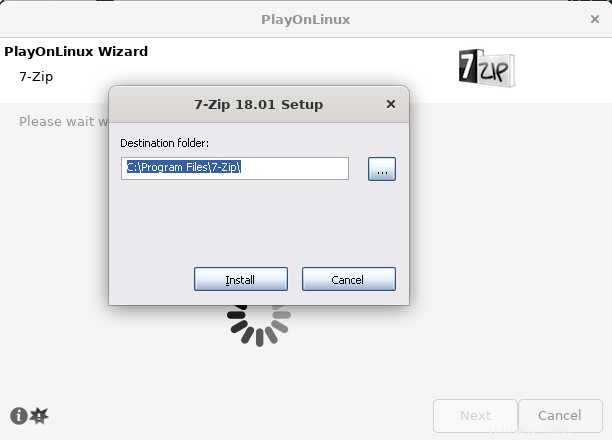
Una volta installato, vedrai il programma elencato nella finestra di PlayOnLinux.
Avvia/rimuovi un'applicazione installata
Per avviare qualsiasi programma Windows installato, apri PlayOnLinux, seleziona il programma e fai clic su Esegui dalla barra degli strumenti come segue.
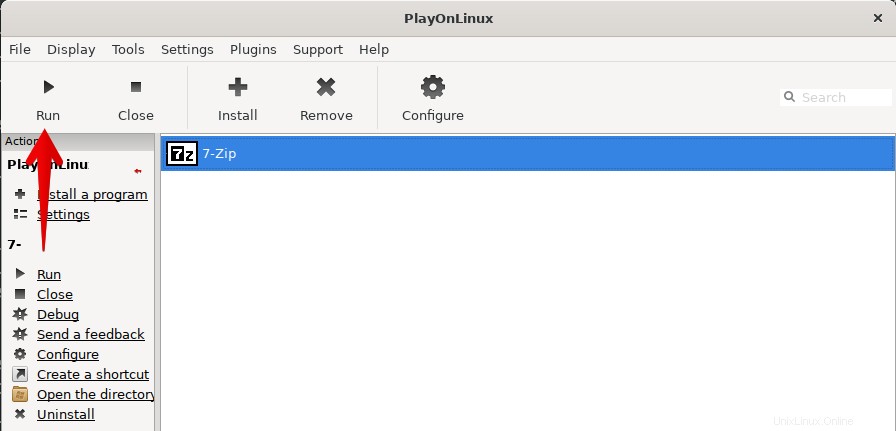
In questo modo, verrà avviato il programma selezionato. La schermata seguente mostra che 7-zip è stato avviato e ora possiamo usarlo allo stesso modo del sistema operativo Windows.
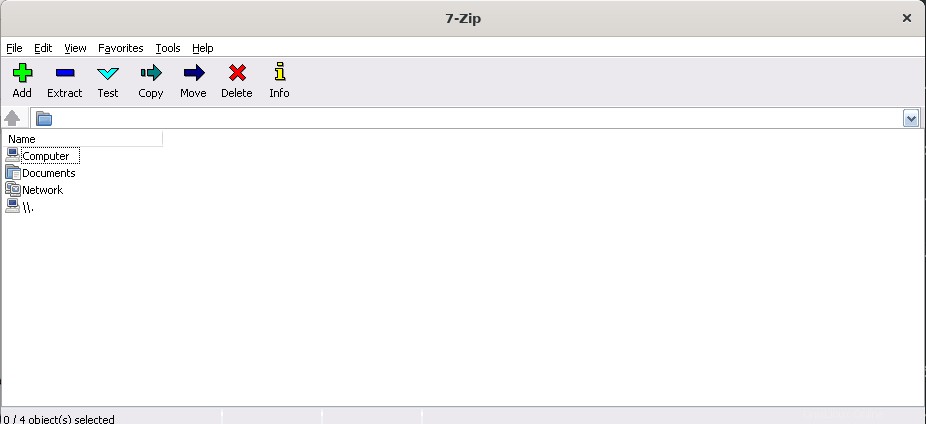
Per rimuovere qualsiasi programma Windows installato, seleziona il programma e fai clic su Rimuovi .
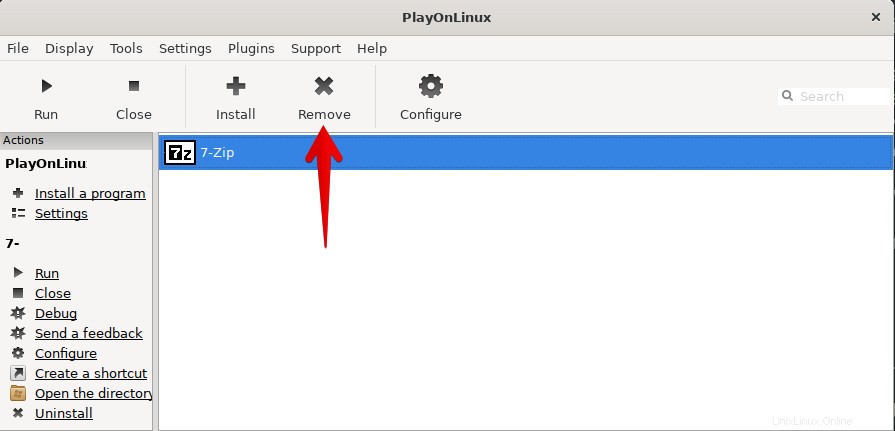
Apparirà il seguente programma di disinstallazione. Fai clic su Avanti e il programma di disinstallazione ti guiderà verso il processo di rimozione.
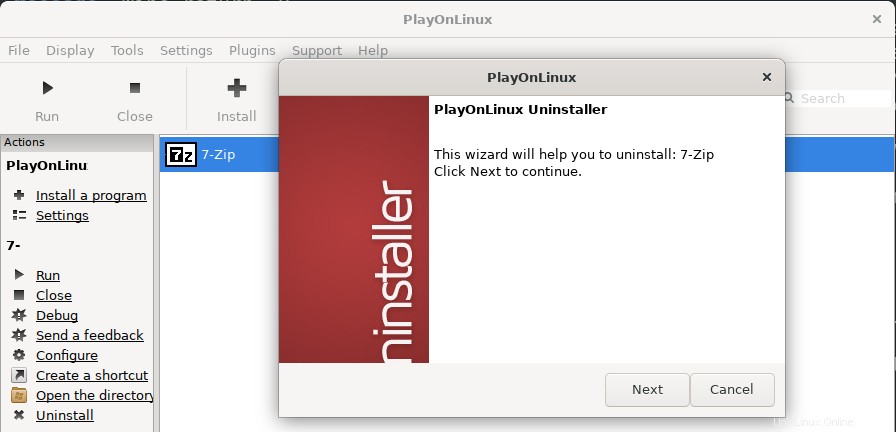
Questo è tutto quello che c'è da fare! Usando uno dei metodi sopra discussi, tramite l'interfaccia utente o la riga di comando, puoi installare facilmente qualsiasi applicazione Windows supportata sul tuo sistema Debian. Tutto ciò che serve è semplicemente installare PlayOnLinux, cercare il programma desiderato e installarlo utilizzando la procedura guidata dell'interfaccia utente.