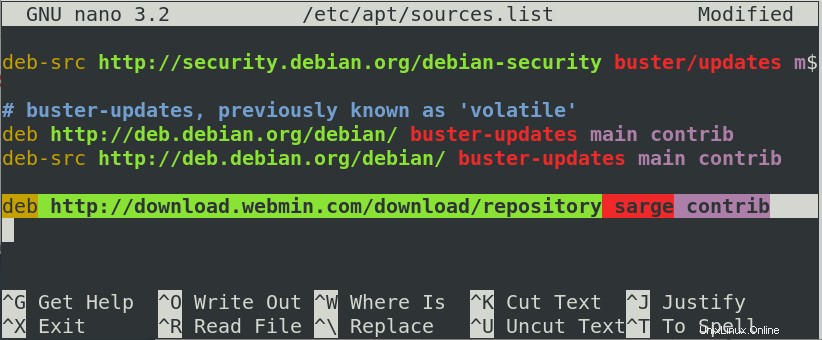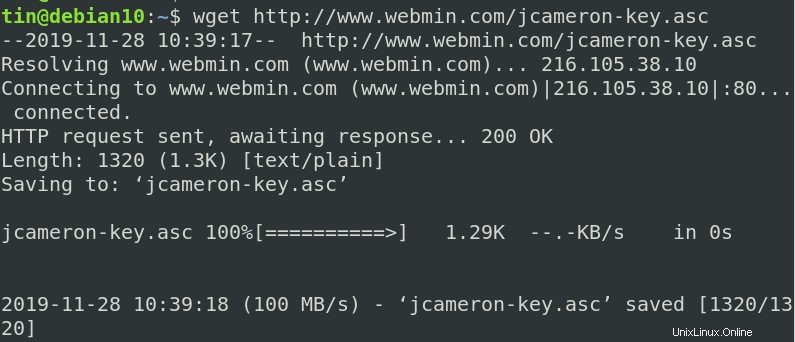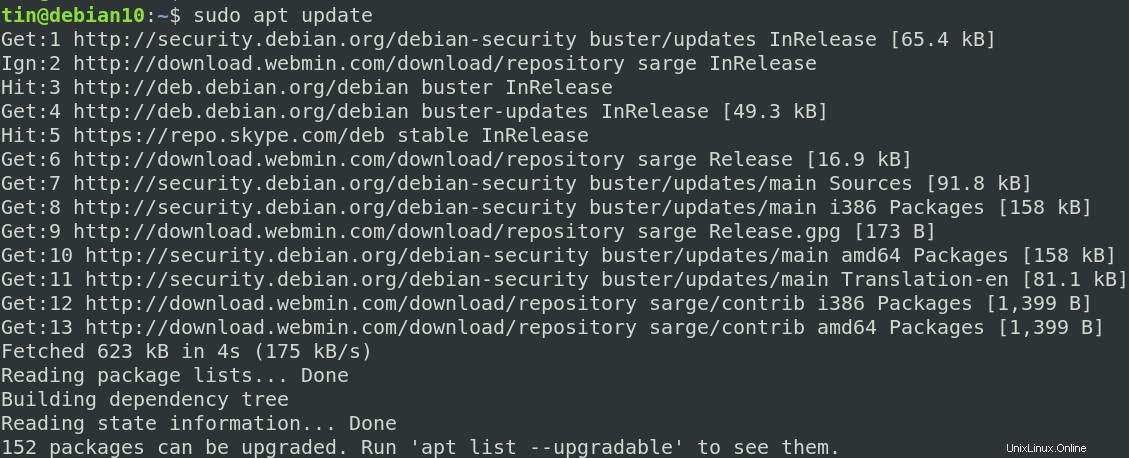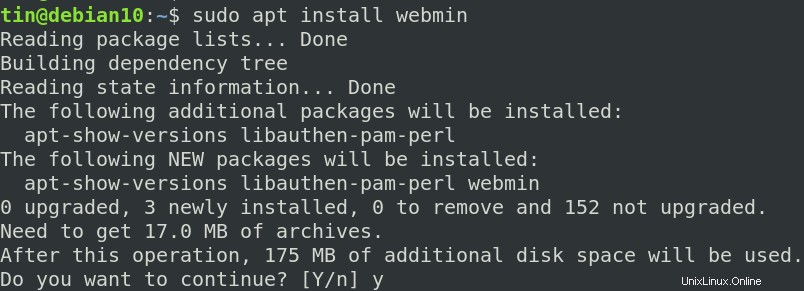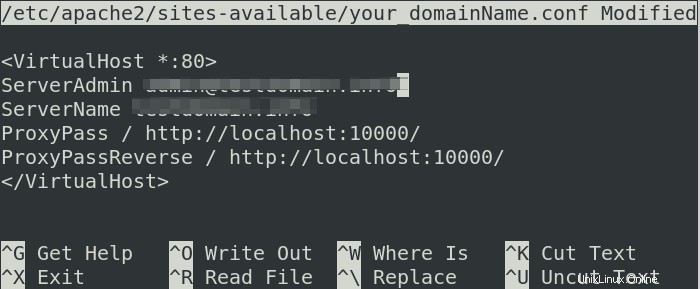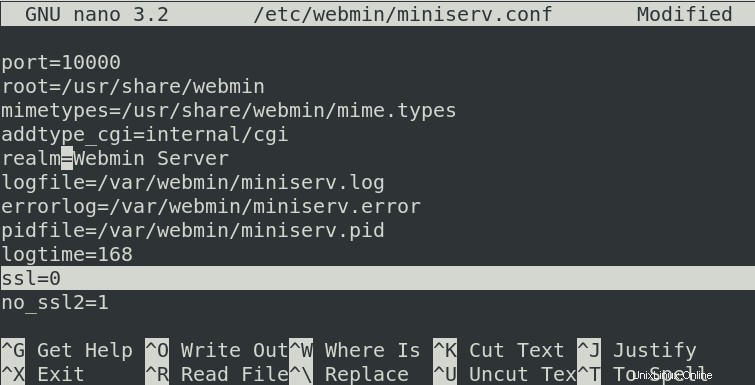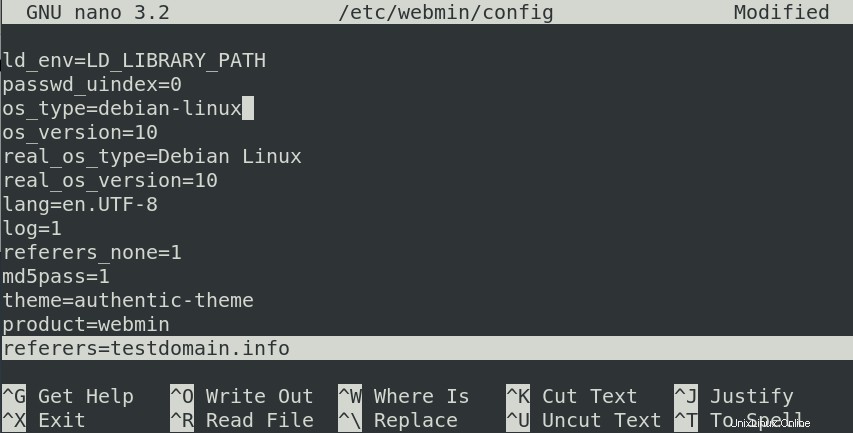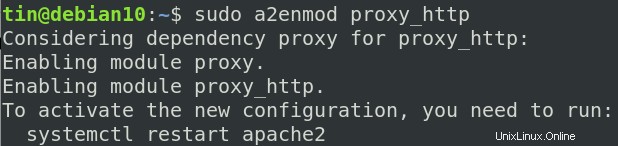Webmin è un'applicazione di gestione remota basata sul Web per l'amministrazione del sistema che semplifica il processo di gestione di sistemi simili a Unix. È molto più semplice e veloce del metodo tradizionale in cui devi modificare manualmente i file di configurazione, eseguire comandi per la creazione di account utente, impostare server e molto altro. Ti consente di gestire queste attività con un'unica interfaccia Web standardizzata aggiornando automaticamente i file di configurazione richiesti. Con esso, puoi gestire gli account utente, impostare le quote del disco, installare, rimuovere applicazioni, modificare le impostazioni relative alla rete, gestire database, condividere file, ecc.
In questo articolo, ti guideremo passo dopo passo per installare Webmin su Debian 10 OS. Discuteremo anche come configurare e accedere a Webmin con un nome di dominio e come proteggerlo utilizzando un certificato SSL Let's Encrypt gratuito.
Installazione di Webmin su Debian 10
Webmin viene installato tramite un terminale a riga di comando. Per aprire il terminale, vai alla scheda Attività nell'angolo in alto a sinistra del desktop. Quindi nella barra di ricerca, digita terminale. quando viene visualizzata l'icona del terminale, fai clic su di essa per aprirla.
Aggiunta del repository Webmin
Esistono due metodi attraverso i quali possiamo aggiungere il repository Webmin nel nostro elenco delle fonti. Descriveremo qui entrambi i metodi.
Metodo 1:
I pacchetti Webmin non sono disponibili nei repository Debian ufficiali. È disponibile per il download nei pacchetti RPM, DEB e TAR. Quindi, per prima cosa, dovremo aggiungere il collegamento al repository Webmin al file sources.list. Per questo, apri il file /etc/apt/sourceslist usando il seguente comando:
$ sudo nano /etc/apt/sources.list
quindi nella parte inferiore del file, inserisci la seguente riga per aggiungere il repository Webmin:
deb http://download.webmin.com/download/repository sarge contrib
Al termine, premi Ctrl+O per salvare e quindi Ctrl+X per uscire.
Successivamente in questo passaggio, dovremo recuperare la chiave Webmin PGP con cui è stato firmato il repository. Eseguire il comando seguente per farlo:
$ wget http://www.webmin.com/jcameron-key.asc
Ora aggiungi la chiave usando il seguente comando:
Metodo 2:
Esiste un modo alternativo per aggiungere il repository e la chiave. Segui i passaggi seguenti per farlo:
Per scaricare e aggiungere la chiave del repository Webmin, eseguire il seguente comando in Terminale:
$ wget -qO- http://www.webmin.com/jcameron-key.asc | sudo apt-key add
Quindi per aggiungere il repository Webmin, esegui il seguente comando in Terminale:
$ sudo add-apt-repository "deb http://download.webmin.com/download/repository sarge contrib"
Installa Webmin
Ora aggiorneremo l'elenco dei pacchetti Debian con il repository Webmin. Per questo, esegui il seguente comando nel terminale:
$ sudo apt update
Quindi installa Webmin eseguendo il seguente comando in Terminale:
$ sudo apt install webmin
Il sistema chiederà conferma fornendo S/n opzione. Premi Y per confermare.
Al termine dell'installazione, cerca queste righe alla fine dell'output:
Configura Webmin
Qui creeremo un host virtuale Apache per accedere a Webmin utilizzando il nome di dominio. Imposteremo anche Apache per sedersi davanti a Webmin e accettare richieste sulla porta 80. Quindi tali richieste verranno inviate a Webmin in esecuzione sulla porta 10000. Questo passaggio presupporrà che tu abbia già un server Apache installato.
Userò il nome di dominio tuodominio.tld come esempio di nome di dominio di seguito. Sostituiscilo con il tuo nome di dominio ovunque si presenti nei file che creiamo di seguito e anche nei comandi.
(Nota:questo passaggio non è necessario se desideri accedere a Webmin solo su localhost.)
Fase 1:crea un nuovo file host virtuale Apache
Per creare un nuovo file host virtuale Apache in /etc/apache2/sites-available/, esegui il seguente comando nel terminale:
$ sudo nano /etc/apache2/sites-available/yourdomain_tld.conf
Aggiungi le seguenti righe:
<VirtualHost *:80> ServerAdmin [email protected] ServerName yourdomain.tld ProxyPass / http://localhost:10000/ ProxyPassReverse / http://localhost:10000/ </VirtualHost>
Sostituisci la tua_email e nome_dominio con il tuo indirizzo email e nome di dominio.
La configurazione di cui sopra consentirà ad Apache di inviare richieste al server Webmin in esecuzione sulla porta 10000. Al termine, utilizzare Ctrl+O per salvare e quindi Ctrl+X per uscire dal file.
Passaggio 2:impedisci a Webmin di utilizzare TLS/SSL
In questo passaggio, guideremo Webmin a smettere di usare SSL/TLS poiché Apache ce lo fornirà. Per questo, apri il file miniserv.conf che si trova in /etc/webmin/ usando il seguente comando:
$ sudo nano /etc/webmin/miniserv.conf
Trova la riga ssl=1 e cambialo in ssl=0 , come mostrato di seguito:
Al termine, premi Ctrl+O per salvare e Ctrl+X per uscire.
Fase 3:aggiungi il tuo nome di dominio all'elenco dei domini consentiti
La prossima cosa da fare è aggiungere il tuo nome di dominio all'elenco dei domini consentiti nella configurazione di Webmin. Apri il file tramite questo comando:
Successivamente, aggiungeremo il nostro nome di dominio all'elenco dei domini consentiti nel file di configurazione di Webmin. Per modificare il file di configurazione, immettere il seguente comando nel terminale:
$ sudo nano /etc/webmin/config
Alla fine del file, aggiungi la seguente riga:
referers=yourdomain.tld
Sostituisci tuodominio.tld con il tuo nome di dominio. una volta terminato, usa Ctrl+O per salvare e Ctrl+X per uscire dal file.
Fase 4:riavvia Webmin per applicare le configurazioni
Per applicare le modifiche alla configurazione di cui sopra, dovremo riavviare il servizio Webmin. Eseguire il comando seguente per farlo:
$ sudo systemctl restart Webmin
Fase 5:attiva il modulo proxy_http Apache e il tuo host virtuale Apache
Per prima cosa, abilita il modulo proxy_http di Apache usando il seguente comando:
$ sudo a2enmod proxy_http
Ora riavvia il servizio apache2 per attivare la nuova configurazione:
$ sudo systemctl restart apache2
Quindi abilita l'host virtuale Apache tramite il seguente comando:
$ sudo a2ensite yourdomain.tld
Infine riavvia il servizio Apache2.
Proteggi Webmin con un certificato SSL Let's Encrypt gratuito
Per proteggere Webmin con un certificato SSL Let's Encrypt gratuito, installeremo il client Certbot Let's Encrypt.
apt-get install certbot python-certbot-apache
Quindi esegui il comando certbot per ottenere un certificato SSL gratuito:
certbot --apache
Seleziona il tuo sito web Webmin nella finestra di dialogo che appare sullo schermo.
Accedi a Webmin
Per accedere a Webmin, vai al seguente indirizzo:
https://yourdomain.tld
Vedrai la seguente pagina di accesso. Accedi utilizzando la root o un altro utente privilegiato.
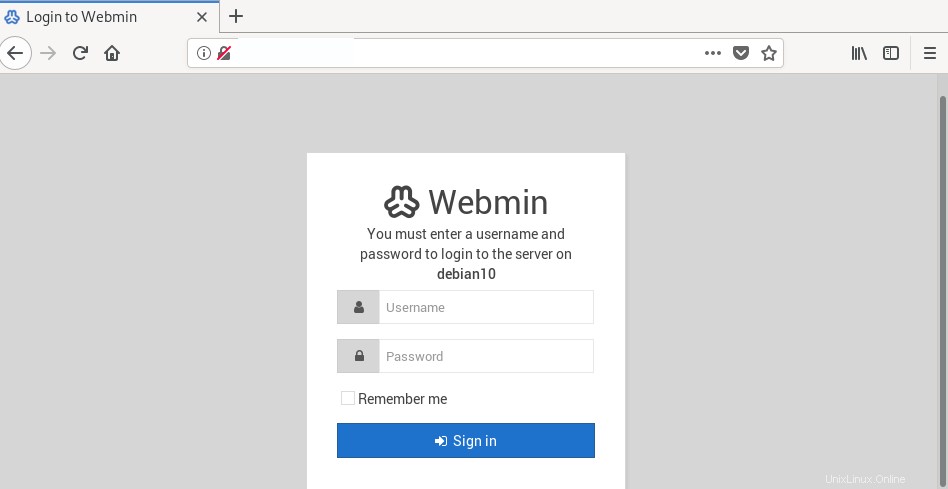
Una volta effettuato l'accesso, vedrai la dashboard simile alla seguente che ti fornisce le informazioni di base sul tuo sistema:
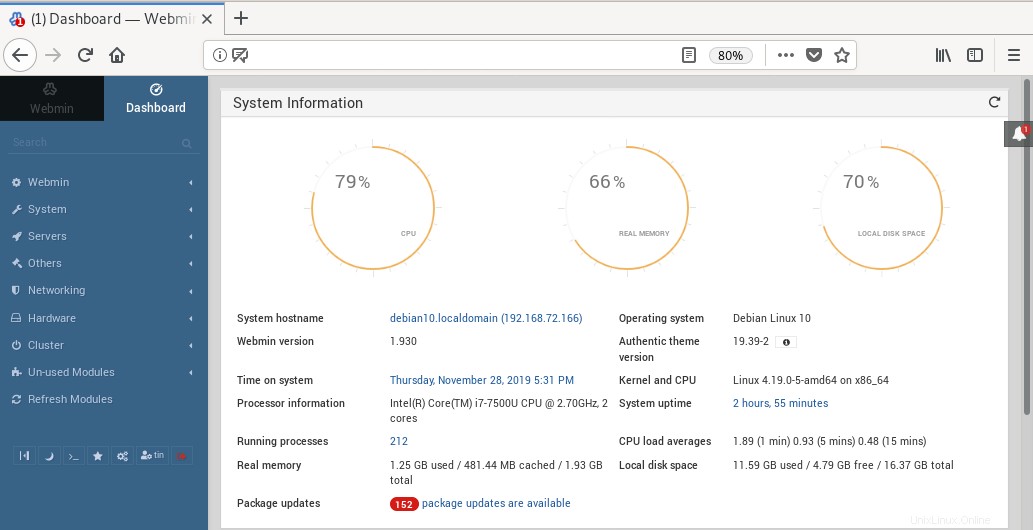
Quindi, abbiamo imparato come installare e configurare Webmin su un sistema operativo Debian. Ora puoi utilizzare questo strumento di amministrazione intuitivo e basato sul Web per amministrare e gestire al volo server, pacchetti e utenti Linux! È uno strumento davvero utile sia per gli aspiranti amministratori di sistema che per i professionisti.