La "batteria" del tuo laptop e smartphone è ciò che gli ha conferito lo stato di essere portatile. Questo è quanto è importante una batteria, la sua capacità e la sua salute. Una batteria, quando nuova, è in grado di funzionare per ore più lunghe, ma con il passare degli anni, la batteria inizia a fornire meno carica. Pertanto, più e più volte, dovremmo continuare a controllare il rapporto sulla batteria del laptop per sapere quando è il momento di acquistarne uno nuovo.
In questo articolo, spiegheremo come visualizzare il rapporto sulla batteria del tuo laptop tramite:
- L'interfaccia utente grafica di Debian
- La riga di comando di Debian
Abbiamo eseguito i comandi e le procedure menzionati in questo articolo su un sistema Debian 10 Buster.
Visualizza il rapporto sulla batteria dalla GUI
Lo strumento Gnome Power Statistics può mostrare informazioni storiche e attuali sulla batteria e programmi che attivano l'energia consumata. Probabilmente hai solo bisogno di installare questa applicazione se hai problemi con la batteria del tuo laptop o stai cercando di capire quali programmi stanno usando una quantità significativa di energia.
È possibile utilizzare il seguente comando nella riga di comando Debian, il Terminale, per installare questo strumento.
$ sudo apt-get install gnome-power-manager
Nota:puoi aprire facilmente l'applicazione Terminale tramite la barra di ricerca dell'utilità di avvio dell'applicazione.
In alternativa, puoi usare Debian Software Manager per installare questa utility. È possibile aprire Software Manager dal Dock di sistema/Pannello delle attività come segue:
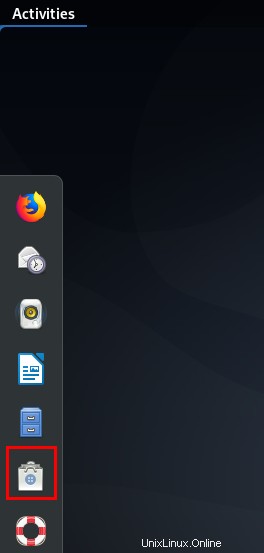
Cerca Statistiche sul potere degli gnomi e la prima voce di ricerca che vedi di seguito è quella che devi installare:
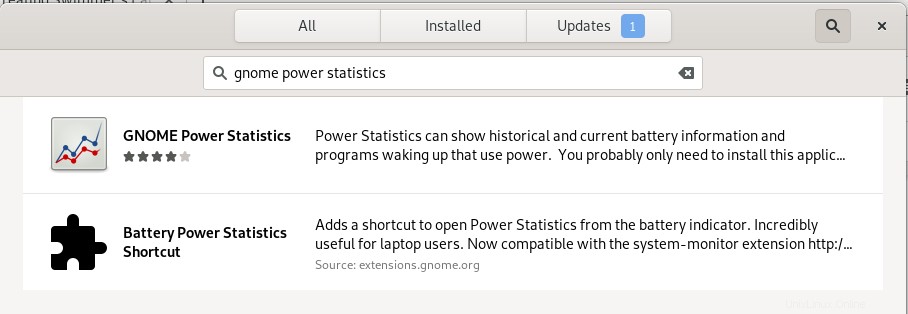
Puoi avviare questa applicazione inserendo le parole chiave "batteria" o "statistiche di alimentazione" nella ricerca di Avvio applicazioni. Puoi accedere a questa barra di ricerca premendo il tasto Super(Windows) dal tuo laptop.
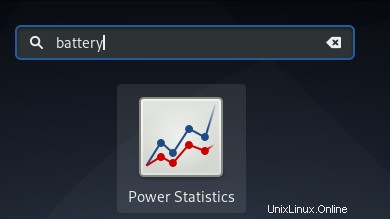
Lo strumento Statistiche di alimentazione si apre nella vista dell'adattatore CA per impostazione predefinita. Apri la visualizzazione della batteria del laptop e sarai in grado di vedere i dettagli sulla batteria come segue:
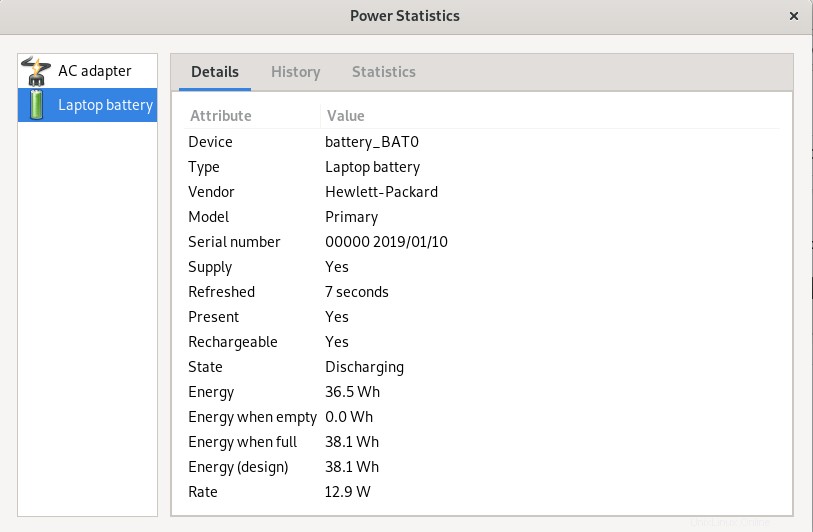
La vista Cronologia e Statistiche fornisce inoltre informazioni dettagliate sulla batteria utilizzata attraverso i vari grafici. Questo ti aiuta a prevedere lo stato di salute della tua batteria e la sua potenziale capacità.
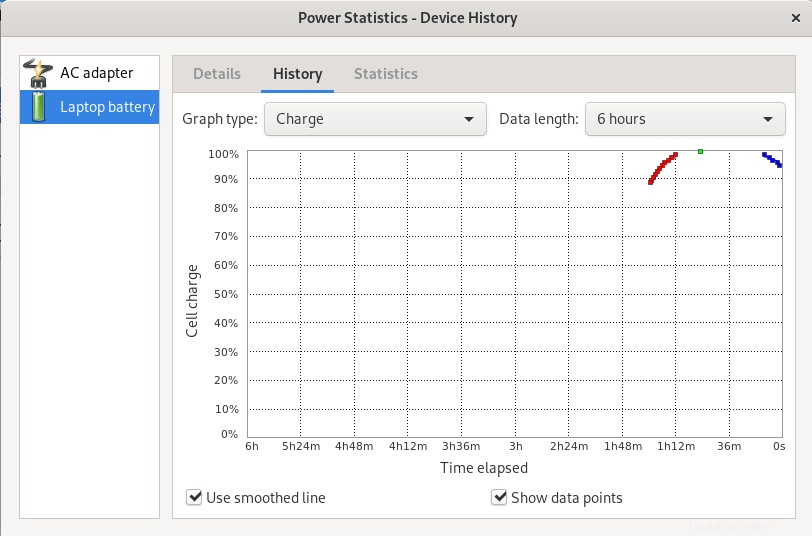
Visualizza il rapporto sulla batteria dalla riga di comando
La riga di comando di Debian fornisce anche molti modi per visualizzare e monitorare le prestazioni della batteria del tuo laptop. Scegli uno dei seguenti modi, in base alle tue preferenze, per analizzare la tua batteria.
Metodo 1:tramite l'utilità upower
Fortunatamente, l'utilità Upower viene installata per impostazione predefinita nella maggior parte delle distribuzioni Linux. Immettere il seguente comando nell'applicazione Terminale per ottenere un rapporto dettagliato sulla batteria:
$ upower -i `upower -e | grep 'BAT'`
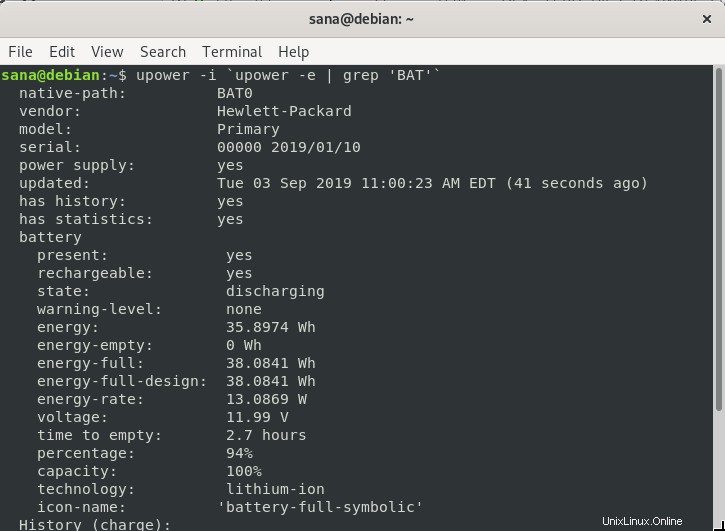
Per visualizzare solo lo stato di carica della batteria, è possibile utilizzare il comando nel seguente modo:
$ upower -i $(upower -e | grep BAT) | grep --color=never -E "state|to\ full|to\ empty|percentage"

È possibile utilizzare la seguente sintassi dei comandi per stampare il rapporto su un file:
$ upower -i `upower -e | grep 'BAT'` > filename.txt
Metodo 2:tramite l'utilità Batstat
Il comando batstat ti consente di visualizzare il livello della batteria, l'energia, l'energia di carica completa, la cronologia del livello della batteria e molto altro. Utilizzare i seguenti passaggi per installare l'utilità da Git:
1. Esegui il seguente comando nel tuo Terminale per ottenere il clone di Batstat dal sito Web di github:
$ git clone https://github.com/Juve45/batstat.git

2. Passa alla cartella bin di bastat tramite il seguente comando:
$ cd batstat/bin/
3. Quindi eseguire il comando seguente per copiare batstat nella cartella bin dell'utente corrente.
$ sudo cp batstat /usr/local/bin/

4. Rendi eseguibile il file binario copiato eseguendo il comando seguente:
$ sudo chmod +x /usr/local/bin/batstat
Ora sei pronto per usare il comando batstat.
Questo è il modo in cui puoi monitorare l'utilizzo della batteria tramite batstat:
$ batstat
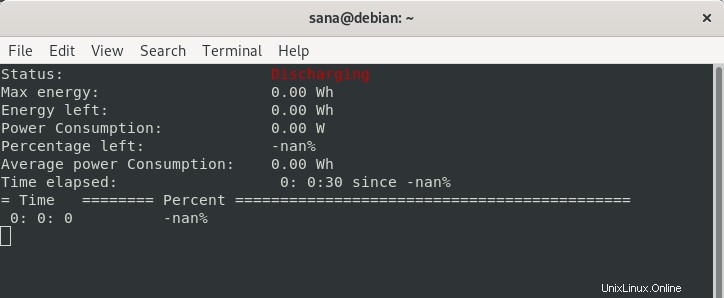
Importante:
Se ottieni il seguente output, devi installare il pacchetto libncurses sulla tua Debian:

Eseguire il comando seguente per installare questo pacchetto:
$ sudo apt-get install libncurses5
Oppure
$ sudo apt-get install lib32ncurses5 for 32 bit systems.
Metodo 3:tramite il comando acpi
Il comando acpi visualizza le informazioni dal filesystem /proc o /sys, come lo stato della batteria, informazioni termiche e altre informazioni relative all'ACPI.
Esegui il seguente comando nel tuo Terminale per installare l'utilità acpi:
$ sudo apt-get install acpi
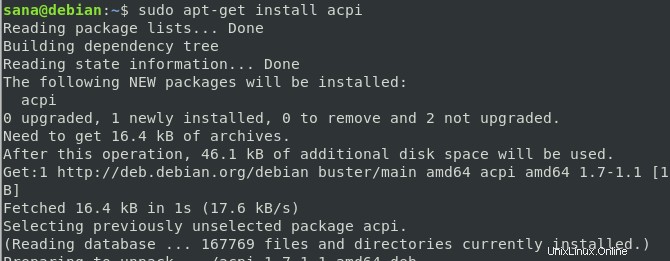
Una volta installato il comando, esegui il comando con il flag -V per visualizzare il rapporto completo della batteria:
$ acpi -V
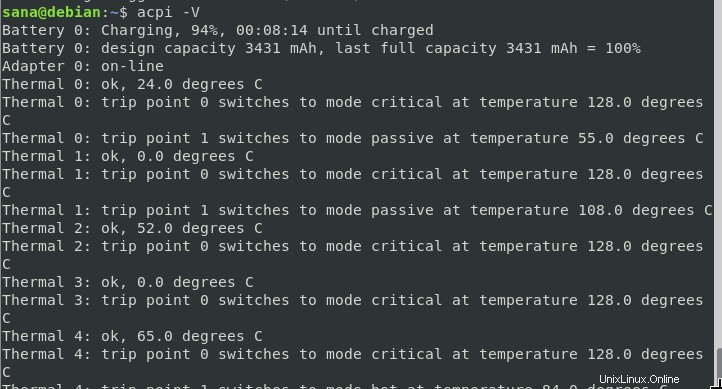
È possibile eseguire il comando seguente per stampare questo rapporto su un file di testo:
$ acpi -V > filename.txt
Questi erano i 4 modi molto semplici attraverso i quali puoi ottenere un rapporto dettagliato sulla batteria per il tuo laptop Debian. Puoi effettuare una scelta in base alla riga di comando o alle preferenze dell'interfaccia utente e anche al formato in cui vengono visualizzate le informazioni.