Ecco la guida per imparare i semplici passaggi per l'installazione di PyCharm su Debian 11 Bullseye Linux utilizzando il terminale di comando.
PyCharm è un ambiente di sviluppo Python con completamento del codice, analisi del codice, refactoring e debugger. È open-source e distribuito con licenza Apache. Oltre all'edizione community gratuita, esiste anche un'edizione Professional a pagamento. Quest'ultimo (a pagamento) supporta anche i framework web Django, Pyramid, Flask e web2py, Platform as a Service App Engine di Google e il mapper relazionale di oggetti SQLAlchemy.
Passaggi per installare PyCharm su Debian 11 Bullseye
Bene, ci sono due semplici modi per usare il terminale di comando e installare PyCharm di JetBrain su Debian 11 Bullseye. Qui li mostreremo.
Metodo n. 1 utilizzando il file Tarball
Scarica l'edizione PyCharm Linux
Apri il browser e visita la pagina di download di PyCharm per ottenere l'ultima versione disponibile di IDE su Debian Linux. Basta fare clic sul download fornito in Community e salvare il Tarball file.
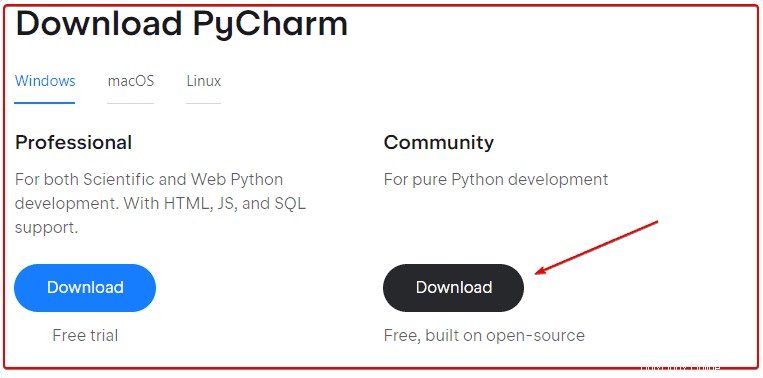
Apri il terminale di comando di Debian 11
Quindi, vai su Avvio applicazioni e trova l'app del terminale di comando del tuo sistema. Una volta aperto, passa ai Download directory. Poiché qualsiasi cosa otteniamo dal browser per impostazione predefinita, entra in esso.
cd Downloads
per verificare se il file scaricato è presente o meno, utilizzare:
ls
Estrai il file PyCharm Tar e spostalo in /opt
Il file sarà in forma archiviata, quindi prima dobbiamo estrarlo per accedere ai file destinati all'installazione di questo IDE open source su Debian 11.
mkdir pycharm && tar -xvf pycharm-community-*.tar.gz -C pycharm --strip-components 1
sudo mv pycharm /opt/
Avvia PyCharm su Debian 11 bullseye
Ora, abbiamo configurato la cartella, eseguiamo lo script presente all'interno della cartella estratta e spostata di PyCharm per attivarla e far funzionare la GUI di questo IDE Python.
sh /opt/pycharm/bin/pycharm.sh
Bene, possiamo avviare l'interfaccia utente grafica IDE usando il comando sopra. Ma per renderlo un po' più semplice creiamo le scorciatoie da riga di comando, desktop e launcher.
Crea scorciatoie da riga di comando e desktop
Per avviare direttamente PyCharm dal tuo terminale di comando, usa il comando seguente. Aggiungerà la sua cartella al tuo percorso di sistema.
Per CLI:
echo 'export PATH="$PATH:/opt/pycharm/bin"' >> ~/.bashrc
source ~/.bashrc
Ora puoi semplicemente digitare nel tuo terminale il comando seguente per avviare PyCharm IDE.
pycharm.sh &
Scorciatoia per desktop e Launcher
nano ~/Desktop/Pycharm.desktop
Ora, copia e incolla il seguente codice nel file:
[Desktop Entry] Version=1.0 Type=Application Name=Pycharm Comment=IDE Exec=/opt/pycharm/bin/pycharm.sh Icon=/opt/pycharm/bin/pycharm.png Terminal=false StartupNotify=false
Salva il file Ctrl+O, premi il tasto Invio, quindi esci dal file usando Ctrl+X.
Rendi eseguibile il collegamento sul desktop.
chmod u+x ~/Desktop/Pycharm.desktop
Copia anche il collegamento in Avvio applicazioni:
sudo cp ~/Desktop/Pycharm.desktop /usr/share/applications/
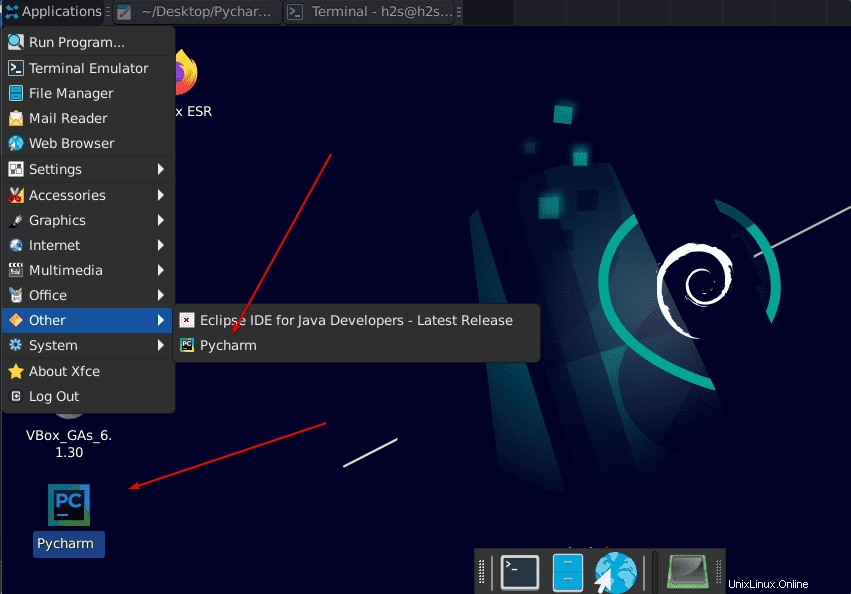
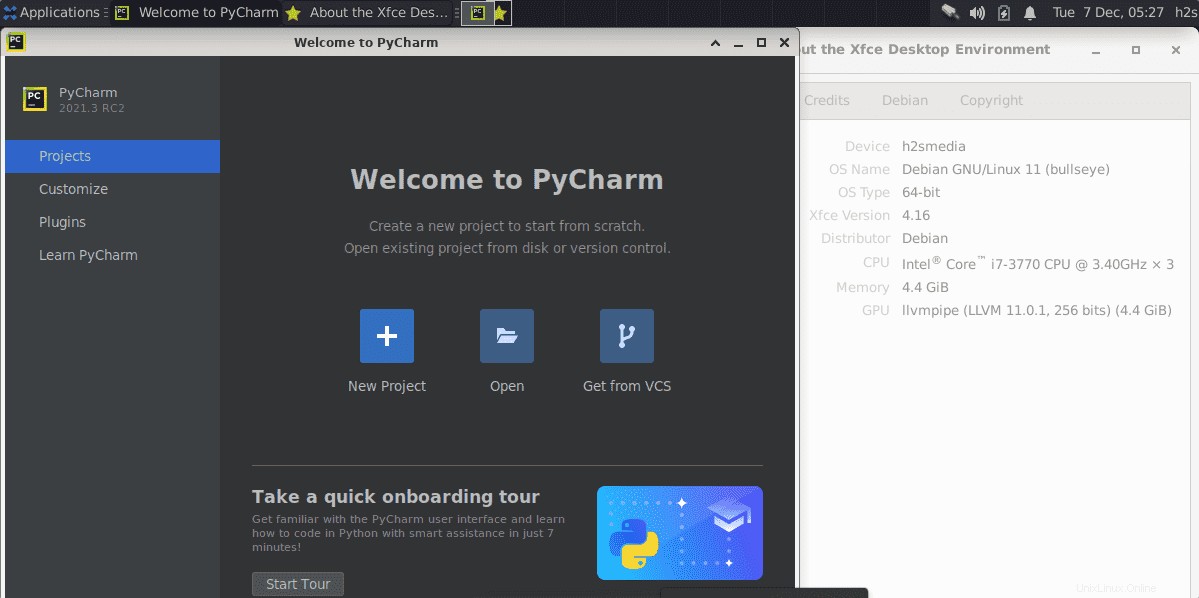
Metodo n. 2 con SNAP
Installa Snap su Debian 11 Bullseye
Bene, se non vuoi seguire tutti i passaggi precedenti, usa SNAP . È uno dei modi più semplici per installare PyCharm su Debian 11 Linux. Tuttavia, SNAPD deve essere prima abilitato sul tuo sistema.
sudo apt update sudo apt install snapd sudo systemctl enable snapd --now sudo ln -s /var/lib/snapd/snap /snap
Installa PyCharm su Debian 11 Bullseye usando Snap
Per l'edizione community
sudo snap install pycharm-community --classic --edge
Per l'edizione didattica
sudo snap install pycharm-educational --classic --edge
Il comando per Professional (a pagamento)
sudo snap install pycharm-professional --classic --edge
Per eseguire l'applicazione IDE il comando è:
snap run pycharm-community
Nota:l'icona grafica Snap non viene visualizzata in Debian
Nel caso in cui anche dopo l'installazione tramite SNAP, l'icona di collegamento di PyCharm non venga visualizzata nel programma di avvio dell'applicazione, seguire i comandi/passaggi indicati.
sudo ln -s /etc/profile.d/apps-bin-path.sh /etc/X11/Xsession.d/99snap
sudo nano /etc/login.defs
Incolla quanto segue alla fine del file:
ENV_PATH PATH=/usr/local/sbin:/usr/local/bin:/usr/sbin:/usr/bin:/sbin:/bin:/snap/bin
Salva il file CTRL+O premi il Invio chiave, ed esci- Ctrl+X .
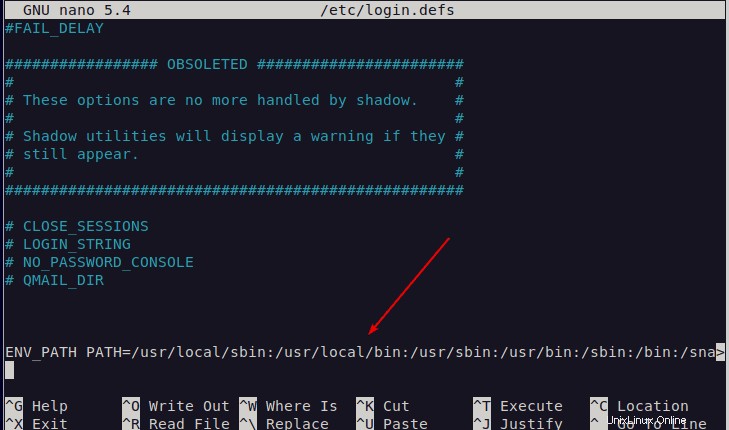
Esci e accedi di nuovo il tuo sistema
Per rimuovere o disinstallare
Nel caso in cui non volessi più questo software, usa il comando per rimuovere lo stesso:
sudo snap remove pycham-community
Sostituisci la comunità con altre versioni, se le hai installate.
Altri tutorial:
• Installa Python 3.xo 2.7 su Debian 11 Bullseye Linux
• 2 modi per installare Eclipse IDE su Debian
• Come abilitare SSH su Debian 11 Bullseye
• Installa PuTTY su Debian 11 Bullseye