LAMP (acronimo di Linux, Apache, MariaDB, PHP) è una raccolta di software open source utilizzato per creare siti Web dinamici e applicazioni basate sul Web. Utilizza Linux come sistema operativo, Apache come server Web per fornire contenuti Web su URL semplici, MariaDB come server di database per archiviare dati di siti Web e applicazioni e PHP come linguaggio di scripting per servire contenuti dinamici. Di solito, lo stack Lamp utilizza MySQL come server di database, tuttavia, per i sistemi Debian; MariaDB è ora il server MySQL predefinito.
In questo post, dimostreremo come installare lo stack Linux, Apache, MariaDB e PHP (LAMP) su Debian 10.
Prerequisiti
- Sistema Debian 10
- Utente con privilegi sudo
Fase 1:installazione di Apache
Innanzitutto, aggiorna l'indice apt usando il comando seguente in Terminale:
$ sudo apt update
Quindi per installare Apache, emetti questo comando:
$ sudo apt install apache2
Una volta completata l'installazione, il servizio Apache inizierà a funzionare automaticamente. Ecco il comando per verificare lo stato del servizio Apache:
$ sudo systemctl status apache2
Ora se un firewall è abilitato sul tuo sistema, dovrai consentire la porta Apache attraverso di esso. Il sistema Debian viene fornito con diversi profili per Apache che possono essere utilizzati per regolare le impostazioni del firewall. Per visualizzare l'elenco di tutti i profili dell'applicazione, emettere il comando seguente in Terminale:
$ sudo ufw app list
Abiliteremo il "WWW completo ” profilo per Apache che consentirà il traffico su entrambe le porte 80(HTTP) e porta 443(HTTPS). Per visualizzare le informazioni sul profilo "WWW completo", eseguire il comando seguente in Terminale:
$ sudo ufw app info "WWW Full"
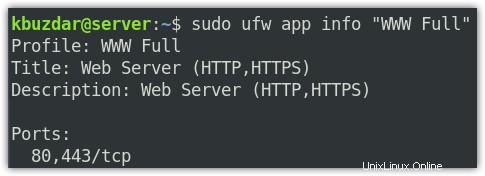
Per abilitare il profilo "WWW Full", eseguire il comando seguente in Terminale:
$ sudo ufw allow in "WWW Full"
Per verificare se la regola è stata aggiunta correttamente, esegui il comando seguente in Terminale:
$ sudo ufw status
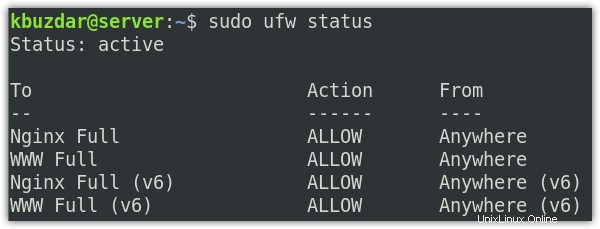
Ora per verificare se Apache funziona e può servire pagine web, prova ad aprire la pagina web predefinita di Apache nel tuo browser web:
http://ip-address
Sostituisci l'indirizzo IP con l'indirizzo IP del tuo sistema.
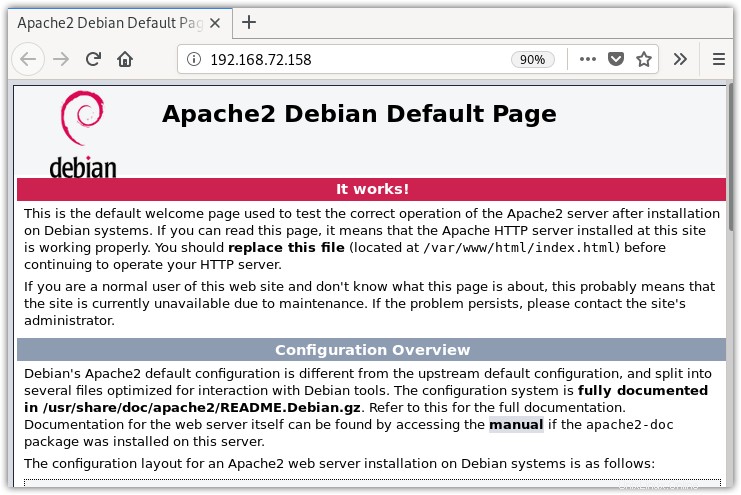
In alternativa, puoi anche accedere alla pagina Web predefinita di Apache utilizzando il comando curl nel tuo Terminale:
$ curl http://ip-address
Fase 2 — Installazione di MariaDB
Ora installeremo il database MariaDB che verrà utilizzato per archiviare i dati per il nostro sito. Esegui il comando seguente in Terminale per installare il database MariaDB:
$ sudo apt install mariadb-server
Ora esegui lo script di sicurezza per implementare alcune funzionalità di sicurezza. Utilizzare il comando seguente in Terminale per eseguire lo script:
$ sudo mysql_secure_installation
Ti verranno presentate alcune domande per configurare alcune opzioni per MariaDB. Quando ti viene chiesto di fornire la password per root, premi n . Quindi ti chiederà di impostare la password di root, premi di nuovo N , quindi Invio . Quindi, per tutte le domande successive, premi y e poi Invio per rispondere sì e accettare i valori predefiniti.
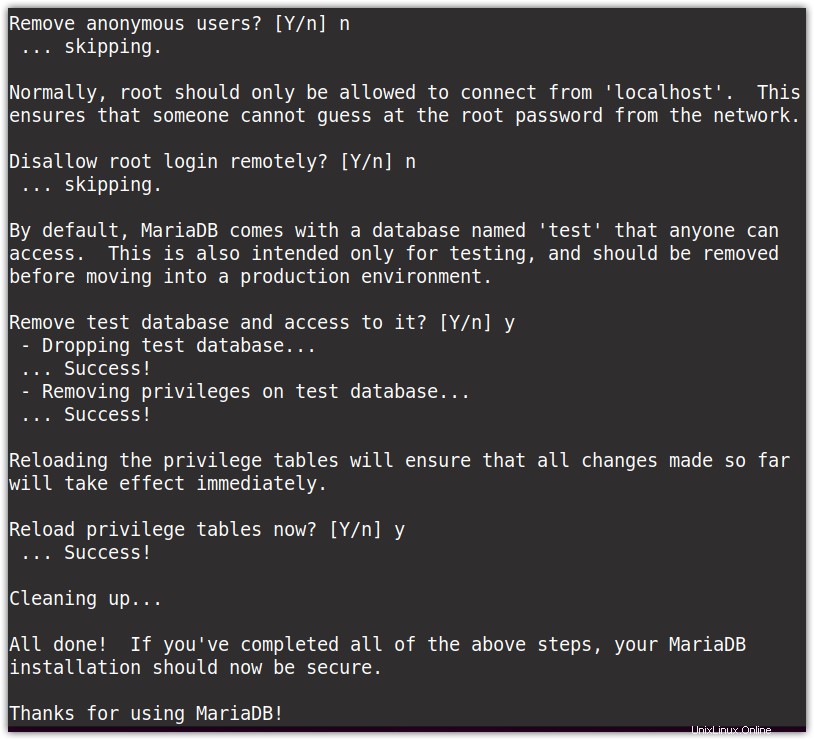
Ora connettiti alla console MariaDB come utente root. Puoi farlo usando questo comando in Terminale:
$ sudo mariadb
Inserisci la password sudo.
Ora crea un database, diciamo "test “.
CREATE DATABASE test;
Ora crea un utente insieme a una password e concedigli il permesso completo per il "test " Banca dati. Esegui il comando seguente per farlo:
GRANT ALL ON test.* TO [email protected]'localhost' IDENTIFIED BY 'tintin' WITH GRANT OPTION;
Abbiamo creato un utente 'tin' con password 'tintin'.
Ora ricarica i privilegi usando il comando seguente:
FLUSH PRIVILEGES;
Quindi esci dalla console:
exit
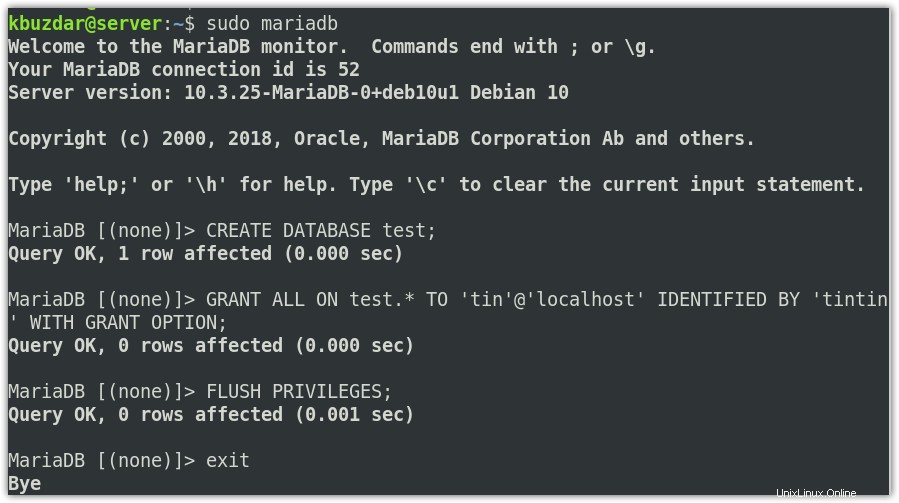
Ora prova ad accedere alla console MariaDB utilizzando le nuove credenziali utente che hai impostato nel passaggio precedente.
$ mariadb -u tin -p
Ora inserisci la password per questo utente (nel nostro caso era "tintin").
Per visualizzare il "test" del database che hai creato nel passaggio precedente, esegui il comando seguente in Terminale:
SHOW DATABASES;
Per uscire dalla console, esegui il comando seguente in Terminale:
exit
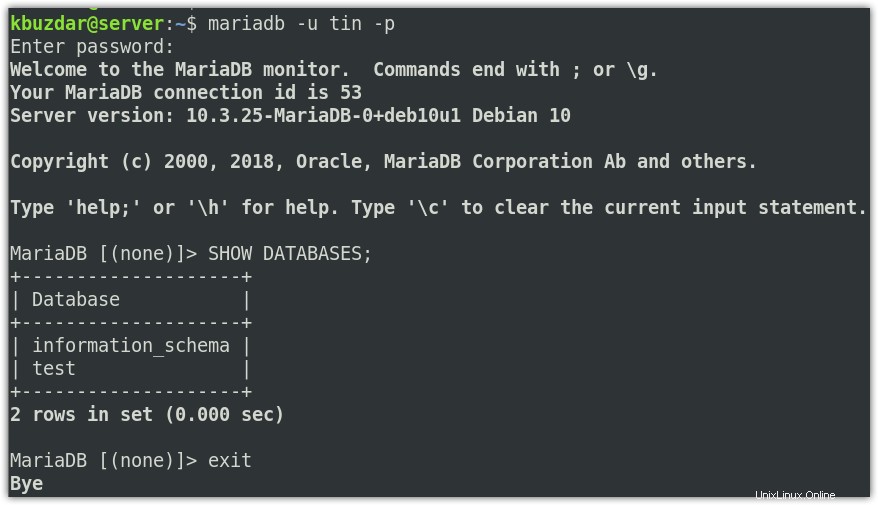
Fase 3:installazione di PHP
In questo installeremo PHP per connetterci al database MariaDB e recuperare le informazioni richieste. PHP si connette anche con il server Apache per consegnare le informazioni elaborate per la visualizzazione sul web.
Per installare PHP, immetti questo comando nel Terminale:
$ sudo apt install php libapache2-mod-php php-mysql
Di solito, quando un utente richiede qualcosa dal server Apache, lo cerca prima in index.html file. Per fare in modo che il server cerchi prima l'elemento richiesto in index.php file, dovrai apportare una piccola modifica nella dir.conf file per Apache . Esegui il comando seguente in Terminale per modificare questo file:
$ sudo nano /etc/apache2/mods-enabled/dir.conf
Trova la riga seguente nella dir.conf file:
DirectoryIndex index.html index.cgi index.pl index.php index.xhtml index.htm
Dalla riga sopra, taglia index.php e incollalo dopo il DirectoryIndex come mostrato nella schermata seguente.
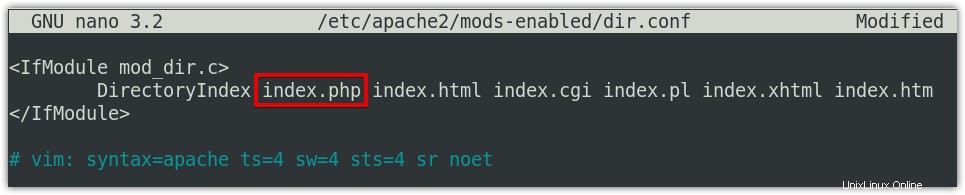
Quindi salva e chiudi la dir.conf file e ricarica la configurazione di Apache usando il comando seguente.
$ sudo systemctl reload apache2
Quindi esegui il comando seguente per verificare lo stato di Apache e assicurarti che non ci siano errori:
$ sudo systemctl status apache2
Fase 4:testare l'elaborazione PHP su Apache
Ora in questo passaggio, verificheremo se Apache è configurato correttamente e può elaborare le richieste di file PHP. Per farlo, crea un nuovo info.php file all'interno del /var/www/html directory utilizzando il comando seguente in Terminale:
$ sudo nano /var/www/html/info.php
Quindi aggiungi le seguenti righe di codice in info.php file:
<?php phpinfo();
Dopodiché salva e chiudi info.php file.
Apri il seguente indirizzo nel tuo browser web:
http://ip-address/info.php
Sostituisci l'indirizzo IP con l'indirizzo IP del tuo sistema.
Se vedi la pagina seguente, verifica che Apache sia configurato correttamente per servire il contenuto PHP.
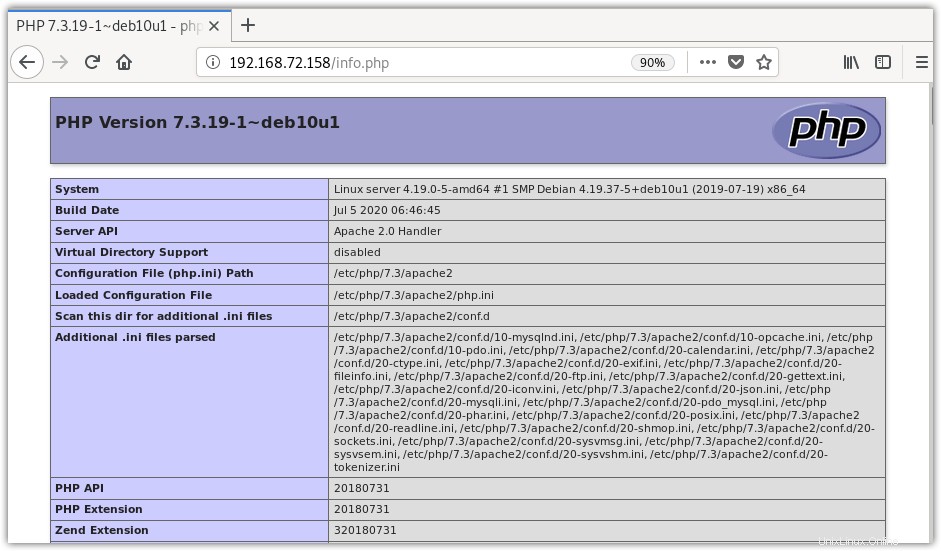
Questa pagina mostra anche alcune informazioni su PHP, quindi si consiglia di rimuovere questa pagina. Emetti il comando seguente in Terminale per farlo:
$ sudo rm /var/www/html/info.php
Questo è tutto ciò che c'è da fare! In questo post, hai imparato come installare lo stack LAMP (Linux, Apache, MariaDB e PHP) nel tuo sistema Debian. Ci auguriamo che questo post ti sia stato utile!